Windows 11 上的 Steam 出現存取被拒絕錯誤:如何修復
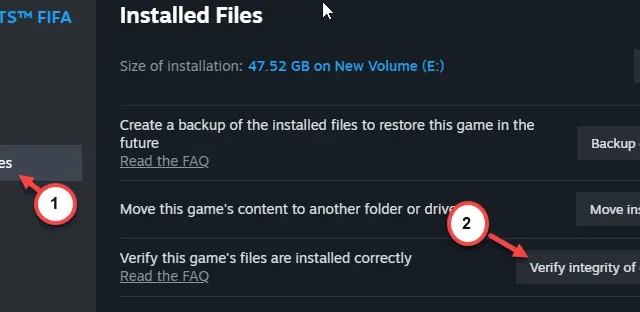
作為最受歡迎的PC遊戲平台,「訪問被拒絕」的消息肯定很煩人。無論您是為自己購買了新的 AAA 遊戲還是您最喜歡的遊戲,此錯誤訊息都會讓您感到沮喪。因此,我們藉此機會討論了在 Windows 11、10 或任何其他 Windows 版本上的 Steam 用戶端中解決此問題的所有解決方案。
修復 1 – 以管理員身分重新啟動 Steam 用戶端
使用管理權限啟動 Steam 應用程式應該可以幫助您解決問題。
步驟 1 –首先,右鍵點選工作列中的Windows 按鈕。
步驟 2 –接下來,點選「任務管理器」。
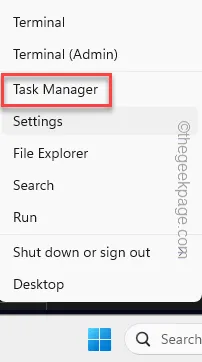
步驟 3 –在那裡找到“ Steam ”應用程式。
步驟 4 –找到後,右鍵單擊“ Steam ”或“ Steam Client Web Helper ”應用程序,然後點擊“結束任務”。
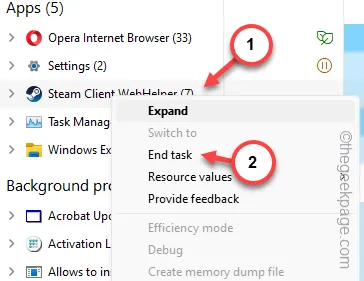
第 5 步 –現在,如果您向下瀏覽同一頁面,您會發現多個 Steam 應用程式執行緒正在運行。
步驟 6 – 一一終止所有 Steam 應用程式。
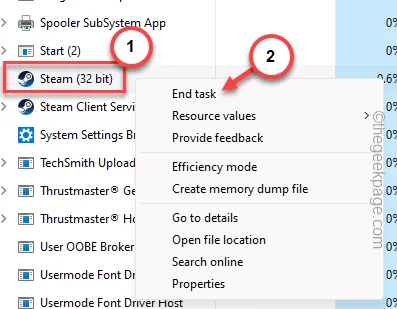
步驟 7 –之後,從搜尋框開始搜尋「Steam 」。
步驟 8 –右鍵單擊“ Steam ”應用程序,然後點擊“開啟檔案位置”。
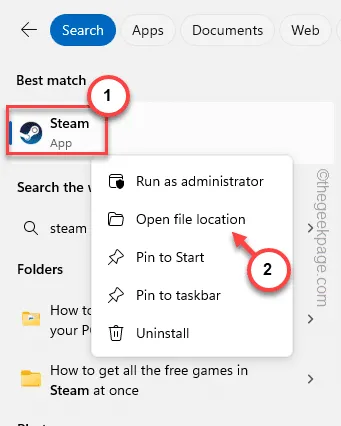
步驟9 –稍後,右鍵點擊「Steam 」捷徑文件,然後再點擊「開啟文件位置」以開啟Steam根資料夾。
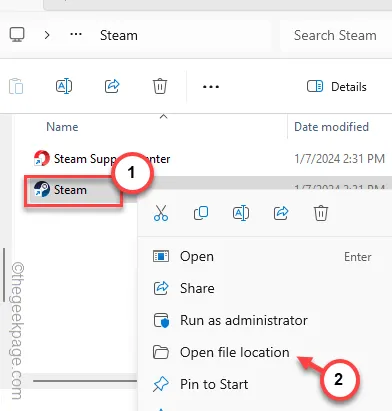
步驟 10 –您將看到“ Steam ”應用程序,已突出顯示。
步驟 11 –右鍵單擊該文件,然後按一下「屬性」。
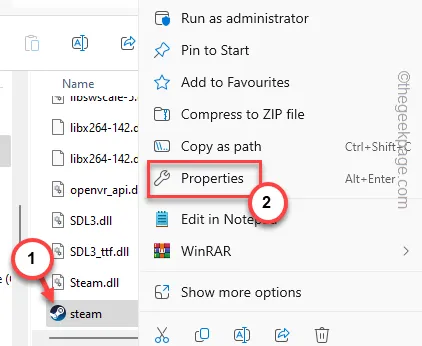
步驟 12 –切換到Steam 屬性頁面上的「相容性」標籤。
步驟 13 –只需勾選「以管理員身分執行」複選框。
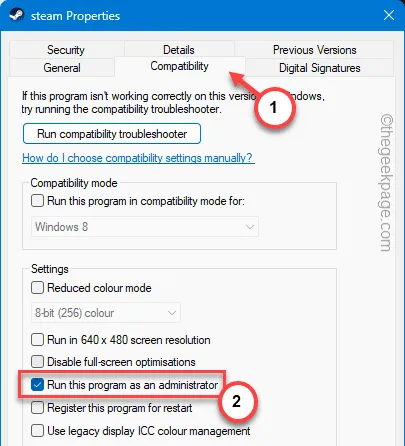
步驟 14 –此後,點選「套用」和「確定」按鈕。
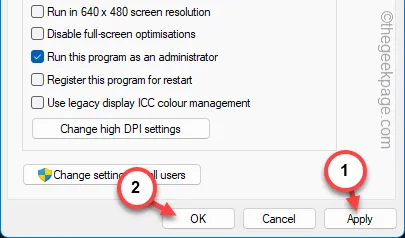
之後,再次運行 Steam 應用程式。這次,您將能夠毫無問題地存取 Steam 用戶端。
修復 2 – 登出您的 Steam 帳戶並重新登入
登出 Steam 帳戶並重新登入。
步驟 1 –開啟系統上的Steam客戶端。
步驟 2 –接下來,點擊那裡的帳戶圖標,然後點擊「退出 帳戶」以退出 Steam 帳戶。
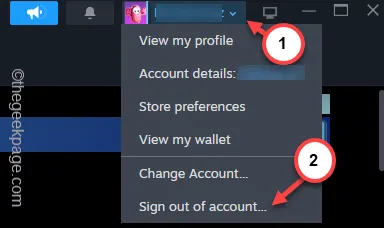
步驟 3 – Steam 帳戶應出現確認提示。點擊「確認」即可登出 Steam 帳號。
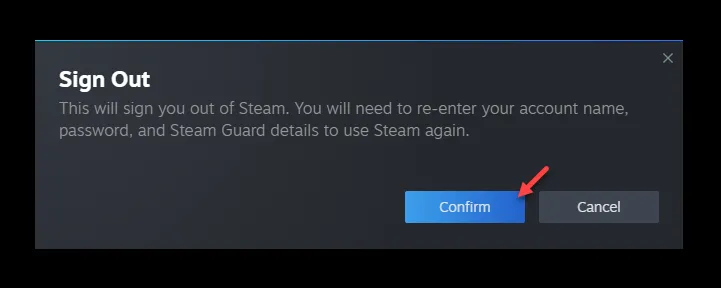
第 4 步 –它會自動載入預設的 Steam 用戶端版本。點選「登入」開始登入程序。

步驟 5 –使用您的 Steam 憑證並完成登入程序。
如果您的 Steam 帳戶具有 2-FA 安全性或Steam Guard,請使用手機上的 Steam 應用程式收到的代碼來完成登入程序。
之後,檢查您是否可以存取您的 Steam 庫。
修復 3 – 清除瀏覽器緩存
如果您在登入 Steam 網站時遇到問題,清除瀏覽器快取可能會有所幫助。
步驟 1 –為此,請前往瀏覽器網頁。
步驟 2 –接下來,貼上此內容並按Enter。
步驟 3 –只需貼上此位址。稍後,使用Enter鍵。
chrome://settings/clearBrowserData
步驟 4 – 勾選所有這些方塊。
步驟5 –之後,點選「清除資料」。
清空瀏覽器資料後,請前往 Steam 網站並使用登入 ID 登入您的 Steam 帳戶。這一次,不會再有任何問題了。
修復 4 – Steam 服務是否已關閉?
Steam 與其他服務一樣,也有停機時間。因此,請測試 Steam 服務狀態並進行相應操作。
步驟 1 –如果您是美國居民,您可以從(非官方)獲取當前Steam 狀態。

步驟 2 –如果您不這樣做,您可以使用Steam 中的下方偵測器。
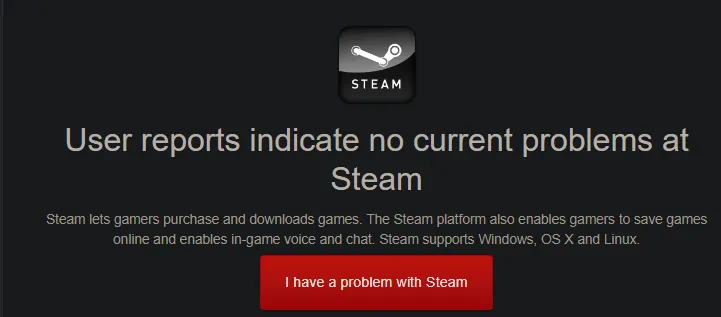
如果您發現 Steam 有任何停機跡象,則必須等待 Steam 服務再次上線。
修復 5 – 更改 DNS 快取
設備本地包含的 DNS 快取也可能導致這種崩潰。
步驟 1 –您必須使用終端來執行此操作。因此,只需在框中輸入“ cmd ”即可。
步驟 2 –在「最佳配對」下,以滑鼠右鍵點選提升結果中的「命令提示字元」項目。
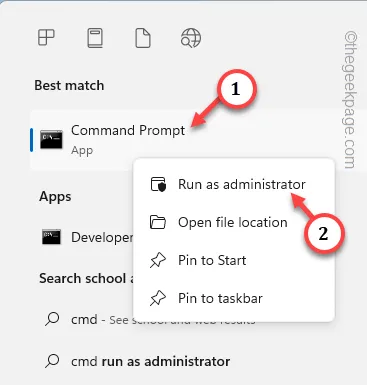
步驟 3 – 使用這些命令刷新系統上的 DNS 快取。
ipconfig /flushdns
ipconfig /註冊DNS
ipconfig /發布
ipconfig /更新
netsh winsock重置
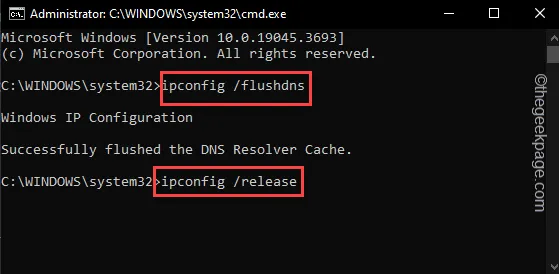
成功運行這四個命令後,退出終端機。
只要重新啟動系統,所有 DNS 快取就會完全刷新。下次啟動 Steam 時,您的造訪不會被拒絕。
修復 6 – 對受影響的遊戲執行完整性測試
在您的系統上啟動特定遊戲時,您的訪問是否被拒絕?
步驟 1 –不要直接啟動遊戲,而是開啟Steam客戶端。
步驟2 –接下來,直接進入「圖書館」頁面。
步驟 3 – 辨識左側功能區上的遊戲。
步驟 4 –接下來,右鍵點擊遊戲並點擊「屬性」。
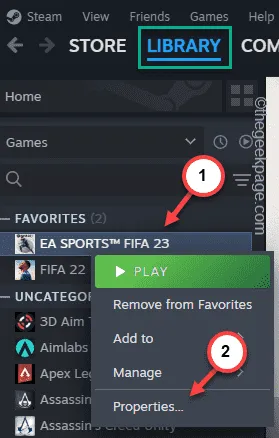
第 5 步 –在遊戲屬性中,轉到「已安裝檔案」標籤。
步驟 6 –在下一個標籤上,點選「驗證遊戲檔案的完整性」選項。
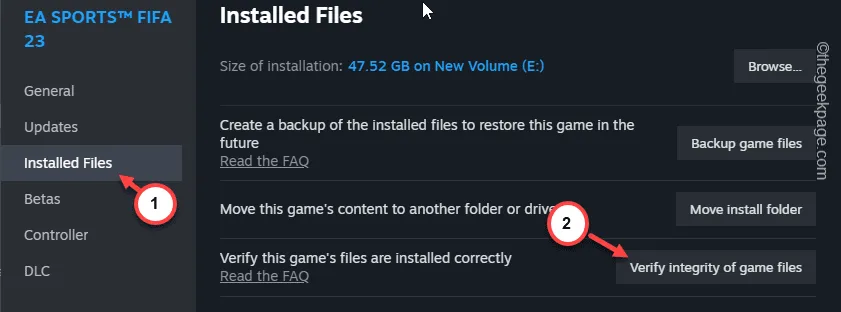
此選項將在您的系統上啟動驗證過程,該過程將掃描所有已安裝的遊戲檔案。
根據遊戲檔案的大小,它應該很快就會結束。
嘗試再次啟動遊戲並進行測試。



發佈留言