網頁無法打印?您可以採取以下措施來修復它
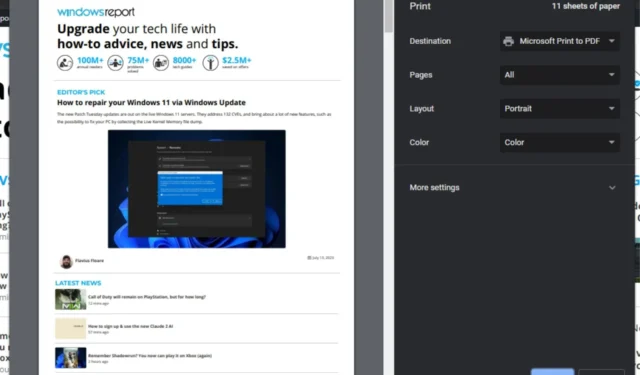
打印就像單擊按鈕一樣簡單,但並不總是那麼簡單。例如,打印網頁可能並不像您想像的那麼容易。無論您如何努力,某些網頁都可能無法打印,甚至導致打印機無響應。
發生這種情況的原因有很多,但只要具備正確的知識和一些故障排除技巧,解決問題應該很容易。
為什麼無法打印網頁?
您是否嘗試過打印網頁,但無法打印?以下是此錯誤背後的一些可能原因:
- 網頁設置– 某些網站使用非標準代碼,不適用於大多數打印機。
- 頁面太大– 打印大頁面可能會導致問題。該網頁可能超出了打印機的最大容量。
- 過時的瀏覽器– 如果您使用舊版本的瀏覽器,它可能不支持許多網站所依賴的最新功能,因此您的網頁無法打印。
- 驅動程序缺失/過時/損壞– 無法打印的最常見原因是您遇到驅動程序問題,而您的計算機上未安裝您需要的驅動程序。
- 權限不足– 您可能沒有訪問系統上任何打印機的管理權限。
- 插件或插件阻止訪問– 某些插件(例如廣告攔截器)旨在阻止打印某些類型的內容。
- 防火牆設置– 如果您在計算機上使用防火牆,它可能會阻止打印某些頁面。
- 網頁設計師已禁用打印– 一些網頁設計師禁用打印,因為他們不希望人們打印受版權保護的材料或敏感信息。
- 您的計算機沒有足夠的內存 – 如果您的 PC 運行的程序太多,它可能無法處理頁面上的所有圖形以成功打印。
如何打印無法打印的網站?
在進行任何高級故障排除之前,請嘗試以下基本解決方法:
- 檢查打印機的電源線並確保其插入正確。
- 確保您的墨水量達到允許打印的標準。
- 在打開瀏覽器並加載要打印的網頁之前,請關閉所有不必要的程序。
- 使用您首選瀏覽器的最新版本。
- 確保您正在運行具有管理權限的用戶配置文件。
- 通過打印其他內容來檢查網絡連接是否有問題。
- 禁用您的瀏覽器擴展並重試。
- 將網頁內容複製到文檔中並嘗試打印。
- 嘗試在其他瀏覽器中打開該頁面並查看是否可以打印。
- 重新啟動您的電腦並再次嘗試打印。這可以解決臨時文件的任何問題。
1. 運行打印機疑難解答
- 按Windows 鍵並單擊“設置”。
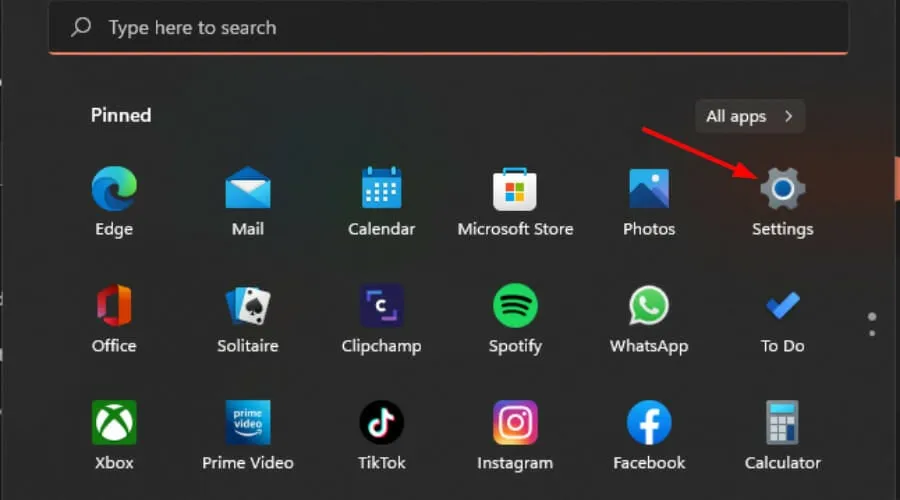
- 選擇左側窗格中的“系統”,然後單擊右側窗格中的“故障排除” 。
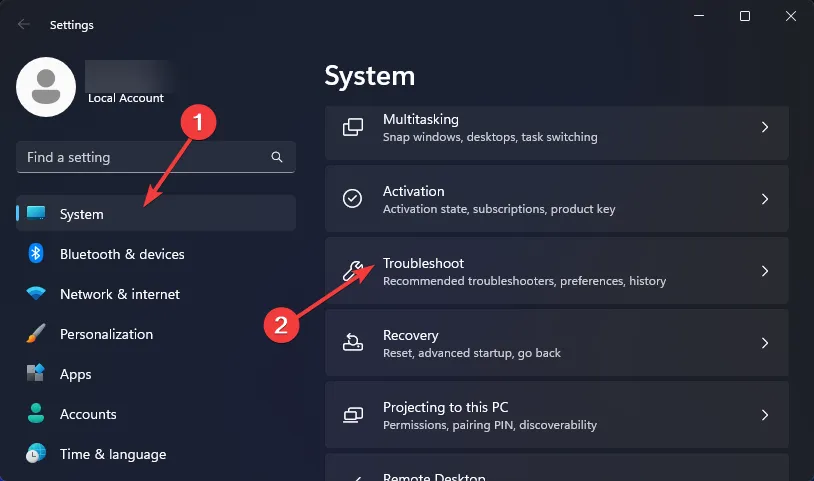
- 單擊其他疑難解答。
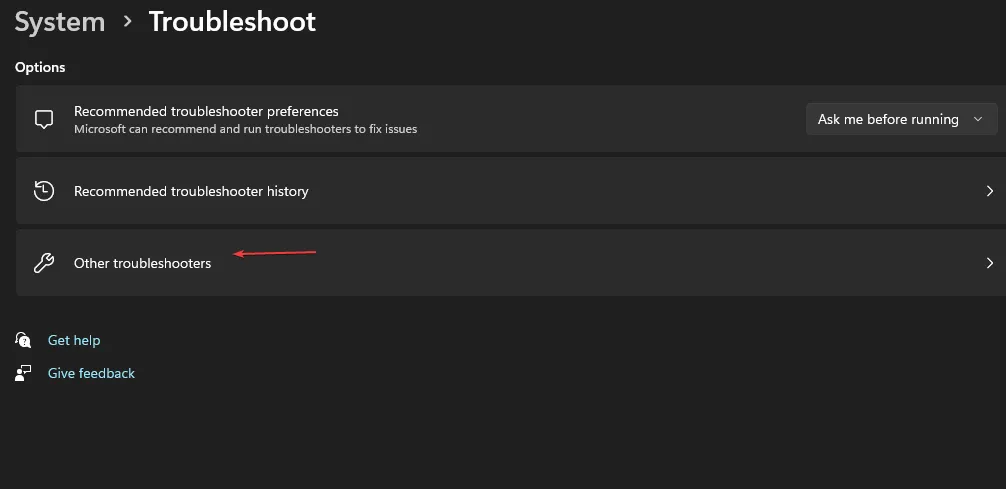
- 找到打印機疑難解答並單擊其旁邊的運行按鈕。

2. 重新啟動後台打印程序服務
- 按Windows+R鍵打開“運行”命令。
- 在對話框中鍵入 services.msc 並單擊Enter。
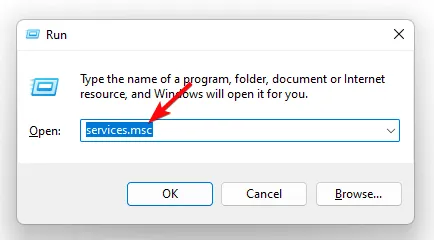
- 找到打印後台處理程序服務,右鍵單擊它,然後選擇停止。
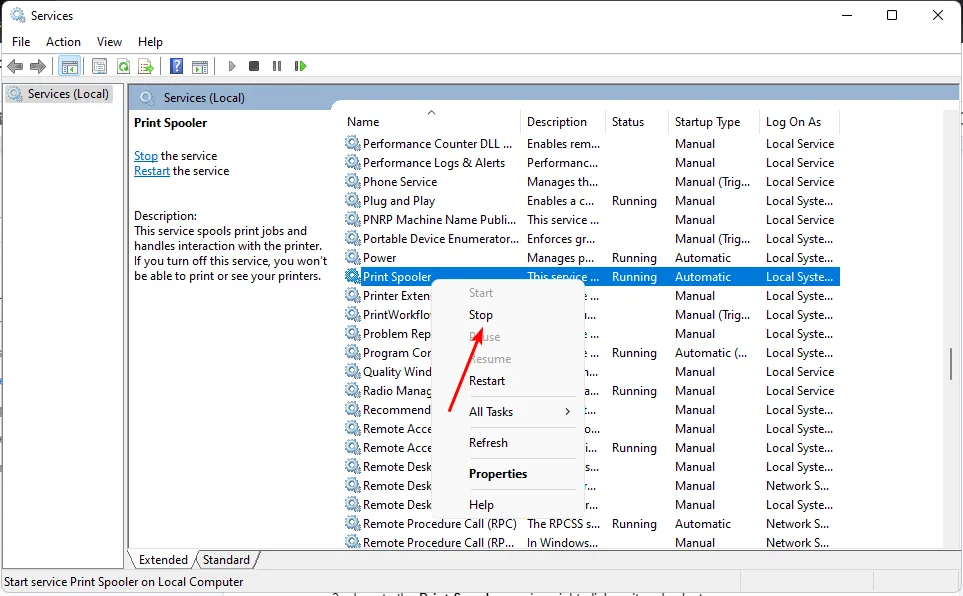
- 再次右鍵單擊它,然後選擇“開始”。

3. 更新打印機驅動程序
- 按Windows 鍵,在搜索欄中輸入“設備管理器”,然後單擊“打開”。
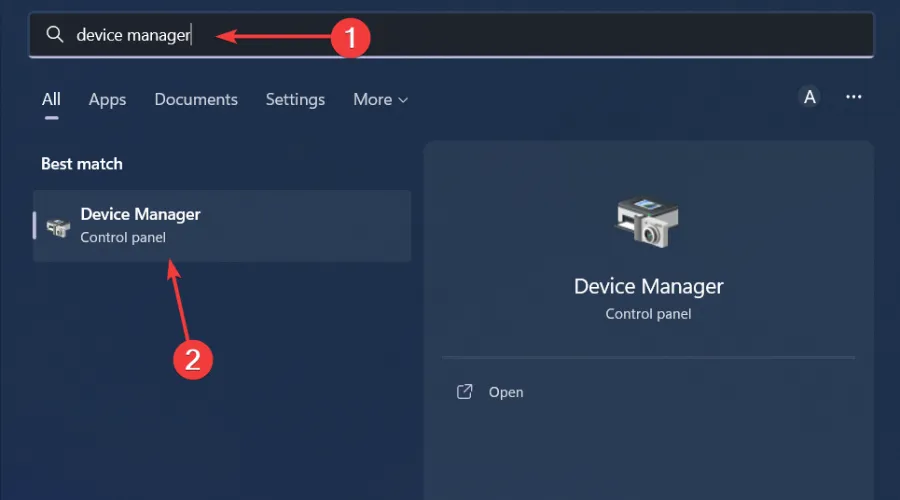
- 導航到打印機並找到您的打印機。
- 右鍵單擊它並選擇更新驅動程序。
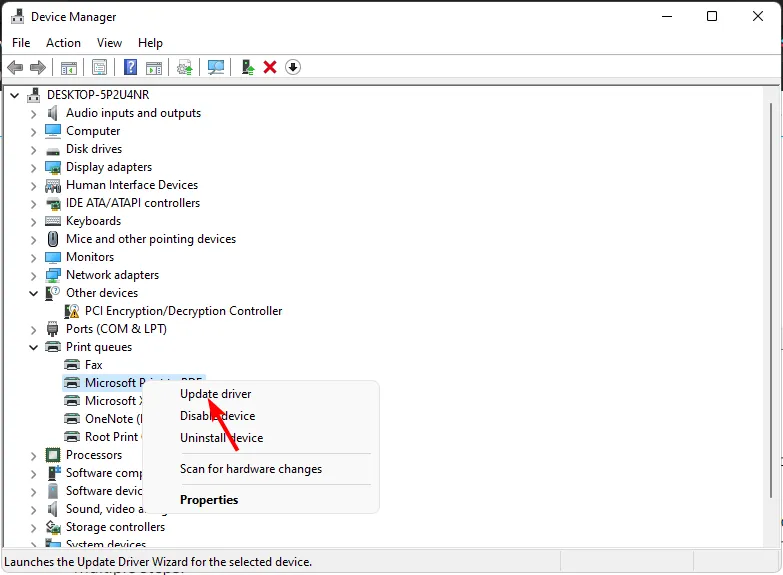
- 選擇自動搜索更新的驅動程序。
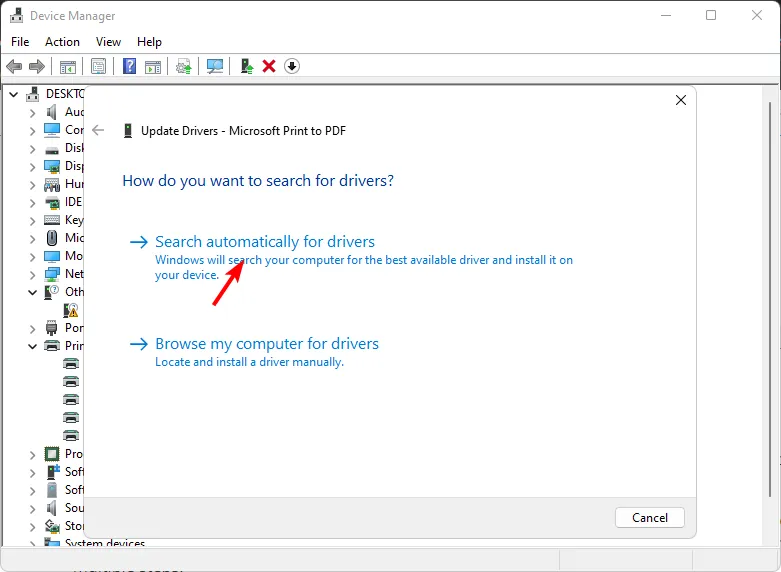
- Windows 會找到最合適的驅動程序並建議您安裝它。
上述過程很簡單,但並不像使用自動工具那麼簡單。您也無法保證 Windows 將為您匹配合適的驅動程序。
這就是您可能需要驅動程序更新軟件的原因。Outbyte Driver Updater 可以掃描並檢測任何丟失、損壞或過時的驅動程序,並將其替換為正確的驅動程序。
⇒獲取 Outbyte 驅動程序更新程序
4. 暫時禁用防病毒軟件
- 按Windows 鍵,在搜索欄中輸入“Windows 安全”,然後單擊“打開”。
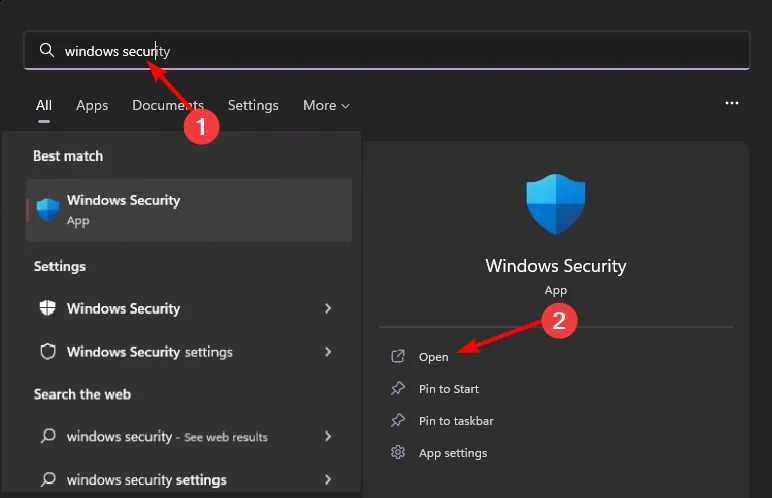
- 單擊“防火牆和網絡保護”,然後選擇“公共網絡”。
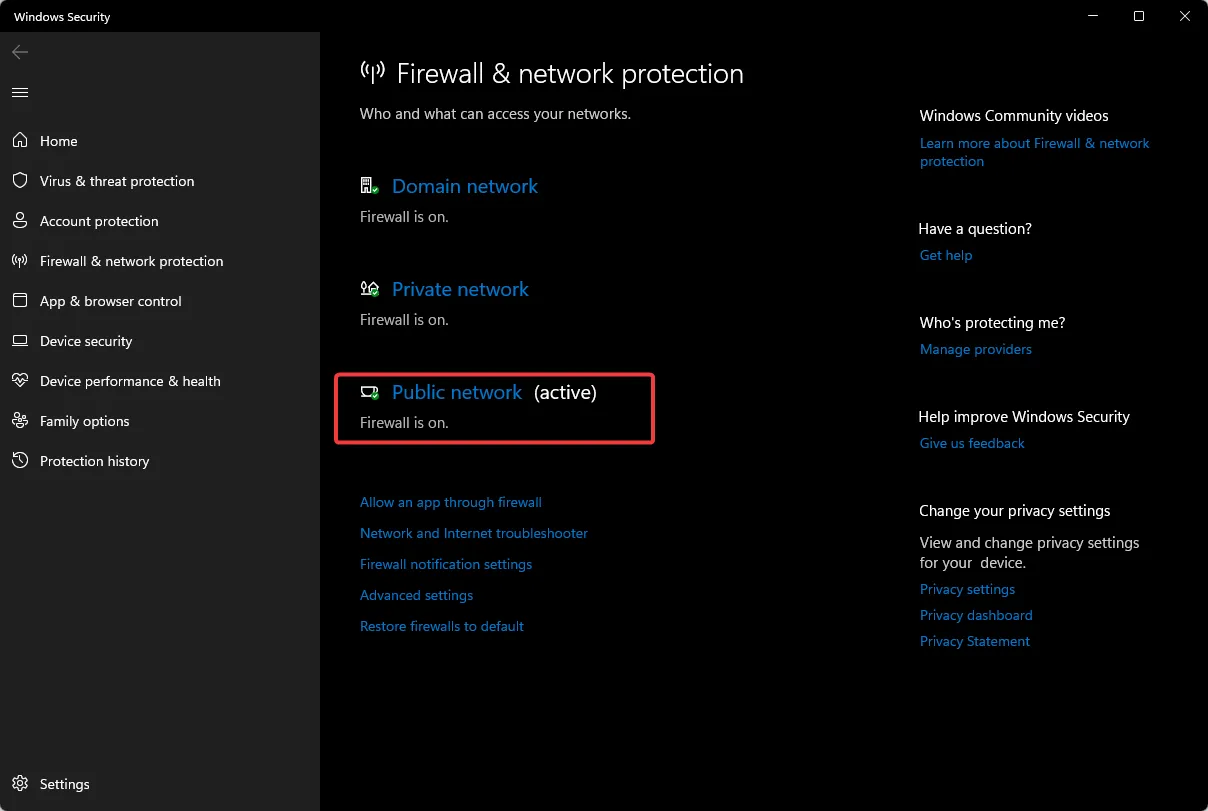
- 找到 Microsoft Defender 防火牆並切換關閉按鈕。
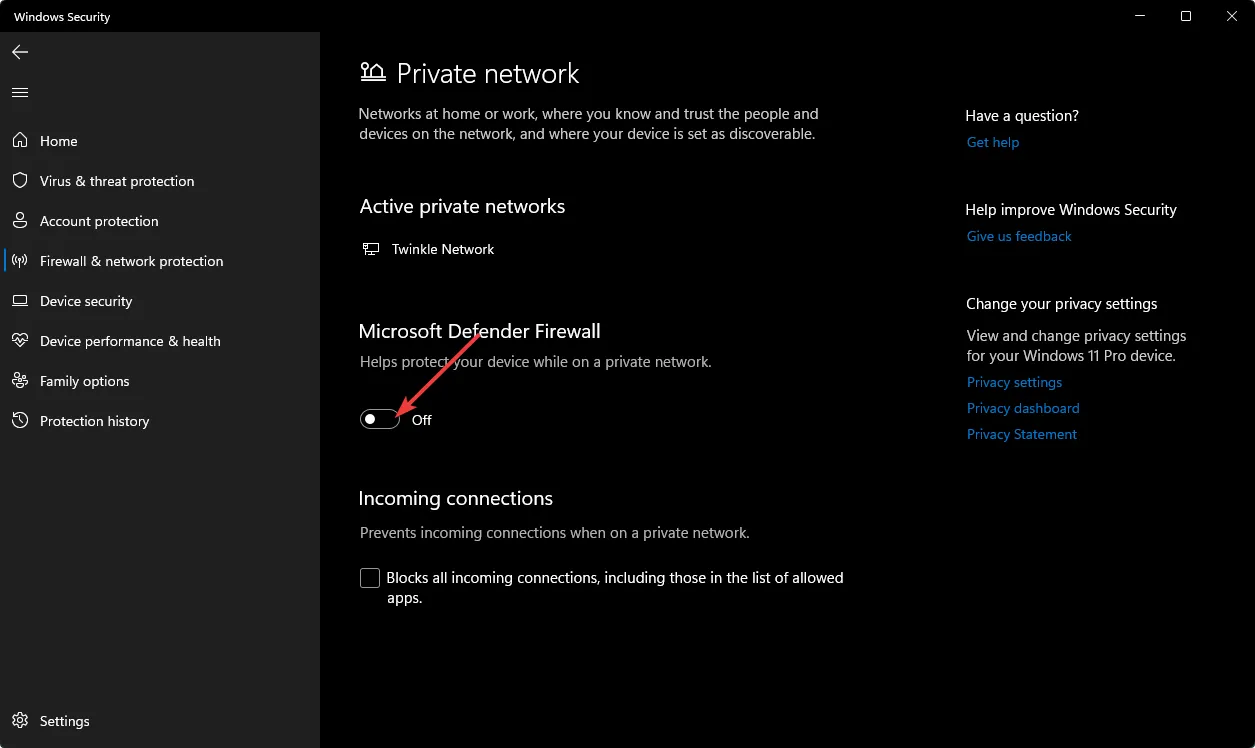
5. 掃描病毒
- 單擊“開始”菜單圖標,搜索“Windows 安全”,然後單擊“打開”。
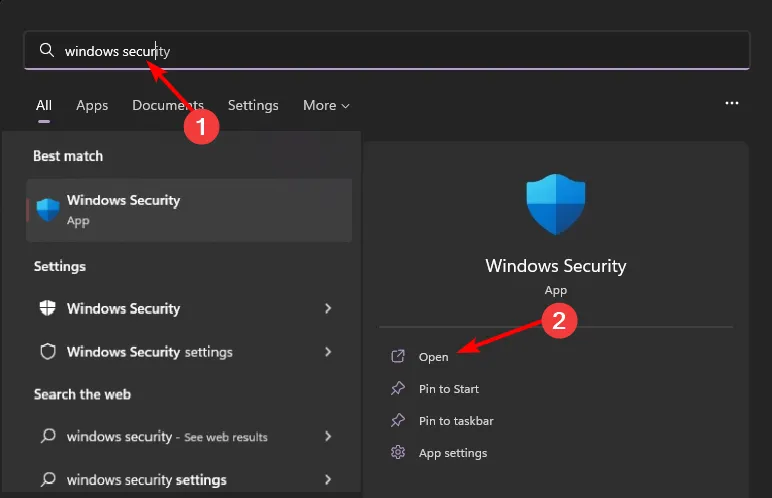
- 選擇病毒和威脅防護。
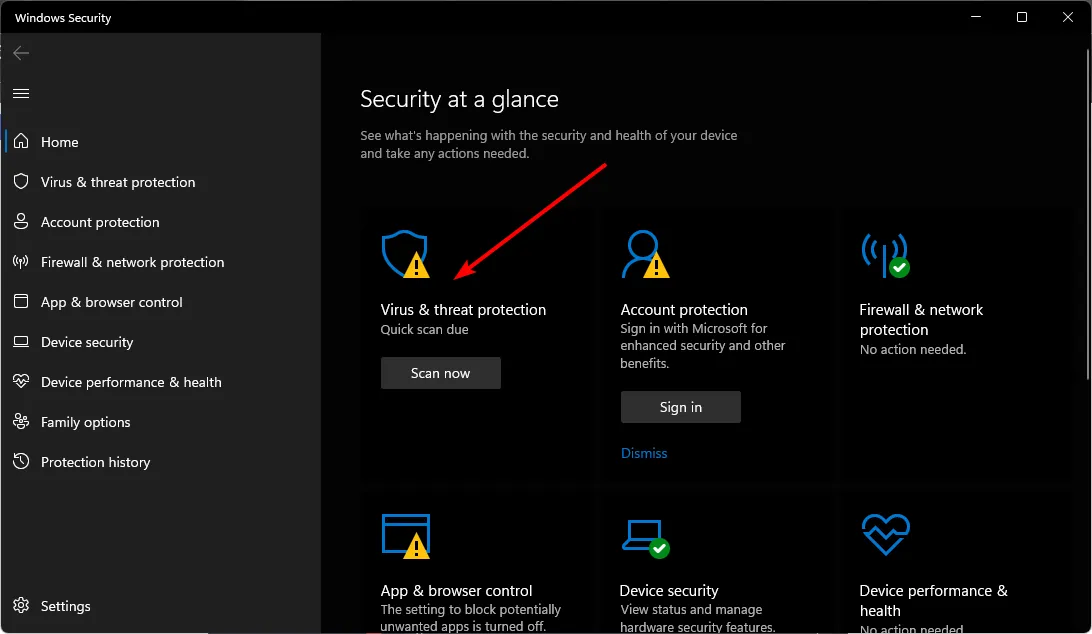
- 接下來,按當前威脅下的快速掃描。
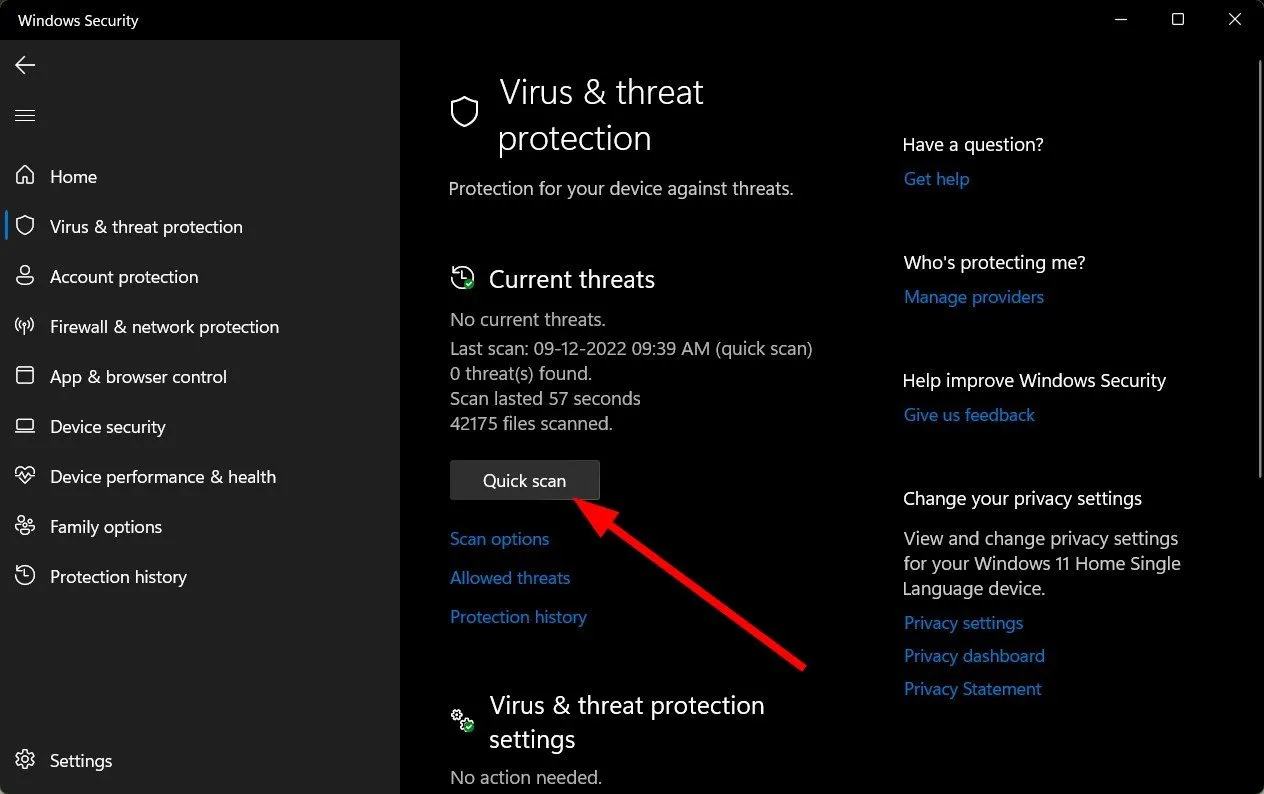
- 如果您沒有發現任何威脅,請單擊“快速掃描”下方的“掃描選項”繼續執行完整掃描。
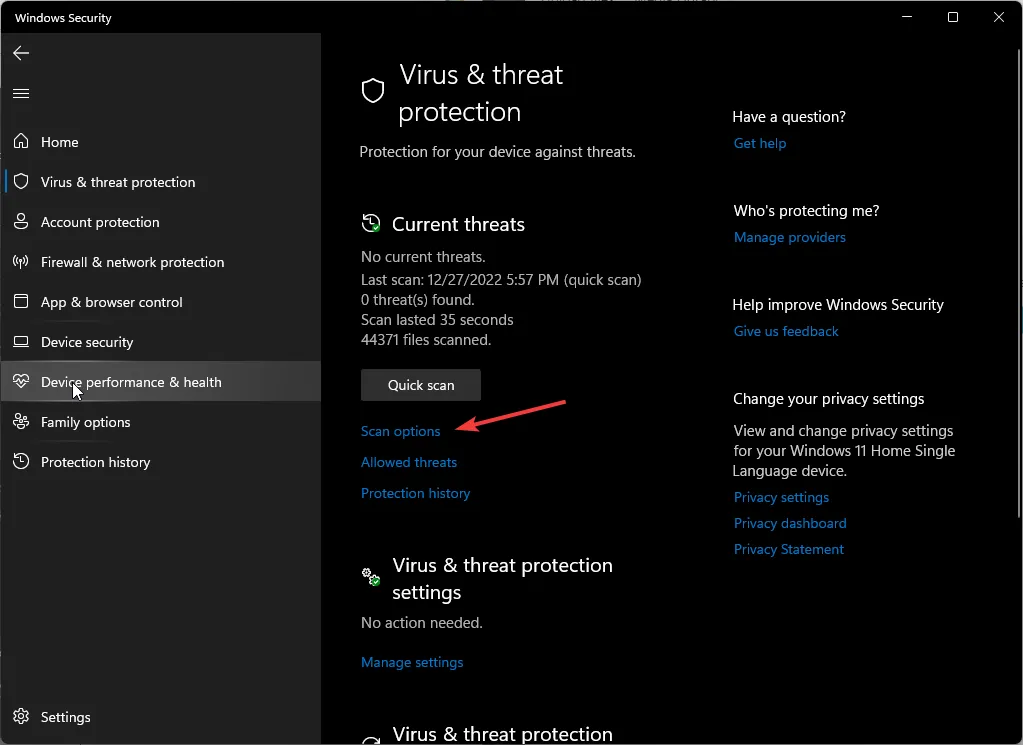
- 單擊“全面掃描”,然後單擊“立即掃描”以對您的電腦執行深度掃描。
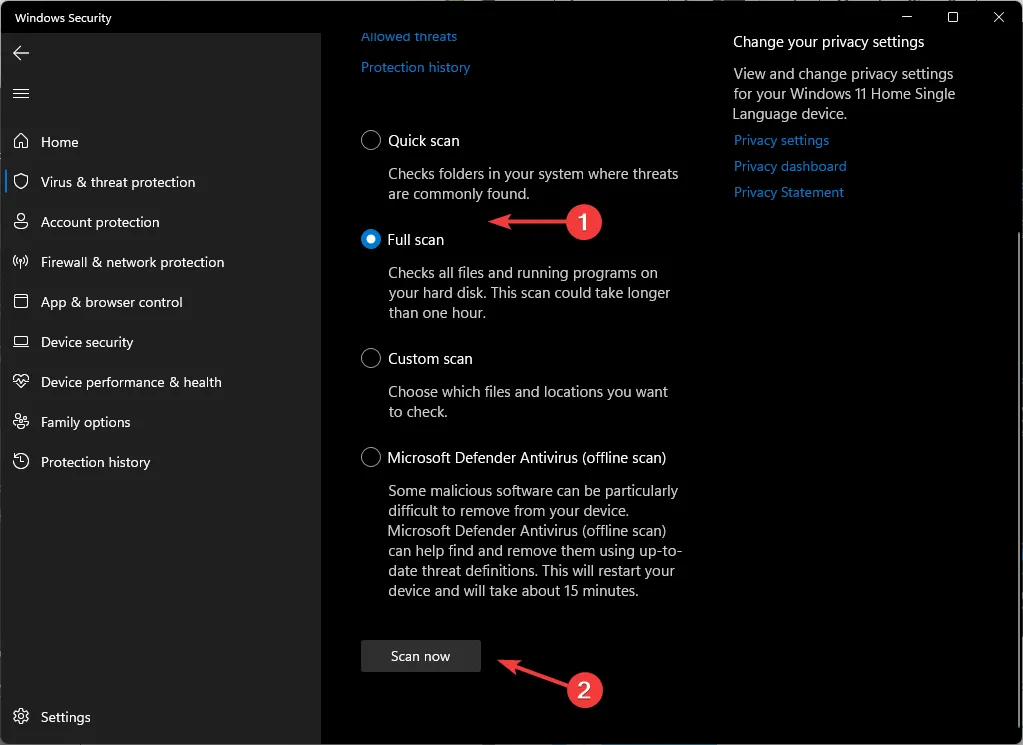
- 等待該過程完成並重新啟動系統。
將網站與物理打印等同起來太容易了。雖然它應該像打印其他文檔一樣簡單,但並不總是能保證。
儘管如此,我們可能還沒有提到您想知道的一兩點。如果是這樣,請隨時發表評論,我們將盡力相應地更新文章。



發佈留言