此 INF 中的服務安裝部分無效 [修復]
![此 INF 中的服務安裝部分無效 [修復]](https://cdn.thewindowsclub.blog/wp-content/uploads/2023/06/fix-a-service-installation-section-in-this-inf-is-invalid-error-640x375.webp)
如果您在 Windows 11/10 上安裝或更新設備驅動程序時看到此 INF 中的服務安裝部分無效錯誤,那麼這篇文章一定會對您有所幫助。
是什麼原因導致此 INF 中的服務安裝部分無效錯誤?
如果您嘗試使用手動安裝驅動程序,則會出現此錯誤。Windows 中的INF 文件使用右鍵單擊上下文菜單中的“安裝”選項。此錯誤可能是由於損壞引起的。inf 驅動程序文件或設備與驅動程序不匹配。據報告,MTP 設備驅動程序、Wi-Fi 驅動程序或任何其他與此相關的驅動程序都會發生此錯誤。
修復此 INF 中的服務安裝部分無效錯誤
要修復此錯誤,請重新下載。inf 驅動程序文件到其他位置並嘗試安裝它以查看是否有效。以下是一些可幫助您解決此錯誤的建議。
- 重新安裝設備驅動程序。
- 手動更新驅動程序。
- 手動安裝缺少的驅動程序文件。
- 使用第三方驅動程序更新程序自動更新您的驅動程序。
在嘗試以下修復之前,請運行 SFC 掃描以修復可能損壞或丟失的系統文件,並查看錯誤是否已修復。如果沒有,您可以繼續執行以下修復。
1]重新安裝設備驅動程序

您可以卸載並重新安裝有問題的設備驅動程序以檢查錯誤是否已修復。事實證明,此修復對於多個用戶來說是有效的。因此,您可以嘗試執行相同的操作,看看錯誤是否已解決。
首先,從 Win+X 菜單打開設備管理器應用程序。之後,找到有問題的驅動程序並右鍵單擊它。從上下文菜單中,選擇“卸載設備”選項,然後按照提示的說明完成該過程。
當上述命令完成後,您可以重新啟動計算機。
現在,將您的設備連接到計算機,讓 Windows 自動安裝缺少的設備驅動程序。如果Windows無法自動下載並安裝驅動程序,您可以從設備製造商的官方網站下載驅動程序,然後將其安裝到系統上。
2]手動更新驅動程序
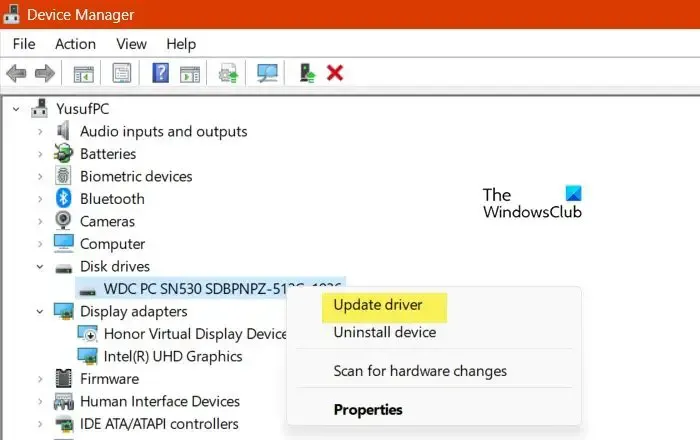
您還可以嘗試通過設備管理器手動更新有問題的驅動程序,看看錯誤是否已修復。以下是執行此操作的步驟:
- 首先,按Win+X打開快捷菜單,然後選擇“設備管理器”。
- 在設備管理器中,找到遇到此錯誤的驅動程序,然後右鍵單擊它。
- 現在,從出現的上下文菜單中選擇更新驅動程序選項。
- 接下來,單擊“瀏覽我的計算機以查找驅動程序”,然後提供驅動程序位置。或者,您可以選擇“讓我從計算機上的可用驅動程序列表中進行選擇”選項,然後單擊“下一步”。
- 之後按照提示選擇設備、硬件類型等,完成驅動程序安裝。
- 驅動程序安裝成功後,您可以重新連接設備並檢查錯誤是否已修復。
3]手動安裝缺少的驅動程序文件
此錯誤可能是由於缺少驅動程序文件造成的。因此,如果情況適用,您可以手動安裝缺少的驅動程序文件,然後檢查錯誤是否已修復。
如果您在 USB 驅動程序中遇到此錯誤,可能是 mdmcpq.inf 或 usbser.sys 文件損壞或丟失。因此,在這種情況下,您可以使用以下步驟安裝它們:
首先,您需要另一台沒有此錯誤的計算機。因此,轉到另一台計算機並移動到以下位置:
C:\Windows\INF

現在,找到mdmcpq.inf文件並將其複制並粘貼到外部驅動器。之後,移動到以下位置:
C:\Windows\System32\驅動程序

從上述位置,將usbser.sys文件複製到您之前使用的同一外部驅動器。
接下來,將外部驅動器連接到有問題的計算機,並將兩個文件複製到各自的位置。將 mdmcpq.inf 複製並粘貼到 C:\Windows\INF,將 usbser.sys 文件複製並粘貼到 C:\Windows\System32\drivers。
您現在可以重新連接設備並檢查錯誤是否已解決。
安裝缺少的驅動程序文件來修復此錯誤的另一種方法如下:
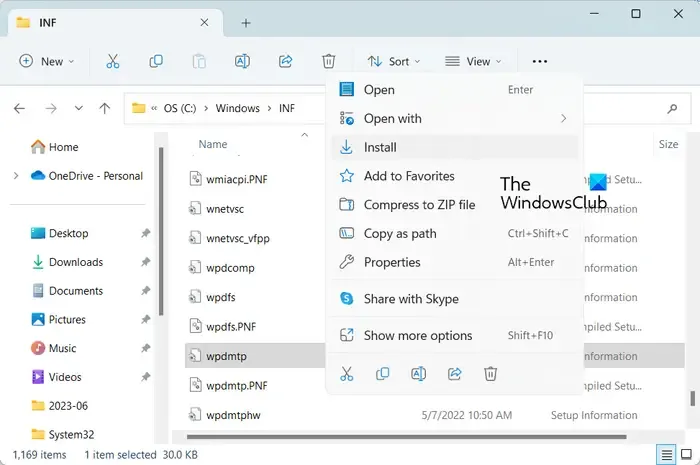
首先,斷開 USB 設備的連接並移至文件資源管理器中的C:\Windows\INF位置。現在,右鍵單擊wpdmtp.inf文件,然後從出現的上下文菜單中選擇“安裝”選項。接下來,等待該過程完成。完成後,重新連接您的設備並檢查此 INF 中的 A 服務安裝部分無效錯誤是否已修復。
4]使用第三方驅動程序更新程序自動更新您的驅動程序
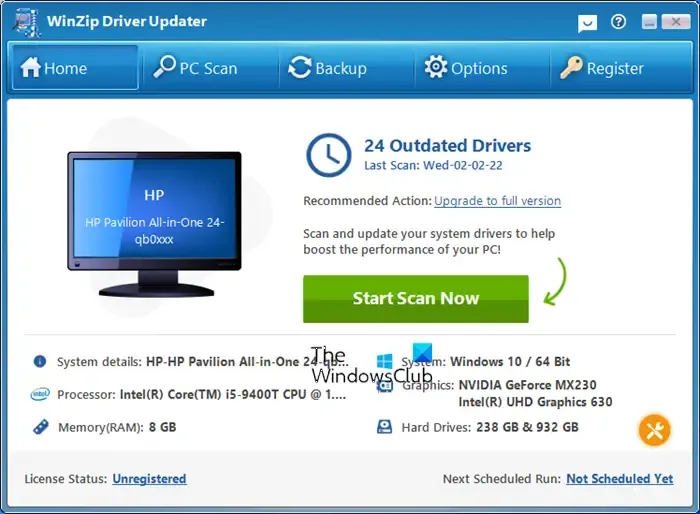
修復此錯誤的下一個方法是使用第三方驅動程序更新程序軟件自動更新設備驅動程序。有很多此類軟件可以自動檢測系統上過時的驅動程序並更新它們。如果您想要免費的,可以嘗試WinZip Driver Updater 。
- 英特爾驅動程序更新實用程序可以幫助您安裝或更新英特爾驅動程序
- 使用 AMD 驅動程序自動檢測更新AMD 驅動程序
- 使用戴爾更新實用程序下載戴爾驅動程序。
我希望這有幫助。



發佈留言