在 Windows 11 中使用事件檢視器的綜合指南

如果您想利用 Windows 11 中的事件檢視器有效地診斷崩潰或解決問題,本綜合指南將為您提供了解事件檢視器各個方面的知識,使您能夠在 Windows 11 上利用此內建實用程式/10 電腦。
如何存取Windows事件檢視器?
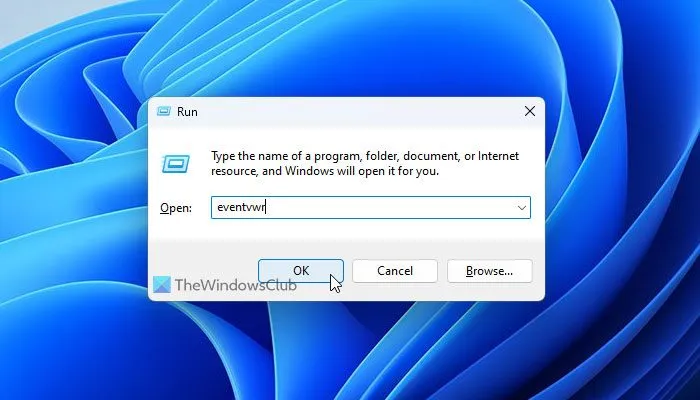
雖然在 Windows 11 中開啟事件檢視器的方法有很多種,但您可以透過工作列搜尋框、「開始」功能表或執行提示輕鬆存取它。以下是使用工作列搜尋框啟動事件檢視器的方法:
- 點擊任務欄搜尋框並輸入“事件檢視器”。
- 選擇適當的搜尋結果。
若要使用運行提示開啟事件檢視器:
- 按 Win+R 開啟「執行」對話方塊。
- 輸入eventvwr並按Enter鍵。
如何在 Windows 11 中導覽事件檢視器
讓我們探索 Windows 事件檢視器的各種功能以及如何有效地利用它們。
事件檢視器元件及其定義
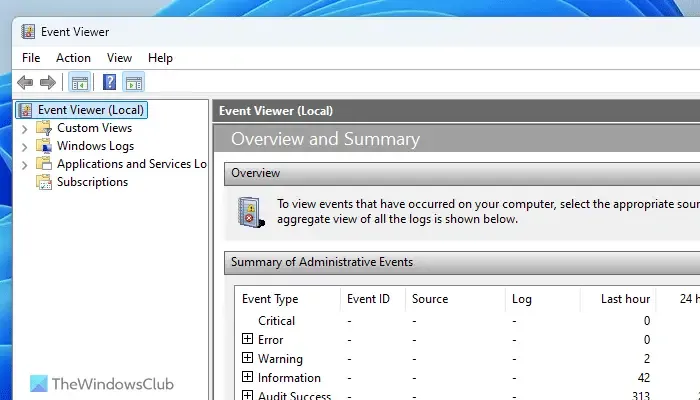
事件檢視器包含四個主要部分:
- 自訂視圖
- Windows 紀錄
- 應用程式和服務日誌
- 訂閱
自訂視圖:此部分可讓您使用特定篩選器建立個人化視圖。例如,如果您只想查看錯誤日誌,則可以在此處設定自訂視圖。
Windows 日誌:這是使用事件檢視器解決各種問題的關鍵部分之一。它包括五個子部分:應用程式、安全性、設定、系統和轉發事件。系統部分對於與核心系統活動(例如 Windows 更新、重新啟動、關閉等)相關的日誌尤其重要,而應用程式部分則顯示已安裝應用程式的資訊。
應用程式和服務日誌:在這裡,您將找到各種選項,包括硬體事件、金鑰管理服務、OpenSSH 和 Windows PowerShell,提供有關這些服務的詳細資訊。
訂閱:如果您有興趣監視特定應用程式中的特定類型的錯誤,您可以根據您的偏好建立訂閱。
了解事件檢視器級別
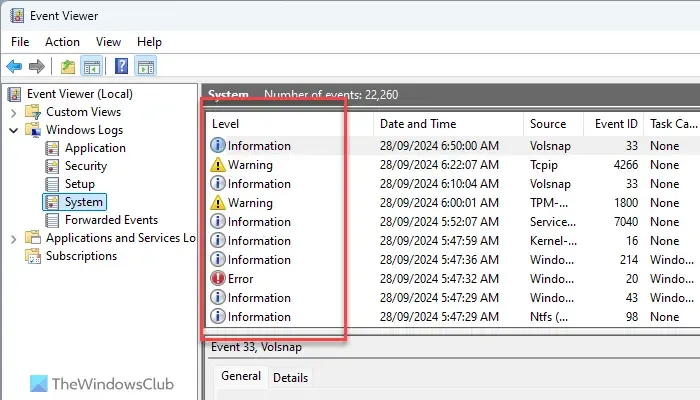
事件檢視器顯示四個主要嚴重性等級:嚴重錯誤、錯誤、警告和資訊。此外,還有一個詳細層級表示詳細資訊。例如,與 Windows 更新相關的錯誤將被分類為“錯誤”,而重新啟動電腦將被分類為“資訊”。這些級別顯示在各個小節中;例如,在「Windows 日誌」>「系統」下,您可以在右側看到它們。
修改事件檢視器中的詳細資訊列

預設情況下,事件檢視器顯示多個列,例如等級、日期和時間、來源、事件 ID 等。
- 開啟 PC 上的事件檢視器。
- 導航至所需部分。
- 點擊右側的“查看”按鈕。
- 選擇新增/刪除列。
- 選擇要新增的列,然後按一下「新增」按鈕。
- 若要刪除列,請選擇它並按一下「刪除」按鈕。
- 按一下“確定”以應用變更。
在事件檢視器中過濾和查找特定日誌詳細信息
事件檢視器最基本的功能之一是能夠過濾和獲取有關任何記錄事件的詳細資訊。開啟事件檢視器並導航至某個部分(例如「Windows 日誌」>「系統」)以查看所有日誌。
點擊任何日誌條目即可存取「常規/詳細資料」面板,其中顯示日期/時間、涉及的應用程式以及更多資訊。若要過濾數據,請按一下右側的「過濾目前日誌」選項。
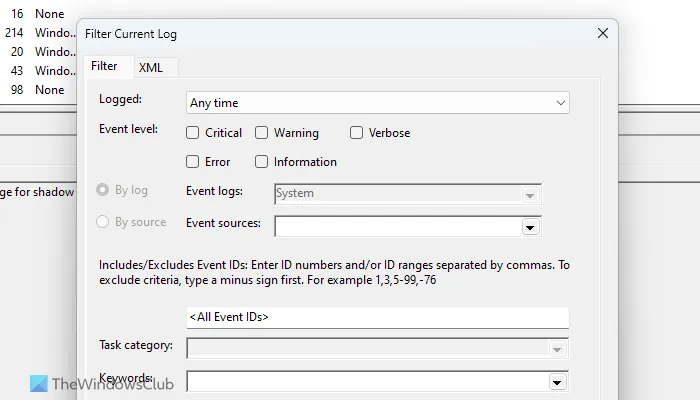
您可以根據時間、事件等級、事件 ID、類別、關鍵字、使用者等自訂篩選器。
按一下「確定」後,資料將被相應過濾。值得注意的是,這些過濾器也可以應用於多個部分。
從事件檢視器複製日誌詳細信息

若要將日誌詳細資料複製到剪貼簿,請按照以下簡單步驟操作:
- 在事件檢視器中開啟一個部分。
- 選擇您要複製的日誌條目。
- 從右側選單中按一下「複製」>「將詳細資料複製為文字」 。
- 打開記事本或任何文字編輯器並貼上詳細資訊。
從事件檢視器儲存所有事件
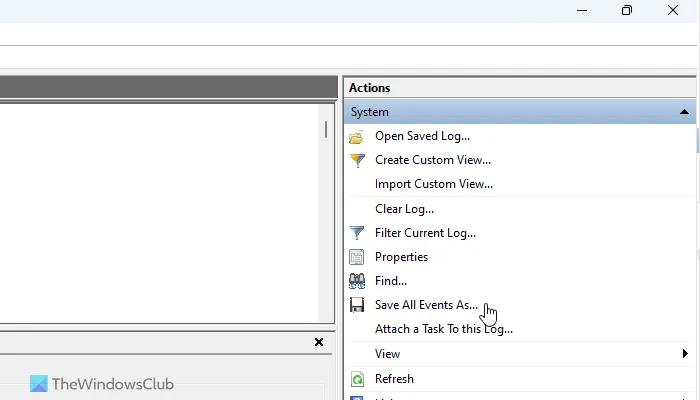
有時您可能需要保存事件日誌以進行進一步調查。以下是如何從事件檢視器中儲存所有事件:
- 開啟電腦上的事件檢視器。
- 導航至適當的部分。
- 按一下「將所有事件另存為」。
- 選擇儲存檔案的位置並提供檔案名稱。
- 按一下「儲存」。
若要開啟先前已儲存的日誌文件,請按一下「開啟已儲存的日誌」選項,選擇您已儲存的文件,然後按一下「開啟」。
在事件檢視器中建立自訂視圖
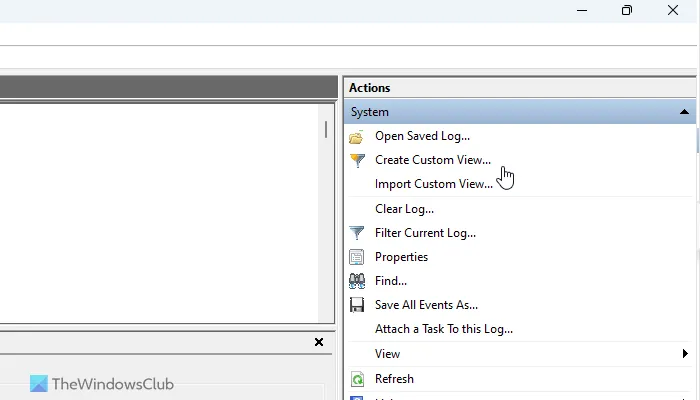
若要在事件檢視器中建立自訂視圖,請按照下列說明操作:
- 打開事件檢視器並點擊自訂視圖部分。
- 按一下建立自訂視圖。
- 根據您的喜好設定過濾器。
- 按一下「確定」儲存您的自訂視圖。
清除事件檢視器中的日誌或活動記錄
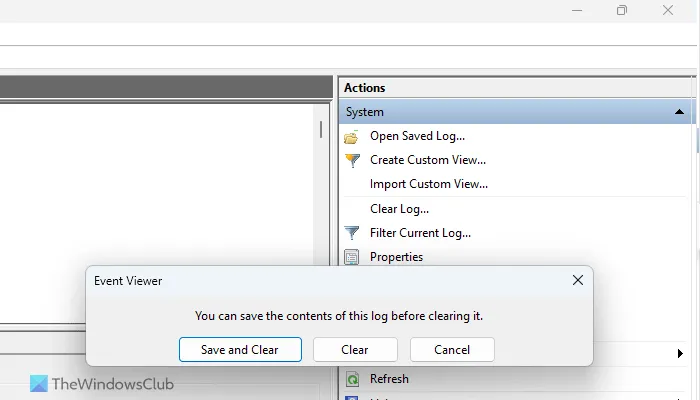
如果您希望清除事件檢視器中的日誌或活動記錄,請依照下列步驟操作:
- 導航至事件檢視器中所需的部分。
- 按一下右側的“清除日誌”選項。
- 點選清除按鈕進行確認。
如果您想在清除之前儲存已記錄的事件,請按一下「儲存並清除」按鈕。
如何在Windows 11中查看崩潰日誌?
若要檢查 Windows 11 中的崩潰日誌,請使用事件檢視器。打開它並導航到 Windows 日誌 > 系統。尋找標有紅色或分類為「錯誤」日誌的條目,然後查看「常規」和「詳細資料」標籤中找到的錯誤描述。
如何在 Windows 11 中存取活動日誌?
Windows 11 有兩個獨立的活動日誌。您可以透過開啟 Windows 設定並選擇隱私和安全性 > 活動記錄來查看其中一個。或者,您也可以透過事件檢視器存取活動日誌,方法是導覽至「Windows 日誌」>「系統」以尋找相關條目。



發佈留言