Slack 中安排訊息的完整指南
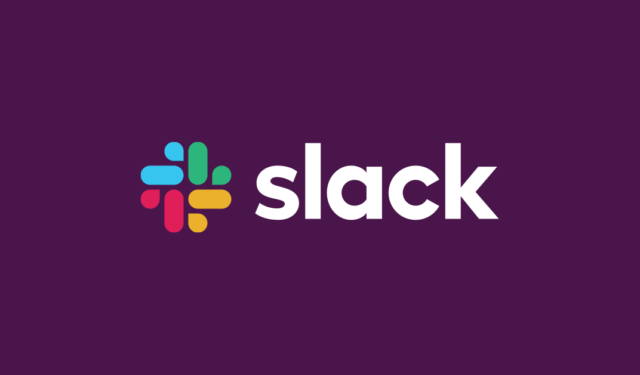
安排在未來某個時間發送電子郵件或訊息可以顯著提高工作效率。此功能可讓您提前設定關鍵截止日期或向同事發送提醒。對於跨不同時區遠距工作的團隊來說,安排訊息可確保每個人都能及時收到重要的通訊。 Slack 提供了方便的「安排稍後」功能,讓您可以輕鬆組織訊息。在本指南中,我們將示範如何在 Slack 中安排訊息。
如何在 Slack 中安排訊息
首先,啟動 Slack 應用程式並導航到所需的對話或頻道。像平常一樣在文字輸入區域中撰寫訊息。輸入訊息後,將滑鼠放在「傳送」按鈕旁的「稍後安排」圖示上。

點擊計劃圖示並選擇您的首選發送時間。您可以選擇建議時間之一,或者如果您希望設定特定時刻,請選擇自訂時間。
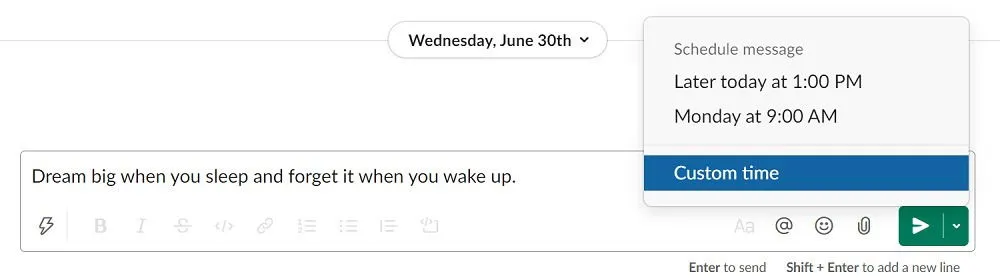
如果您決定使用自訂時間,請選擇您希望發送訊息的確切時間。一切設定完畢後,點選Schedule message。
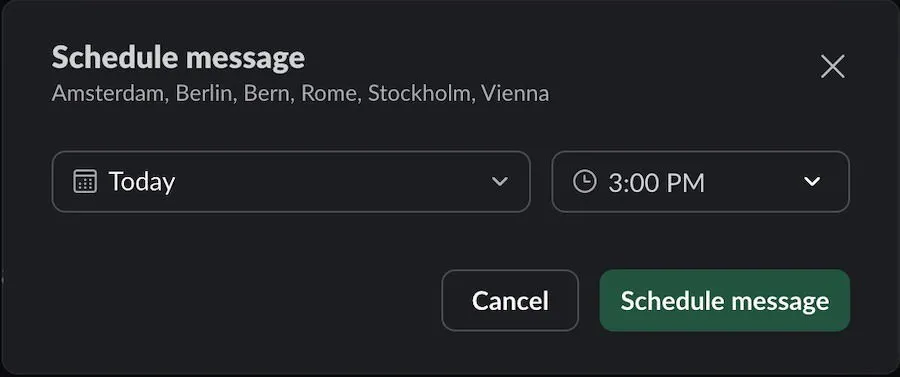
對於行動 Slack 用戶:
若要使用 Slack 行動應用程式安排訊息,請輸入您想要的訊息,然後按住發送圖標,直到出現「安排訊息」彈出視窗。
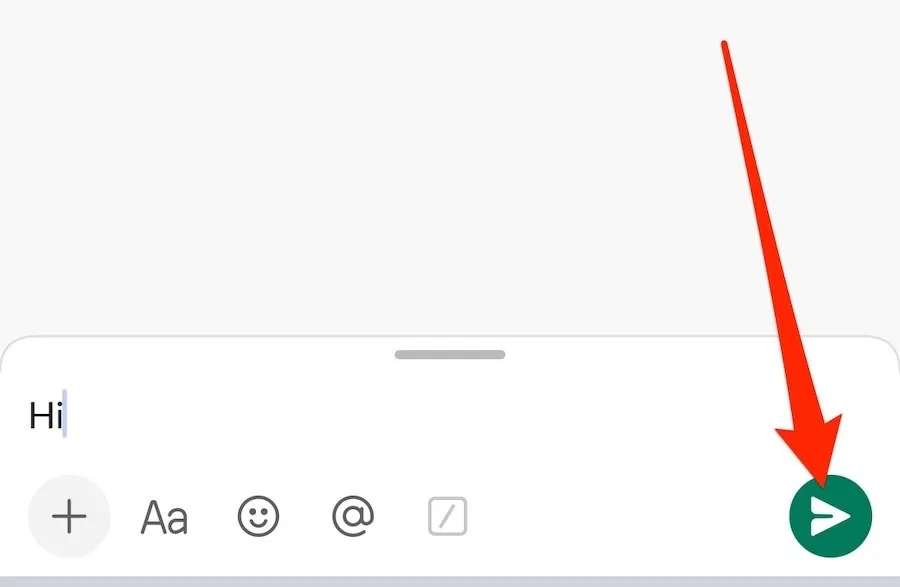
接下來,選擇您想要發送訊息的時間。準備好後,點選「安排訊息」。
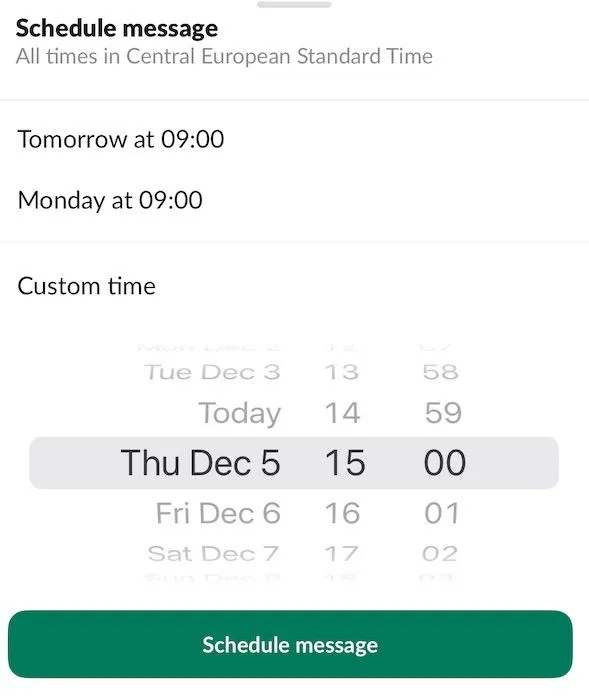
這些說明適用於 iOS 和 Android 設備,提供有用的技術來提高您使用 Slack 的工作效率。
在 Slack 中設定重複訊息
除了標準訊息傳遞之外,您還可以透過安排重複訊息來優化 Slack 工作流程。我經常利用此功能來提醒自己任務或組織每週會議等。
此功能需要高級訂閱。升級後,導覽至「更多」標籤並選擇「自動化」。
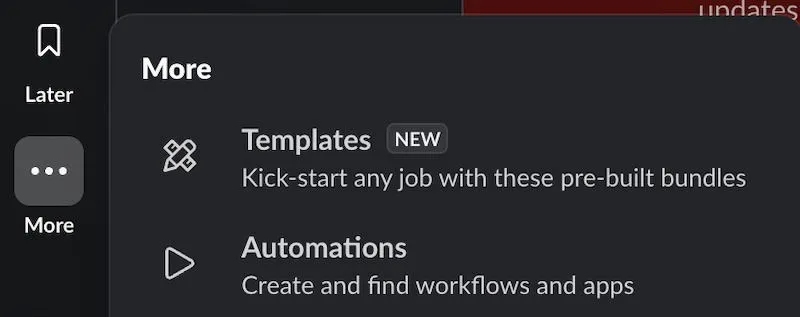
接下來,選擇「範本」->「預定訊息」。
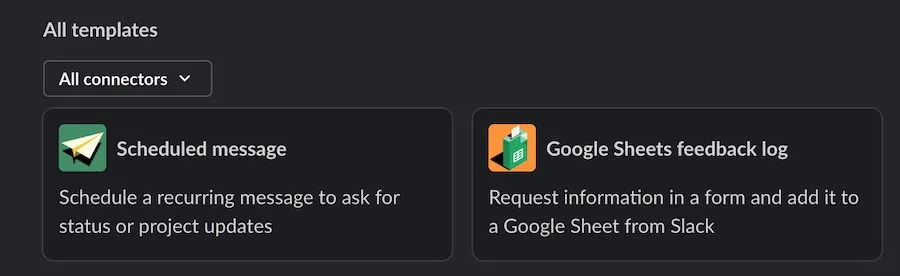
點選“設定”。
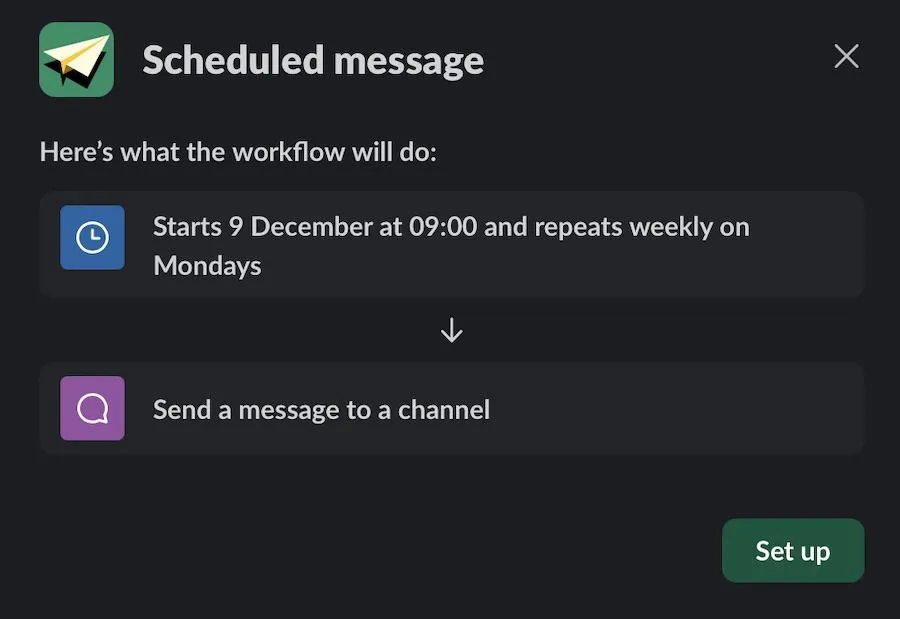
首先選擇您希望發送重複訊息的日期和時間。之後,點擊箭頭圖示繼續下一步。
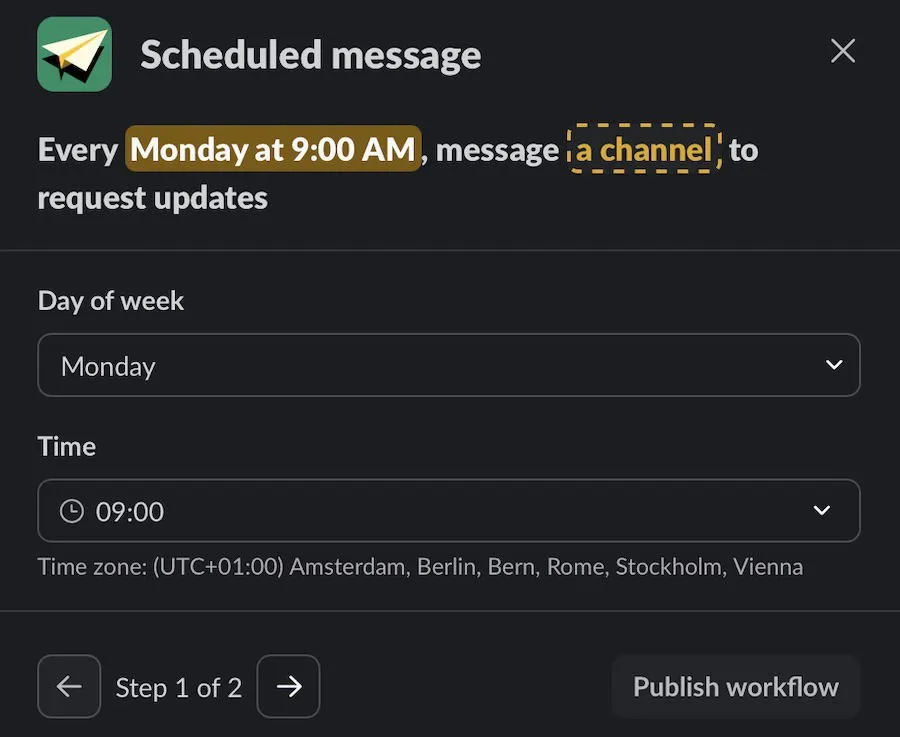
展開選擇頻道選項並為您的重複訊息選擇適當的管道。
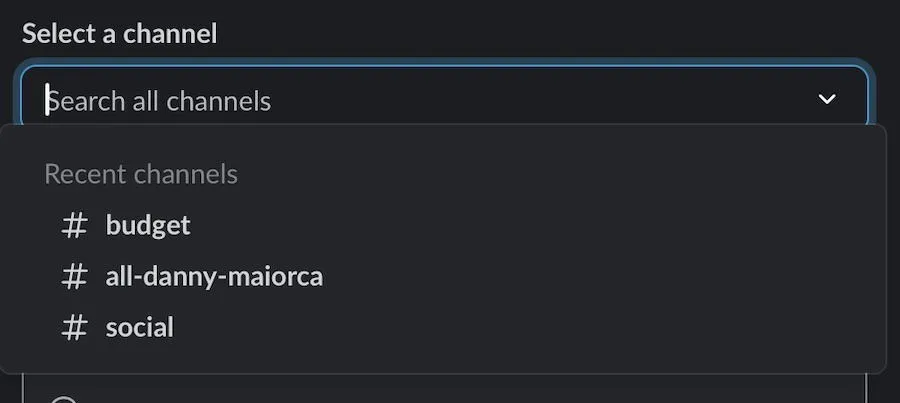
在新增訊息欄位中輸入您的訊息。最後,當一切準備就緒後,按一下「發布工作流程」。
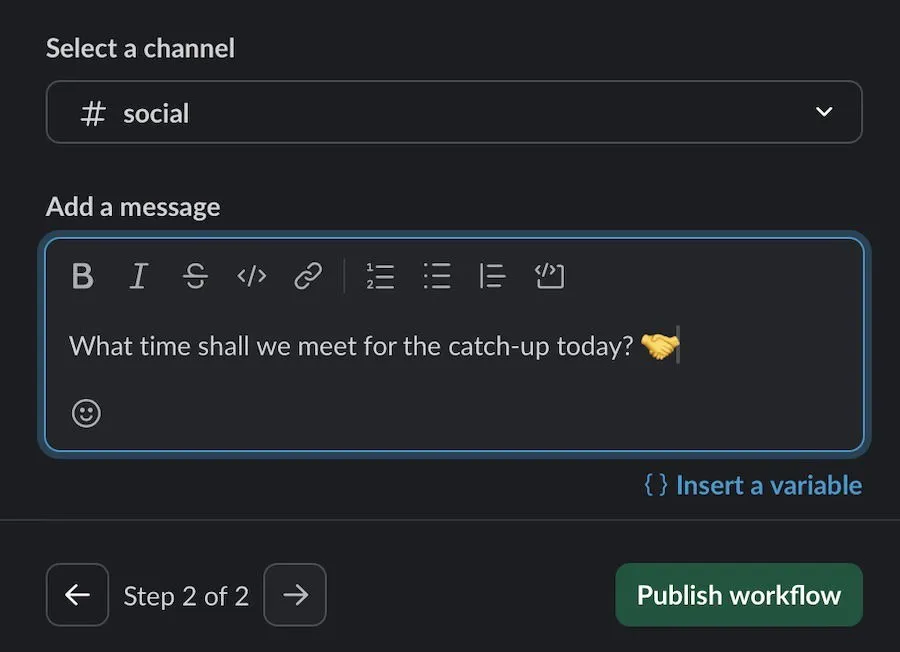
檢查 Slack 中的預定訊息
使用桌面應用程式時,您可以在文字輸入框上方查看通知,指示計劃發送訊息的時間,如下所示。
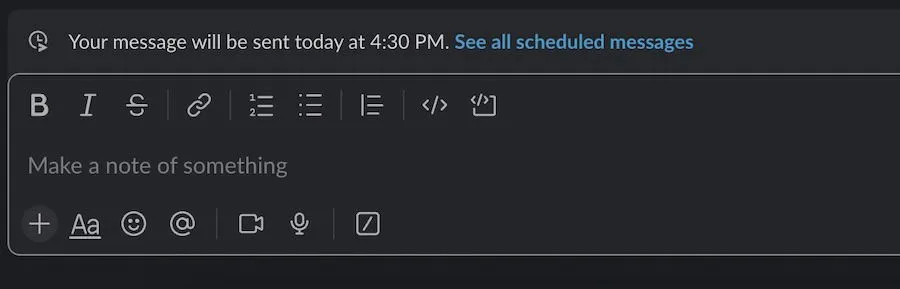
如果您需要取消預定訊息,請導航至查看所有預定訊息。然後,點擊垂直的三點圖示並選擇刪除訊息,並在 Slack 提示時確認您的選擇。

對於行動用戶,您可以透過點擊文字輸入區域正上方的註釋來查看即將發送的預定訊息。
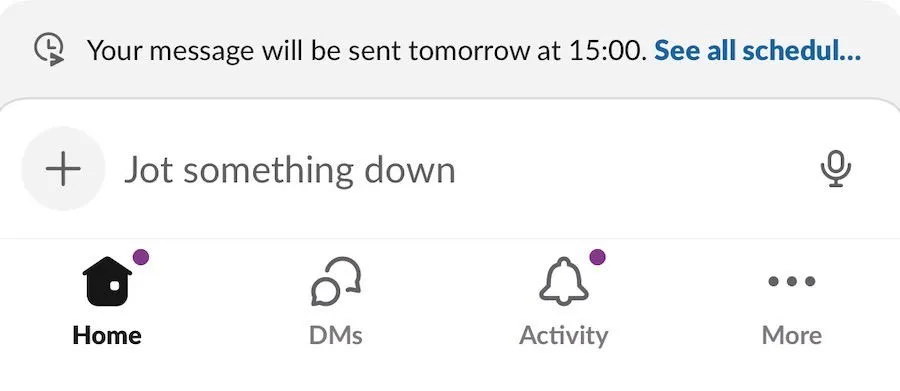
存取「草稿和已傳送」下的「已排定」標籤。向左滑動即可顯示垃圾桶圖示。
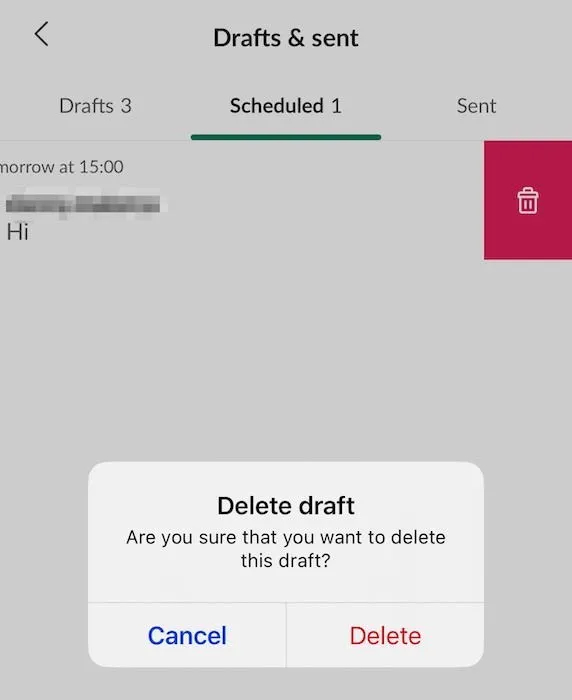
出現提示時,確認您希望刪除預定的訊息。
在 Slack 中安排訊息非常簡單,雖然您需要訂閱 Slack Pro 才能設定重複訊息,但一次性訊息則不需要。您可以隨時根據需要修改或刪除訊息。將計劃訊息傳遞與 Slack 鍵盤快捷鍵指南結合可以進一步提高您的工作效率。
圖片來源:Unsplash。所有螢幕截圖均由 Danny Maiorca 提供。



發佈留言