如何在 iOS 17 和 macOS Sonoma 中相互鏈接筆記
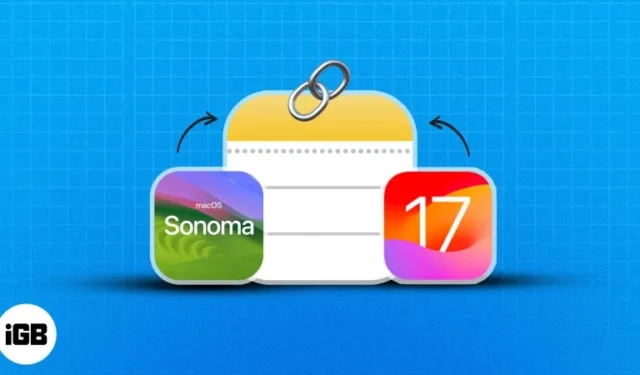
如何在 iPhone 或 iPad 上的“筆記”應用程序中鏈接筆記
有 2 種簡單的方法可以在 iPhone 上無縫鏈接您的 Apple Notes。下面詳細了解它們。
方法一:在iOS 17中添加最近筆記的鏈接
- 打開筆記應用程序 → 轉到現有筆記或創建新筆記。
- 在要插入鏈接的確切位置輸入兩個大於號 (>>) 。
快速鏈接功能將列出最近的六個筆記。 - 選擇您要插入或鏈接的
註釋。
- 您可以看到黃色的註釋標題,前面有下劃線和註釋圖標。
請注意,使用此方法時,Apple Notes 不會讓您更改超鏈接上的文本。默認情況下,它將採用鏈接註釋的標題。
當您想要用鏈接連接舊筆記時,此方法很有用。另外,我用它來鏈接我的團隊的共享筆記。
- 打開筆記→ 點擊要插入鏈接的位置。
- 按住閃爍的光標,直到出現彈出菜單。
- 點擊彈出菜單中的右箭頭圖標 (>) 。
您也可以向右滑動。 - 選擇添加鏈接。
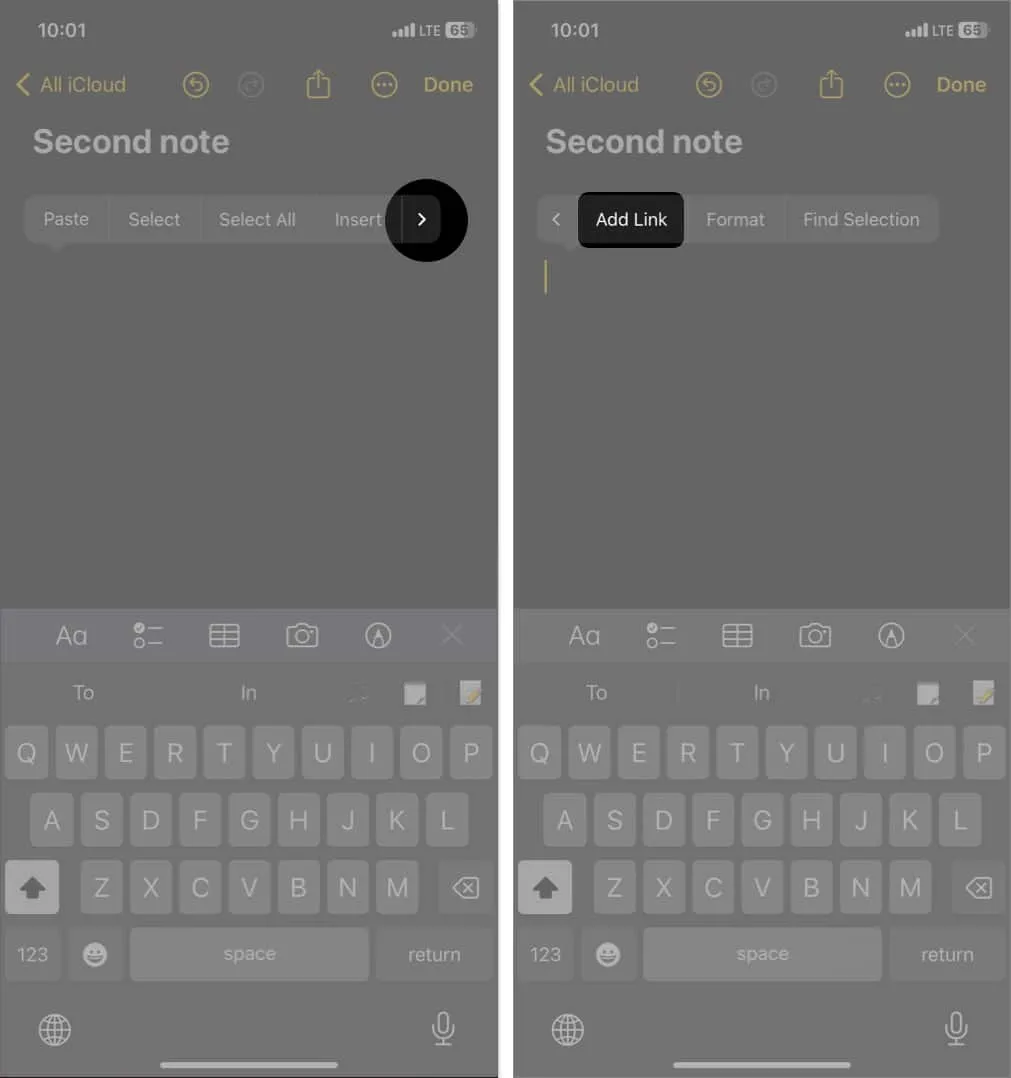
- 現在,要鏈接舊筆記,請輸入現有筆記標題或筆記的第一個單詞/句子。
- 從建議中選擇所需的註釋。
- 點擊“完成”進行確認。
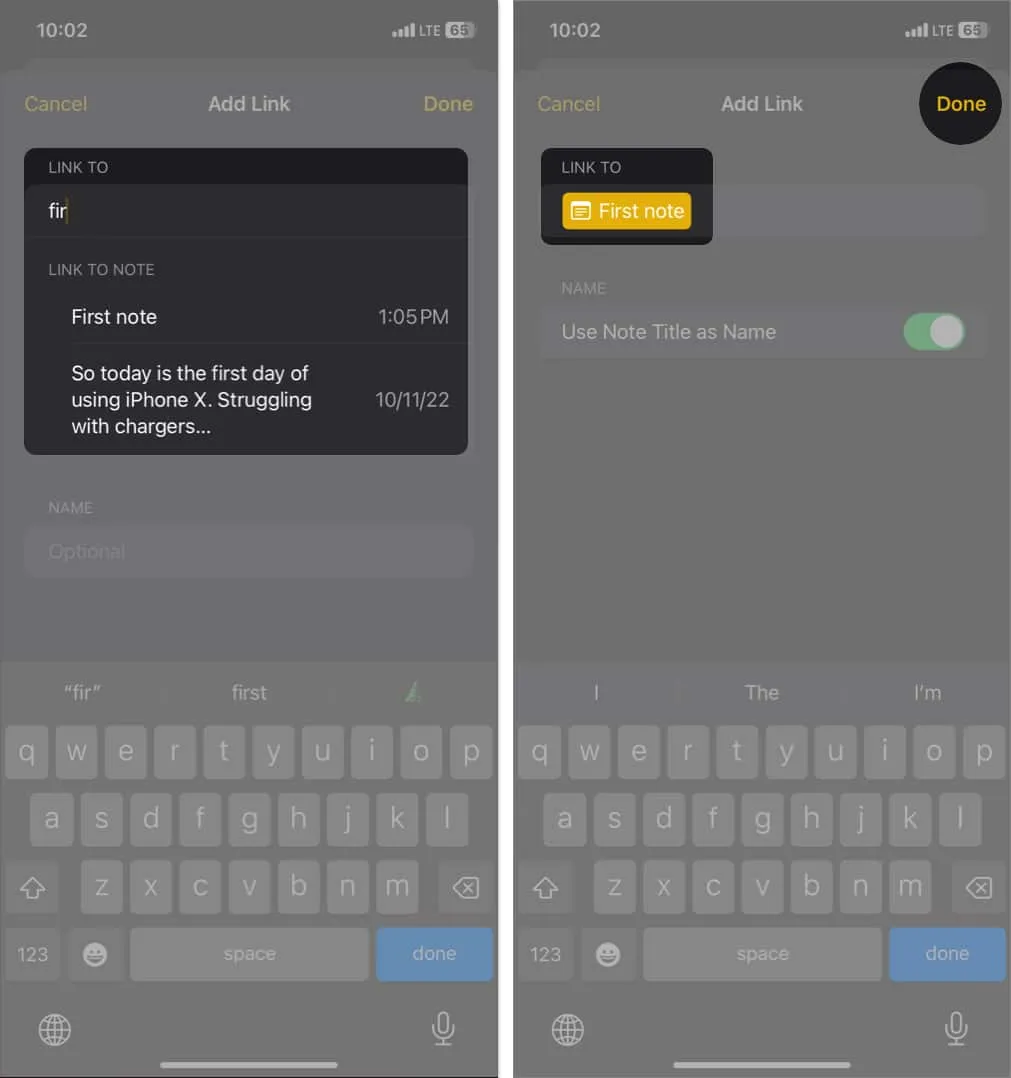
在 iPhone 上的 Apple Notes 中創建自定義超鏈接
我在使用上述兩種方法時都遇到了一個問題。對於超鏈接,當我使用與共享筆記相同的標題時,它會讓我與之共享的人感到困惑。
- 如上所述,點擊並按住註釋中的空格→ 選擇“添加鏈接”。
- 輸入現有註釋的標題/註釋的第一個單詞或句子 → 選擇註釋。
筆記無法根據筆記中間的單詞或短語獲取筆記。 - 關閉“使用註釋標題作為名稱”。
- 在可選文本框中輸入要使用的超鏈接標籤。
- 點擊完成。
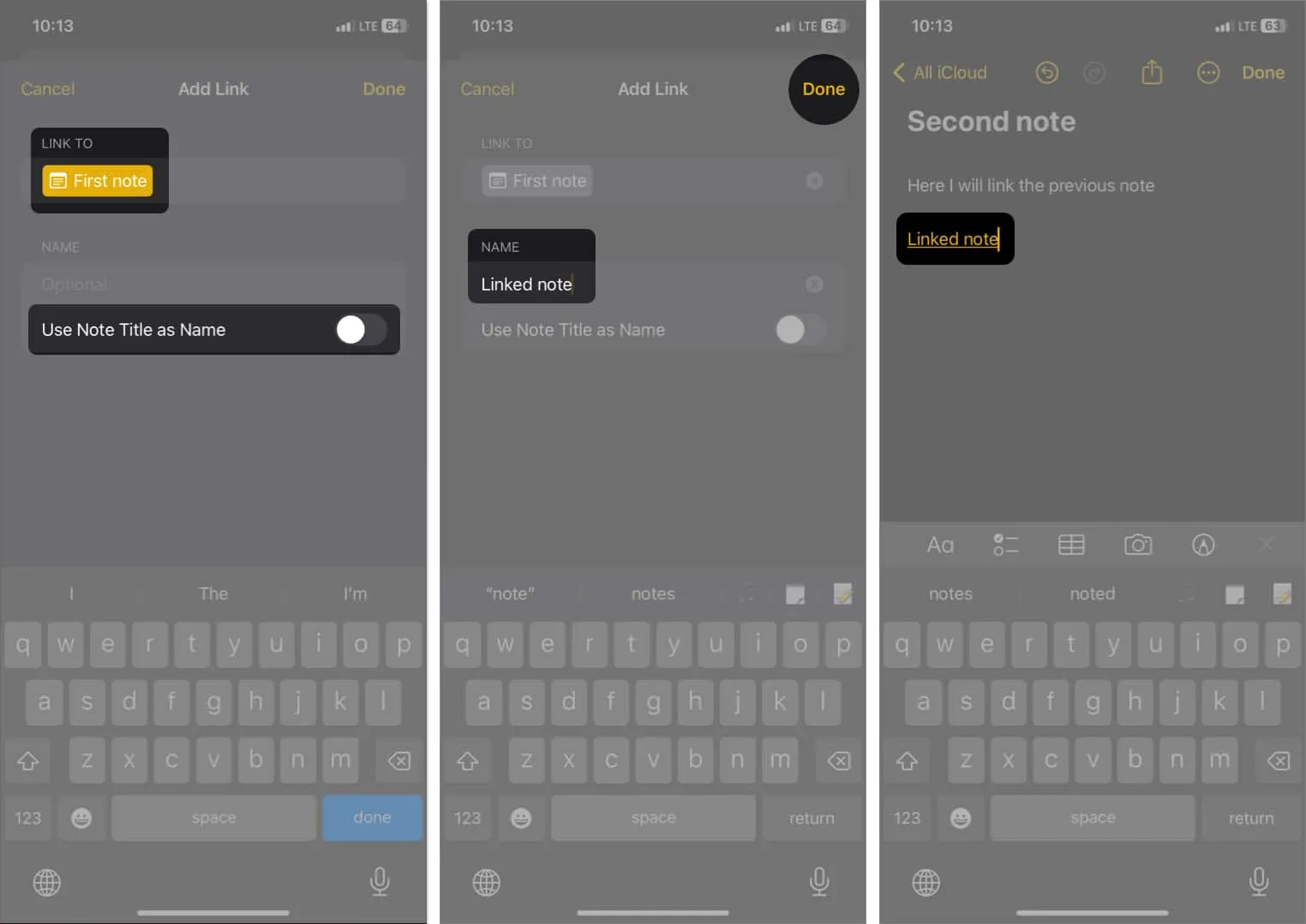
此外,您可以插入超鏈接,就像在網站上一樣。
- 雙擊筆記中的任何文本。
- 在彈出菜單上向右滑動。
- 點擊添加鏈接。
- 輸入任何現有筆記名稱或粘貼任何共享筆記 URL。
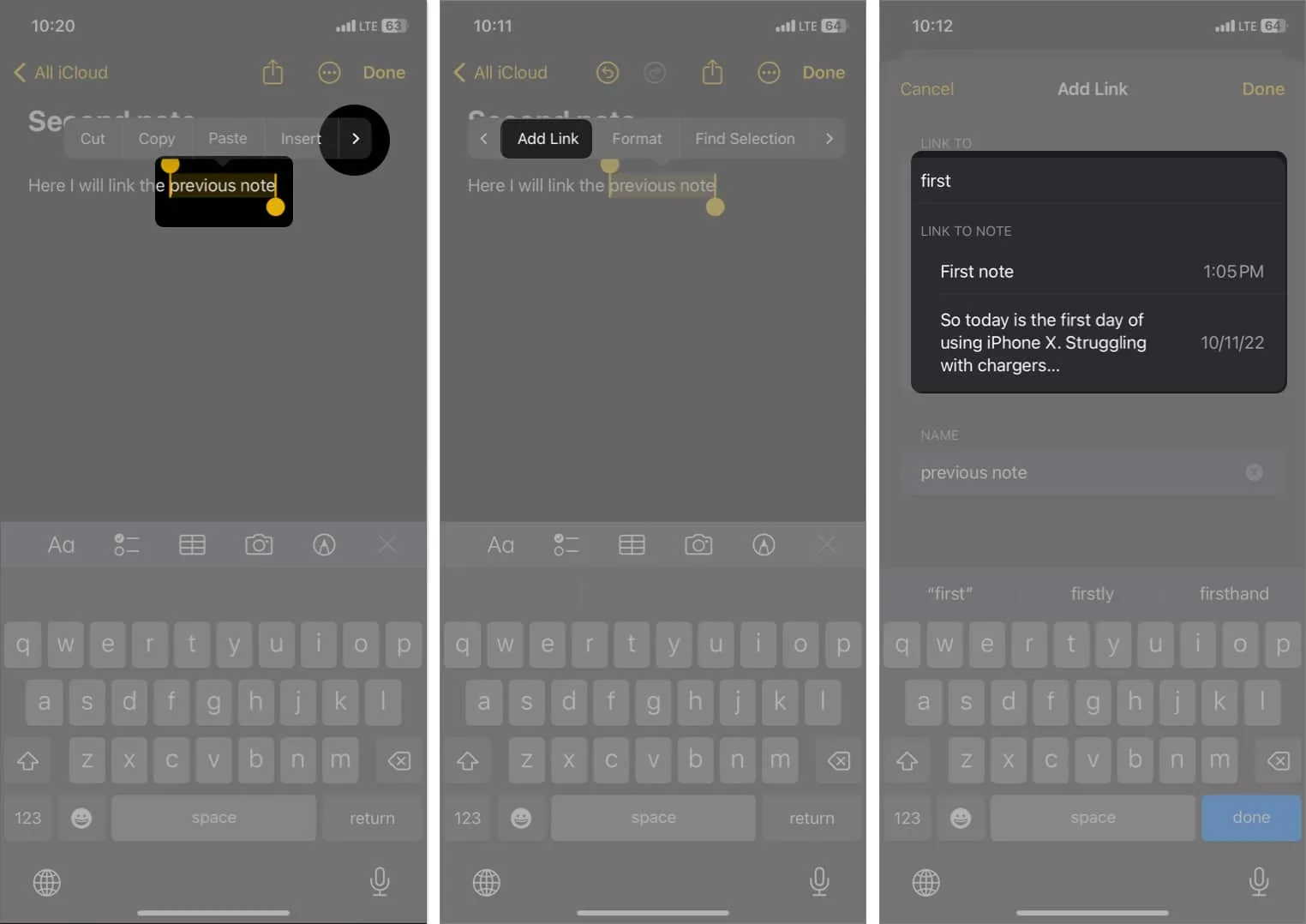
- 點擊完成。
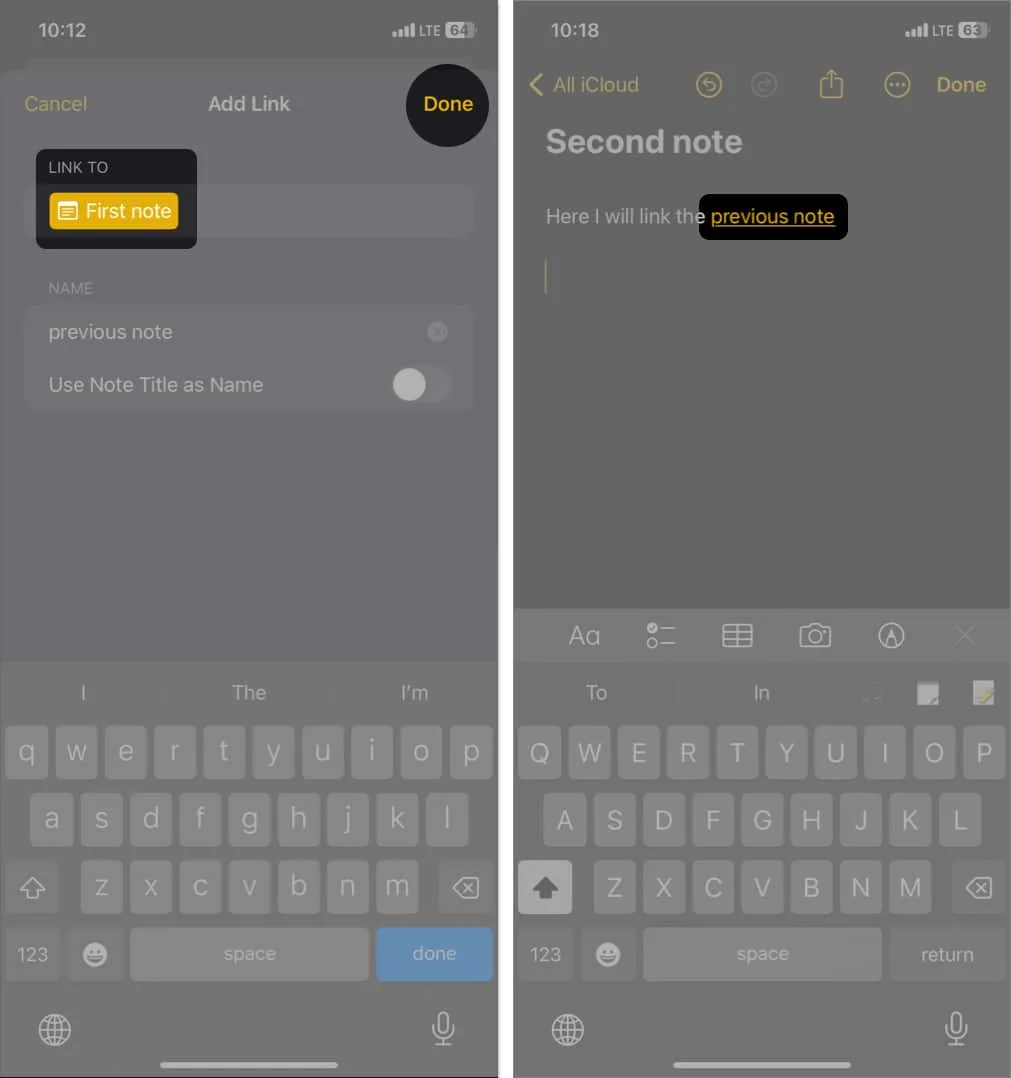
如何刪除 iPhone 上 Apple Notes 中的鏈接
如果您使用方法 1 創建互連鏈接,則需要刪除整個文本才能刪除鏈接。
但是,如果您使用方法 2 鏈接筆記,請按照以下步驟刪除鏈接。
- 雙擊該鏈接可查看彈出菜單。
- 選擇刪除 鏈接。
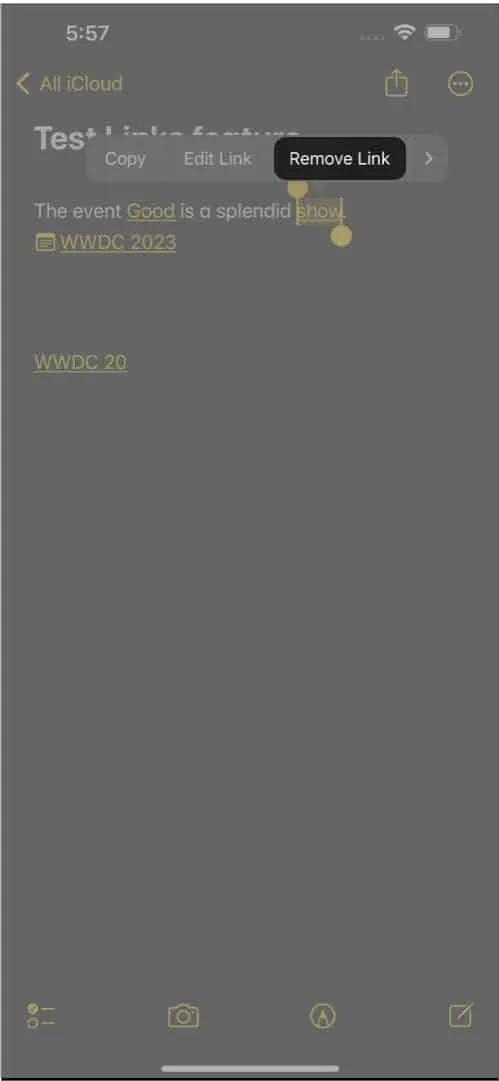
就是這樣!這樣做將刪除文本並保留文本原樣。
如何在 Mac 上的“筆記”應用程序中鏈接筆記
在 Mac 上的 Notes 中添加鏈接比在 iPhone 上容易得多。我更喜歡它,因為筆記將在我的所有設備上同步。
- 打開筆記應用程序。
- 選擇筆記中的文本或將光標放在要插入鏈接的位置。
- 按Command + K。
或者,您可以右鍵單擊文本 → 選擇“添加鏈接”。 - 輸入現有筆記的名稱→ 選擇所需的筆記。
您可以使用自定義單詞作為超鏈接文本。 - 單擊“確定”。
單擊鏈接時,它將在同一窗口中打開鏈接的註釋。
我想強調的另一件事。不要將此快速鏈接功能與 Mac Notes 工具欄上的錨圖標混淆。點擊錨點圖標即可在筆記上添加指向 Safari 最新選項卡的鏈接。
在 Mac 上刪除鏈接的筆記
- 將光標懸停在鏈接上 →右鍵單擊鏈接。
- 單擊刪除鏈接。
在 Apple Notes 中鏈接筆記有什麼好處?
蘋果發揮了它的絕招,允許用戶在 iOS 17 中的 Apple Notes 和 macOS Sonoma 中的筆記之間創建鏈接。因此,現在您不需要使用像Notion這樣流行的筆記應用程序,而是在本機 Notes 應用程序上完成大部分工作。您必須嘗試以下快速鏈接功能:
享受無縫導航!
在 iOS 17 和 macOS Sonoma 上的 Apple Notes 中創建筆記之間的鏈接可以增強組織性、提高工作效率並有助於更深入地理解信息。無論您是狂熱的記筆記者還是管理複雜項目的專業人士,它都可以顯著增強您的記筆記體驗。因此,開始利用 Apple Notes 中鏈接筆記的優勢吧!


發佈留言