如何對 Outlook 日曆進行顏色編碼
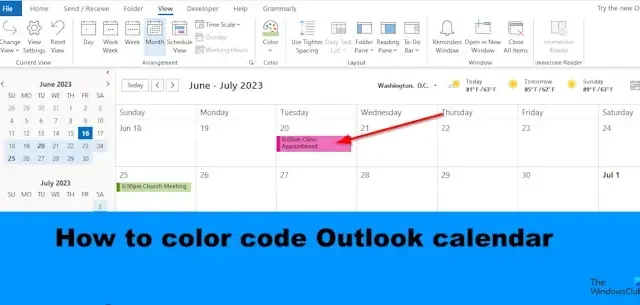
Outlook具有多種功能,例如日曆,它允許您創建約會或會議並邀請收件人參加。如果您希望每次會議或約會都有不同的顏色怎麼辦?Outlook 有一個功能可以完成這一切;這個功能就是條件格式。條件格式格式允許您對會議和約會進行分類,並對其進行顏色編碼。
如何對 Outlook 日曆進行顏色編碼
按照以下步驟對 Outlook 中的日曆進行顏色編碼:
- 啟動 Outlook。
- 打開你的日曆。
- 單擊“當前視圖”部分中的“視圖設置”按鈕。
- 單擊條件格式按鈕。
- 單擊“添加”按鈕,為規則命名,然後選擇顏色。
- 然後單擊條件按鈕。
- 在“搜索單詞”框中,鍵入您想要用顏色編碼的約會或會議中的單詞。
- 在文本兩邊添加引號,然後對所有對話框單擊“確定”。
啟動Outlook。
打開你的日曆。
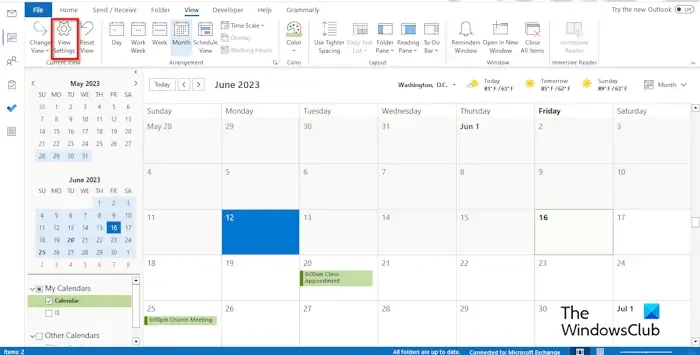
在日曆界面中,單擊“當前視圖”組中的“視圖設置”按鈕。
將打開“高級視圖設置日曆”對話框。
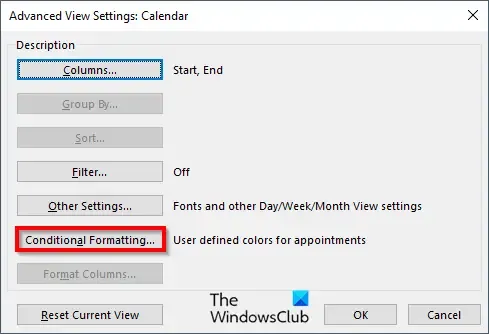
單擊條件格式按鈕。
將打開“條件格式”對話框。
單擊“添加”按鈕,為規則命名,然後選擇顏色。
現在單擊條件按鈕。
將打開“過濾器”對話框。

在“搜索單詞”框中,鍵入您想要用顏色編碼的約會或會議中的單詞。
在文本兩邊添加引號,然後單擊“確定”。
對於所有其他框單擊“確定”。
您會注意到您已設置條件格式的會議的顏色已發生變化。
我們希望您了解如何在 Outlook 中對日曆進行顏色編碼。
Outlook 中的默認顏色類別有哪些?
在 Microsoft Outlook 中,默認顏色為藍色類別、綠色類別、黃色類別、紅色類別、橙色類別和紅色類別。在 Outlook 中,您始終可以命名顏色類別,甚至添加新的顏色類別。請按照以下步驟使用顏色類別對日曆進行顏色編碼。
- 右鍵單擊會議或約會,然後從菜單中選擇分類。
- 您可以從列表中選擇一個類別,但如果您想要新顏色,請選擇“所有類別”。
- 將打開“顏色類別”對話框。
- 單擊新建按鈕。
- 將打開“添加新類別”對話框。
- 命名新顏色類別,然後選擇一種顏色,然後單擊確定。
- 然後選擇新的顏色類別,然後單擊“確定”。
- 約會或會議的顏色已更改。
如何在 Outlook 中自動顏色代碼?
- 打開你的日曆。
- 單擊當前視圖組中的視圖設置按鈕。
- 將打開“高級視圖設置日曆”對話框。
- 單擊條件格式按鈕。
- 將打開“條件格式”對話框。
- 單擊“添加”按鈕,為規則命名,然後選擇顏色。
- 然後單擊“確定”按鈕。
- 您會注意到日曆中的所有事件都將是該顏色。



發佈留言