未安裝音頻輸出設備錯誤:如何修復
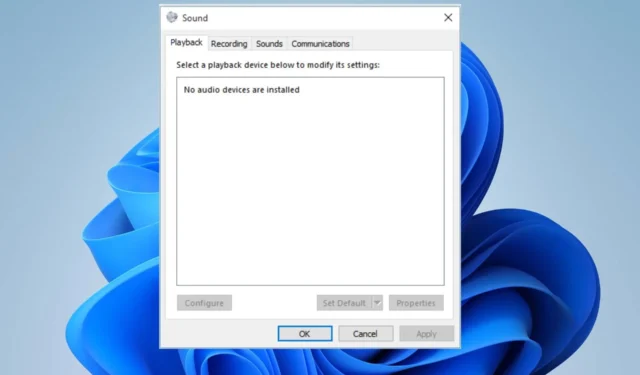
許多 Windows 用戶報告說,他們的計算機上隨機出現一條錯誤消息“未安裝音頻輸出設備”。當操作系統無法檢測到音頻設備或與音頻設備通信時,就會出現此錯誤。但是,本指南將討論如何解決該問題。
為什麼最新更新後沒有安裝音頻輸出設備?
- 過時的驅動程序是導致此問題的常見原因。
- 音頻設備連接不正確 會導致此錯誤。
- 禁用的音頻設備將不會被檢測到並且無法工作。
- 損壞的系統文件可能會阻止您的系統識別音頻設備
- 如果必要的音頻服務未運行,您將無法使用音頻設備。
如何修復“未安裝音頻輸出設備”錯誤?
在嘗試任何高級故障排除步驟之前,請繼續進行以下初步檢查:
- 重新啟動電腦可以幫助解決音頻服務無響應的問題。
- 檢查硬件連接並確保一切都正確連接。
- 運行 Windows 音頻疑難解答來修復常見錯誤。
- 檢查 Windows 更新以防止任何音頻錯誤。
1. 使用通用設備更新音頻輸出驅動程序
- 右鍵單擊“開始”按鈕,然後從下拉列表中選擇“設備管理器”。
- 現在,展開音頻輸入和輸出類別。右鍵單擊您的音頻輸出驅動程序,然後從下拉菜單中選擇更新驅動程序。
- 單擊瀏覽我的計算機以查找驅動程序選項。
- 然後,單擊“讓我從計算機上的可用驅動程序列表中進行選擇”。
- 選中顯示兼容硬件選項的框。此外,選擇通用軟件設備並單擊下一步。
- 等待 Windows 完成設備驅動程序的安裝。
- 關閉設備管理器並檢查錯誤是否仍然存在。
上述步驟將有助於使用通用設備驅動程序重新安裝音頻輸出驅動程序並解決錯誤。
同時,您可以使用最好的開源驅動程序更新程序之一從您的 PC 更新任何驅動程序,並 100% 自動獲取最新的聲音驅動程序。
2. 啟用音頻設備
- 右鍵單擊任務欄上的音量圖標,然後從上下文菜單中選擇播放設備。
- 在“聲音”窗口中,檢查音頻設備是否被禁用。
- 如果您的音頻設備未列出,請右鍵單擊並選中“顯示禁用的設備”選項框。
- 然後,右鍵單擊已禁用的設備並選擇啟用。
- 將啟用的設備設置為默認播放設備。單擊“應用”,然後單擊“確定”。
啟用已禁用的音頻設備將使其能夠被計算機識別,並允許設備在需要時使用它。
3.重啟音頻服務
- 按Windows +R 打開“運行”對話框,鍵入 services.msc,然後按Enter。
- 然後,找到以下服務:Windows Audio、Windows Audio Endpoint Builder、遠程過程調用 (RPC)和即插即用。
- 此外,右鍵單擊每個服務,選擇“重新啟動”,然後等待服務重新啟動。
- 重新啟動計算機並檢查是否出現音頻設備錯誤。
重新啟動音頻服務將解決由於禁用服務而導致的任何問題。
如果您對本指南還有其他問題或建議,請在評論部分提出。



發佈留言