修復無法在 Mac 上檢查更新的 13 種方法
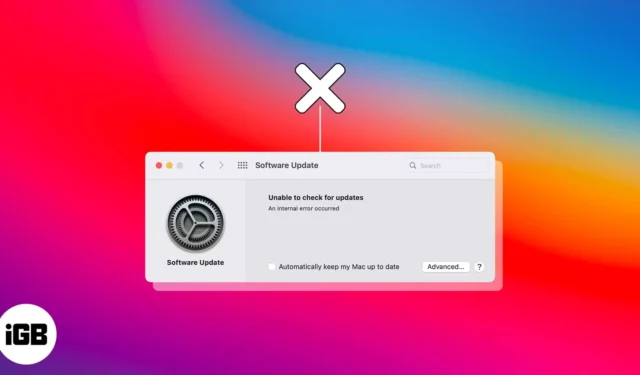
想像一下這個場景。Apple 終於向公眾發布了 macOS 重大更新,您想親自體驗一下。您檢查了更新,但只收到錯誤“無法檢查更新”。您將其忽略並重試,但您得到的只是相同的錯誤。
出現“無法檢查更新”錯誤的潛在原因有很多。幸運的是,有幾個簡單的修復方法。下面,我們將逐一介紹。
為什麼我的 Mac 一直卡在檢查更新上?
以下是您的 Mac 一直停留在檢查更新且沒有進展的許多潛在原因。由於此問題在重大更新中更為常見,因此該錯誤可能是由於存儲空間不足、Apple 服務器超載或互聯網連接較差而無法處理下載的大小造成的。
除了這些之外,還有其他可能的原因:
- 軟件故障
- 操作系統與 Mac 型號不兼容
- 更新文件損壞
- 防火牆設置
- NVRAM 或 SMC 中的錯誤
如何修復 Mac 上的“無法檢查更新”錯誤
現在我已經列出了潛在的問題,解決它們就容易多了。以下是修復 Mac 上“無法檢查更新”錯誤的不同方法。
以下是您可以嘗試執行的所有操作來幫助完成更新檢查。
1.查看Mac上是否有足夠的存儲空間
如果您沒有足夠的存儲空間,則無法進行更新。您可以檢查有多少存儲空間可用:
- 轉至Apple 菜單→系統設置。
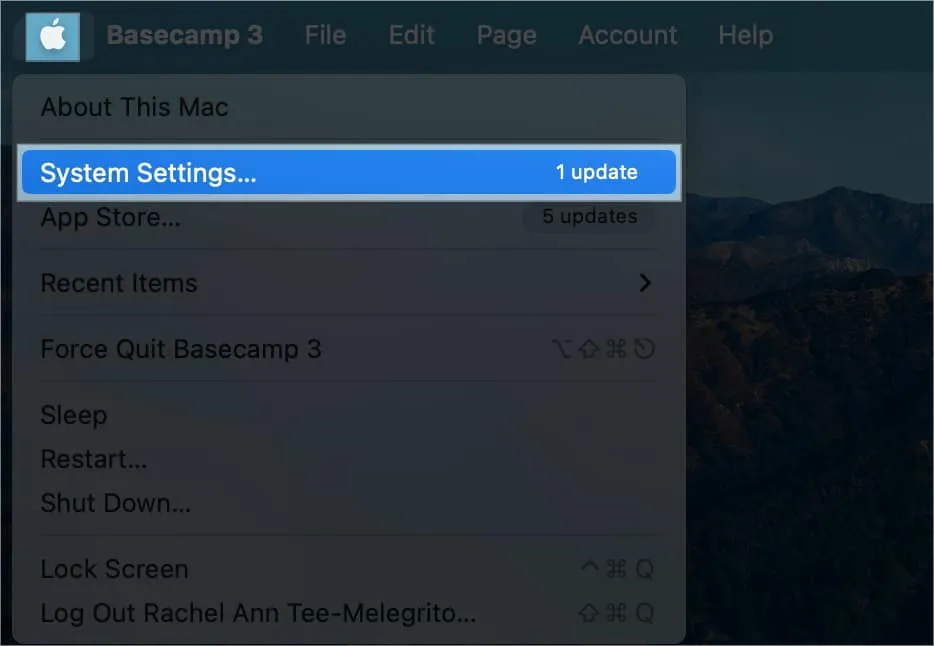
- 單擊側邊欄中的常規→ 選擇右側的
存儲。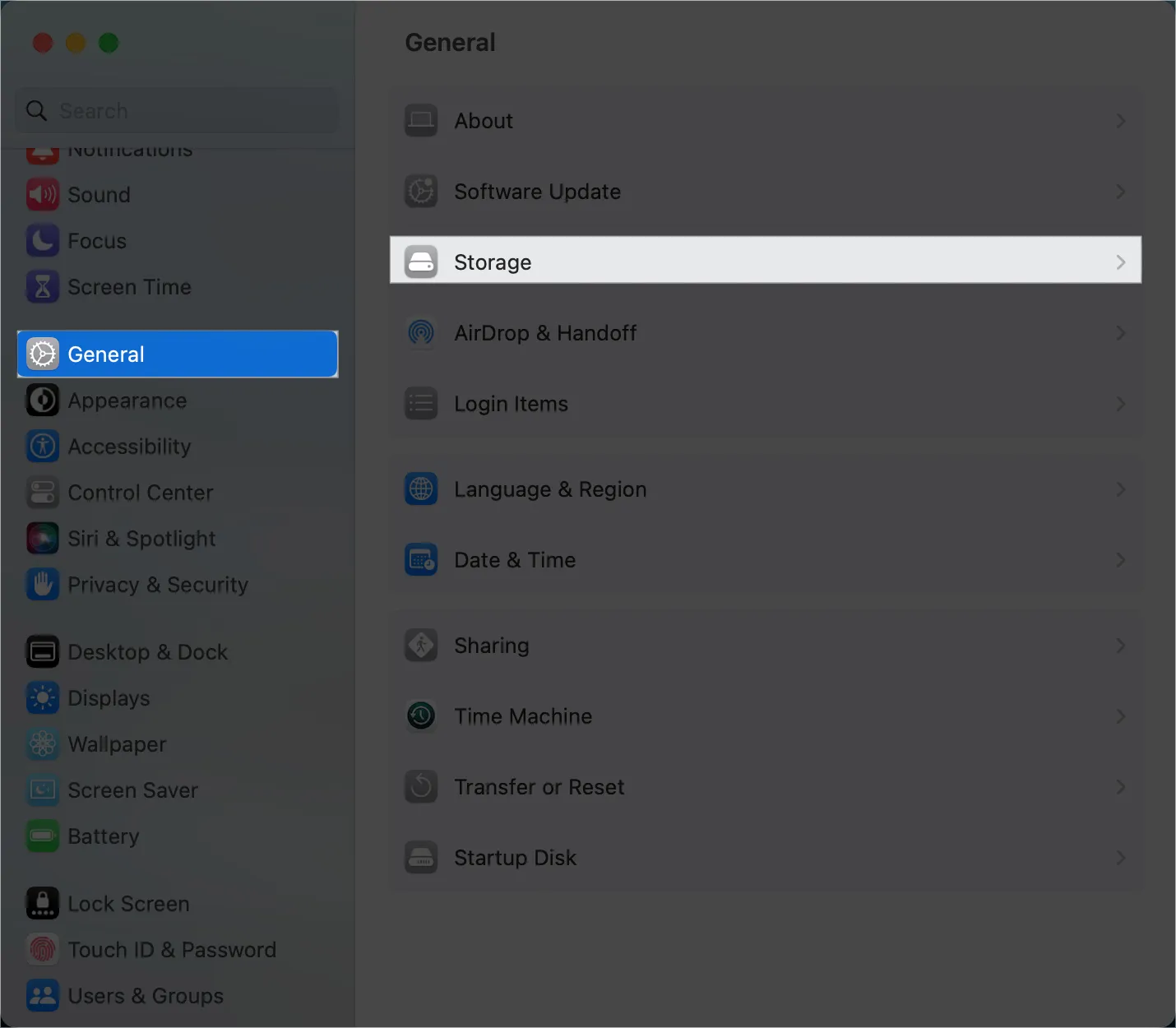
由於您的 Mac 無法獲取更新數據,因此您可以快速搜索以了解主要 macOS 更新需要多少空間。
擦除文件並嘗試再次檢查更新。
2. 重新啟動 Mac
重新啟動 Mac 可以解決大多數小錯誤問題。由於重新啟動 Mac 不會花費您一分鐘的時間,因此請查看這是否有助於解決問題。
如果您很長一段時間沒有關閉 Mac,重新啟動 Mac 的另一種方法是將其關閉。作為一個需要幾個月才能關閉 Mac 的人,我發現關閉它並讓它休息一段時間有助於解決許多問題。
3.檢查蘋果服務器
您可能無法檢索更新,因為 Apple 的軟件更新服務器暫時關閉。這種情況相對罕見,但可能會發生,特別是在發布主要更新時,因為同時下載可能會壓垮更新服務器。
您可以前往Apple 系統狀態頁面查看macOS 軟件更新的狀態。
如果出現故障,請等待 Apple 修復。如果沒有,請繼續執行以下解決方案。
4.尋找強大的互聯網連接
互聯網連接較弱或緩慢可能會導致您的 Mac 難以連接到 Apple 服務器。不要嘗試在連接不良的情況下更新操作系統,尤其是在連接狀況不佳的情況下。
相反,請在重試之前找到穩定的互聯網連接。
5.刷新Mac上的軟件更新窗口
Mac 卡在檢查更新上可能只是一個小故障,只需刷新即可修復。
當“軟件更新”窗口打開時,按鍵盤上的Cmd + R。
等待一段時間,看看刷新是否有幫助。
或者,您可以前往活動監視器來刷新它。如果您想刷新凍結的窗口,這尤其有用。
- 進行Spotlight 搜索(按Cmd +鍵盤上的空格鍵)並輸入Activity Monitor。
- 在活動監視器中,轉到右上角的搜索 欄。
- 查找軟件更新並單擊它。
- 單擊標題欄中的X 按鈕。
- 選擇強制退出。
這將強制退出該進程。之後,您可以嘗試重新運行軟件更新檢查。
6.清除緩存
您的系統可能會被不需要的臨時文件堵塞。緩存不僅會導致設備速度變慢,還會導致進程無響應。要清除緩存:
- 打開Finder →前往。
- 選擇轉到文件夾。
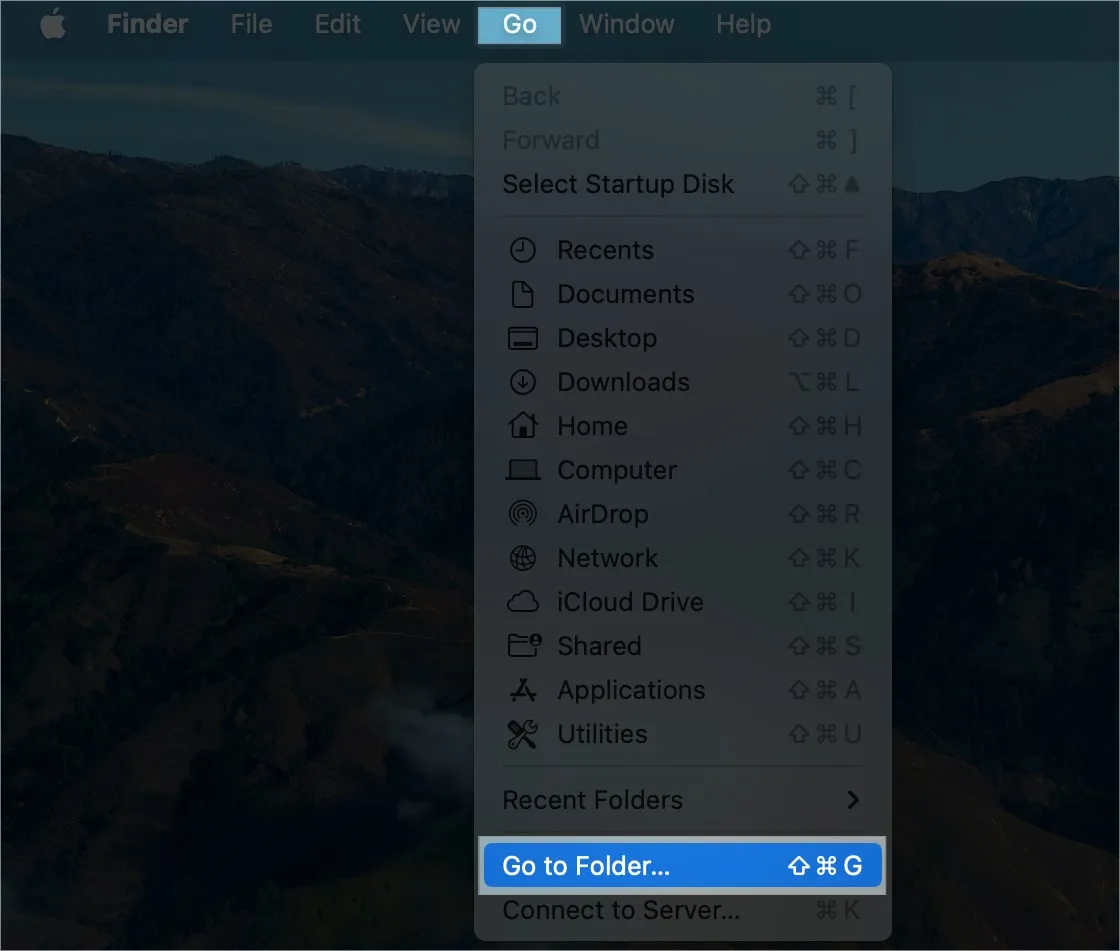
- 將其複制並粘貼到搜索欄中:~/Library/Caches/com.apple.appstore
- 按回車鍵。
- 選擇緩存 文件夾並將其刪除。
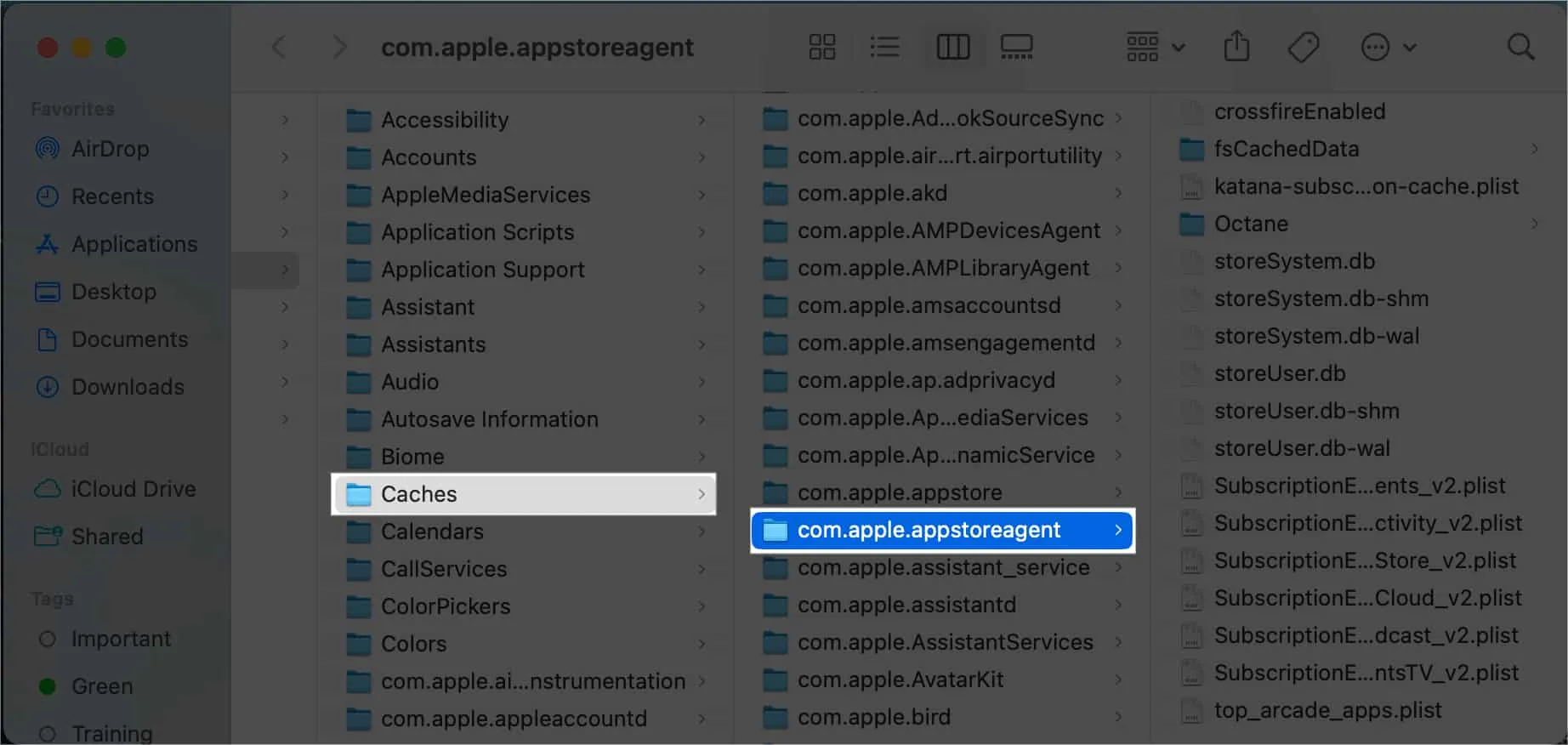
之後,重新啟動 Mac 並嘗試再次檢查更新。
7. 檢查您的 VPN 設置
如果您使用的是 VPN,請先禁用代理服務器,然後再重試。VPN 有時會干擾更新過程,因為它會更改您的 IP 地址,並可能導致您的互聯網連接速度減慢。Apple 服務器也可能會阻止某些 VPN,從而在檢查更新時導致問題。
8.檢查您的第三方應用程序
有時,磁盤清理程序、優化程序、防病毒程序和卸載程序應用程序可能會造成嚴重破壞併中斷 Mac 的操作。它甚至可能會損壞您的操作系統,從而導致重新安裝。
如果您的 Mac 上正在運行該軟件,請將其刪除。查看更新檢查是否進行,然後讓您下載適用於您的 Mac 的更新。
9.檢查你的時間
確保您的設備時間正確至關重要。您的任何問題都可能導致您無法更新 macOS。更改方法如下:
- 進入蘋果菜單→系統設置。
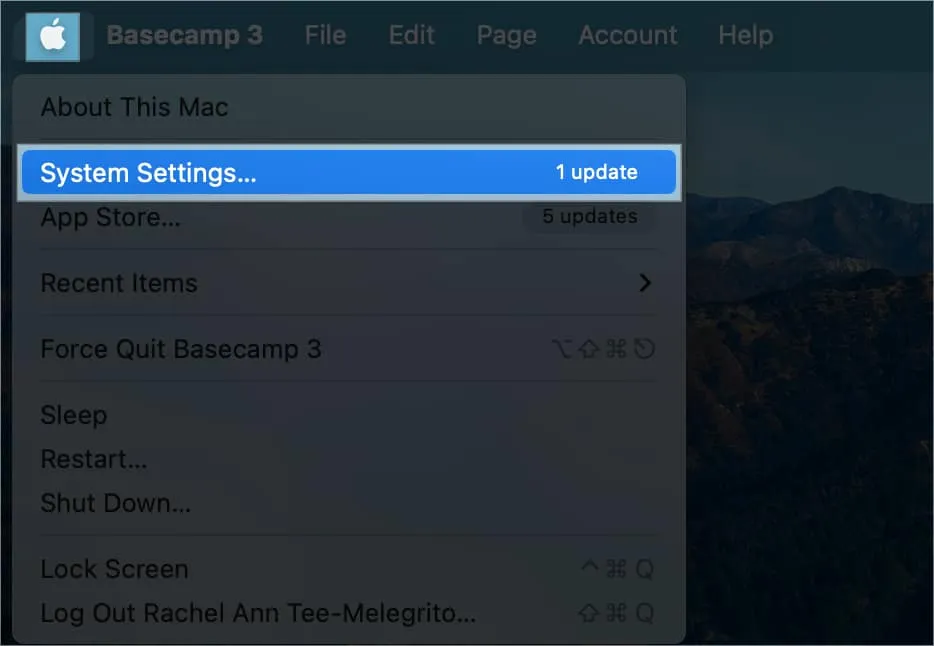
- 選擇常規→日期和時間。

- 打開自動設置時間和日期。
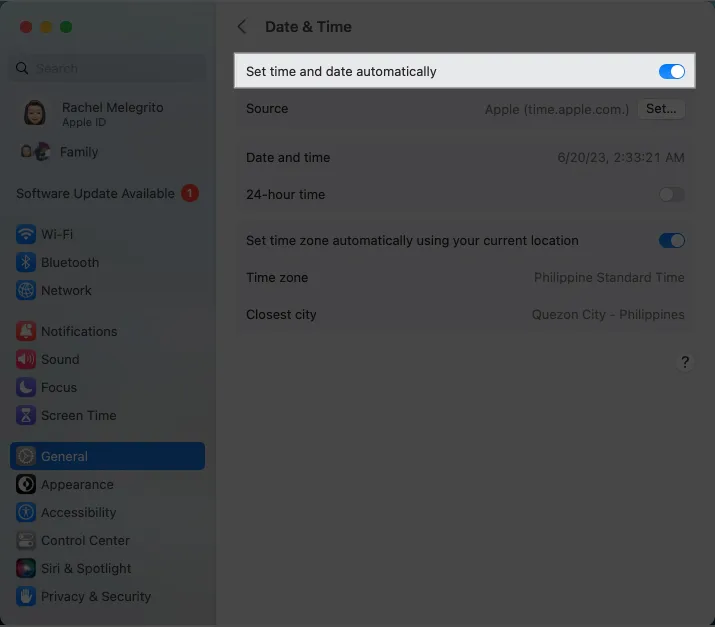
10.啟動進入安全模式
如果上述所有方法均失敗,您可能需要啟動進入安全模式,然後再檢查更新並下載新的 macOS。
這樣做將使您的 Mac 在基本狀態下啟動,並具有最少的系統擴展、禁用的軟件和禁用的服務。這可以幫助排除任何可能阻止 Mac 檢查更新的軟件衝突。
11.重置NVRAM和SMC
12.通過終端安裝更新
如果您的 Mac 在檢查更新時仍然卡住,您可能需要嘗試從終端安裝它。對 Terminal 進行 Spotlight 搜索。啟動它並使用命令“ software update -l”。” 系統將提示您輸入密碼。您將看到可用更新的列表。輸入命令“ sudo software update -i [更新名稱] ”。
以下是其他可能有效的代碼:
- sudo softwareupdate — fetch-full-installer:如果您的應用程序文件夾中已有安裝程序,請使用此命令。
- sudo softwareupdate — fetch-full-installer –launch-installer:使用這行代碼安裝並自動下載更新
13.重新安裝macOS
如果其他方法似乎都不起作用,最後的辦法是重新安裝 macOS。這消除了可能導致錯誤的所有軟件問題和錯誤。請注意,此過程會有所不同,具體取決於您使用的是基於 Intel 的 Mac 還是 Apple Silicon Mac。
包起來…
這個問題很少需要去蘋果商店。大多數人應該對上述故障排除修復之一做出響應。這些對你有用嗎?下面分享一下你的經驗吧!



發佈留言