如何阻止 Excel 文件自動關閉
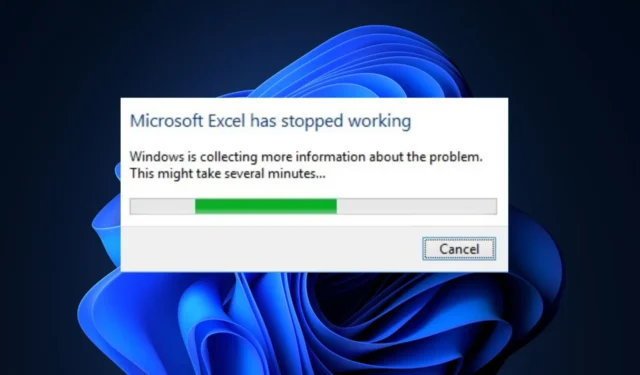
Excel 是Office 365最受歡迎的應用程序之一。然而,這些應用程序很容易偶爾出現錯誤。用戶在使用該應用程序時有時會遇到文件自動關閉的情況。
如果您無法解決錯誤,這可能會非常令人沮喪。幸運的是,本文匯總了解決 Excel 自動文件關閉問題的最有效方法的列表。
為什麼 Excel 文件會自動關閉?
以下是Excel文件自動關閉的主要原因:
- 過時的 MS 應用程序– 如果您運行的是過時版本的 Office 365,您一定會遇到一系列錯誤,包括 Excel 中的自動文件關閉。
- 網絡連接不良– 如果您的電腦的互聯網連接不穩定,它將無法連接到 Microsoft 服務器,導致文件自動關閉。
- 不兼容的加載項– MS Excel 利用加載項來改進應用程序的功能。但是,此類加載項可能會干擾應用程序的操作並導致文件自動關閉。
- 內存不足– MS Office 應用程序需要足夠的內存才能運行;如果您的電腦因運行後台應用程序而超載,則會導致內存不足,從而導致應用程序啟動期間崩潰。
- 軟件或應用程序數據損壞– 如果 MS Excel 應用程序損壞或應用程序文件夾中的文件損壞,可能會導致偶爾的崩潰和錯誤。
如果 Excel 文件自動關閉,如何修復它?
在執行其他操作之前先進行以下檢查:
- 在安全模式下啟動 Excel – 在安全模式下運行 Excel會啟動應用程序,而無需加載 Excel 加載項;這將幫助您確定是否有任何加載項觸發錯誤。
- 更新 Excel – 開發人員發布的每個更新中修復了錯誤和 bug;如果錯誤是由錯誤觸發的,更新 Excel 應用程序可以幫助修復它。
如果問題仍然存在,請按照我們的以下建議進行操作:
1.禁用Excel加載項
- 關閉 Excel 應用程序,然後雙擊桌面上的應用程序圖標重新啟動它。
- 在 Excel 窗口中,單擊“文件”並選擇“選項”。
- 單擊下一個窗口中的Add-ins ,選擇 COM Add-ins,然後單擊Go。
- 確保取消選中所有復選框,然後單擊“確定”。
- 關閉 Microsoft Excel 並重新啟動應用程序以查看錯誤是否仍然存在。
2.修復MS Office
- 按Windows+ 鍵R,在對話框中輸入appwiz.cplEnter ,然後點擊。
- 在“程序和功能”窗口中,右鍵單擊“Microsoft 365”,然後選擇“更改”。
- 現在,選擇“快速修復”並單擊“修復”按鈕。
- 啟動 Excel 應用程序以查看錯誤是否已修復。
使用 Excel 應用程序時,它可能會被病毒或惡意軟件損壞;執行修復可以修復自動文件關閉問題。
3.禁用硬件圖形加速
- 按鍵,在搜索欄中Windows鍵入Microsoft ExcelEnter ,然後點擊。
- 在 Excel 窗口中,單擊“文件”並選擇“選項”。
- 然後,單擊“高級”,選中“禁用硬件圖形加速”旁邊的框,然後單擊“確定”。
- 關閉 Excel 應用程序並重新啟動以查看錯誤是否已修復。
MS動畫是Office 365的一個優秀功能,但通常會佔用大量資源;如果內存不足觸發錯誤,禁用該功能可以幫助解決問題。
4. 關閉所有 MS Excel 進程
- 右鍵單擊“開始”菜單並選擇“任務管理器”。
- 然後,在“進程”選項卡中找到Microsoft Excel,右鍵單擊它,然後選擇“結束任務”。
- 導航到“詳細信息”選項卡並找到每個正在運行的 Excel 實例(即 Excel.exe),然後單擊“結束任務”。
- 重複此步驟,直到關閉所有正在運行的 MS Excel 實例,然後關閉任務管理器。
- 啟動 MS Excel 應用程序並檢查錯誤是否已修復。
有時,應用程序的多個運行實例可能會導致錯誤和崩潰;如果將它們全部關閉,它可以修復 MS Excel 中的自動文件關閉問題。
如果您已成功解決該錯誤,請隨時在下面發表評論,讓我們知道哪個解決方案可以解決問題。



發佈留言