無法從 Word 文檔中刪除突出顯示或陰影
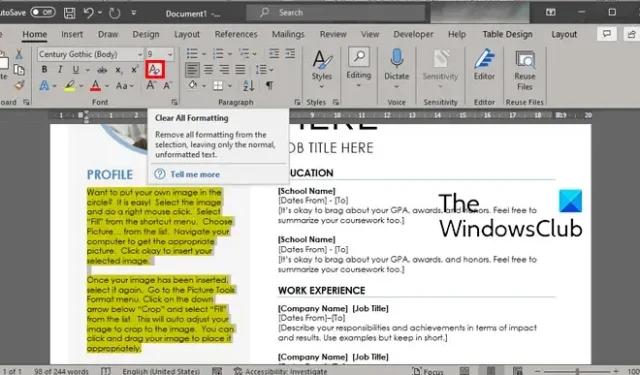
您是否無法從 Windows PC 上的 Word 文檔中刪除高亮和陰影?如果是這樣,這篇文章會讓你感興趣。
突出顯示和陰影是 Word 中的兩個關鍵功能,使用戶能夠強調文檔中的重要文本或短語。雖然高光可以應用於幾種特定顏色的文本,但您可以應用任何顏色的陰影。現在,在 Word 中格式化內容有時會很棘手。據一些用戶報告,他們無法從 Word 中的文本中刪除突出顯示或陰影。
如何去除 Word 中的陰影文本?
在 Word 中刪除帶陰影的文本非常容易。您可以選擇要從中刪除陰影的文本,然後按 Ctrl+Q 熱鍵。或者,只需按“主頁”選項卡中的“陰影”選項並將其設置為“無顏色”。同樣,您可以選擇無顏色作為文本突出顯示顏色以清除文本中的突出顯示。
為什麼突出顯示不會在 Word 中消失?
如果您可以刪除 Microsoft Word 中的突出顯示,則可能是您的格式設置選項配置不正確。您可能已經為您的文本設置了一些背景顏色,這就是為什麼即使刪除了突出顯示,文本也會突出顯示的原因。除此之外,您的突出顯示設置可能配置不正確,因此是問題所在。檢查文本突出顯示顏色選項是否設置為無顏色。如果沒有,您可能會遇到此問題。
現在,如果您是受影響的用戶之一,只能清除 Word 文檔中選定文本的高亮或陰影,那麼這篇文章將為您提供幫助。在這裡,我們將分享多種方法,您可以使用這些方法從 Word 文檔中去除高亮和陰影。所以,事不宜遲,讓我們看看這些方法。
無法從 Word 文檔中刪除突出顯示或陰影
如果您無法從 Windows 11/10 上的 Microsoft Word 中的文檔中刪除高亮或陰影,可以使用以下方法解決此問題:
- 嘗試使用清除格式選項。
- 選擇無顏色選項以突出顯示。
- 將背景顏色設置為無顏色。
- 剪切文本並將其粘貼回文檔中。
- 使用 VBA 代碼清除 Word 文檔中的高亮和陰影。
1]嘗試使用清除所有格式選項
如果您無法從 Word 文檔中刪除突出顯示或陰影,您可以先使用“清除所有格式”選項。它將清除對所選文本所做的所有格式設置,包括突出顯示。所以,試試這個選項,看看它是否適合你。就是這樣:
- 首先,在 Word 中打開有問題的文檔。
- 現在,從要刪除突出顯示的位置選擇突出顯示或陰影的文本。
- 接下來,轉到主頁選項卡並單擊清除所有格式按鈕(帶橡皮擦的形狀圖標)。
檢查突出顯示是否已從 Word 文檔中刪除。如果問題仍然存在,您可以使用下一種方法清除 Word 中的高亮顯示。
2]選擇無顏色選項突出顯示

從 Word 文檔中清除突出顯示的另一種方法是選擇“無顏色”選項進行突出顯示。它簡單快捷。要使用此方法,請選擇突出顯示的文本,移至“主頁”選項卡,然後單擊“文本突出顯示顏色”下拉按鈕。接下來,單擊如上圖所示的“無顏色”選項。然後它將從所選文本中刪除突出顯示。
3]將背景顏色設置為無顏色

如果要清除 Word 文檔中的底紋,只需將文本的背景顏色設置為無顏色即可。這樣,陰影將從文本中移除。然而,亮點仍將存在。所以,如果你想刪除高亮,請嘗試這篇文章中的其他方法。
要從 Word 中的文檔中刪除陰影,請選擇帶陰影的文本並移至“主頁”選項卡。現在,按下陰影下拉按鈕,然後選擇無顏色選項。您還可以使用 Ctrl+Q 快捷鍵快速去除選定文本的底紋。
4]剪切文本並將其粘貼回文檔中
從 Word 文檔中的文本中刪除突出顯示或陰影的另一種方法是使用剪切和粘貼方法。您可以簡單地剪切突出顯示的文本並將未格式化的文本粘貼回文檔中。如果您無法使用上述方法清除突出顯示,這樣做將刪除突出顯示。以下是如何應用此方法:
首先,選擇突出顯示或陰影的文本,然後按 Ctrl + X 熱鍵剪切所選文本。現在,將光標放在文檔中要保留文本的位置,然後轉到“主頁”選項卡。

之後,單擊“粘貼”>“選擇性粘貼”選項。或者,您也可以按 Ctrl + Alt + V 熱鍵來選擇選擇性粘貼選項。接下來,在打開的對話窗口中,選擇無格式文本選項並單擊確定按鈕。這將清除突出顯示或陰影並粘貼不帶任何格式的文本。
如果此方法有效,您可以設置默認粘貼選項,這樣在同一文檔中剪切和粘貼文本時就不必重複上述步驟。這樣做的步驟如下:
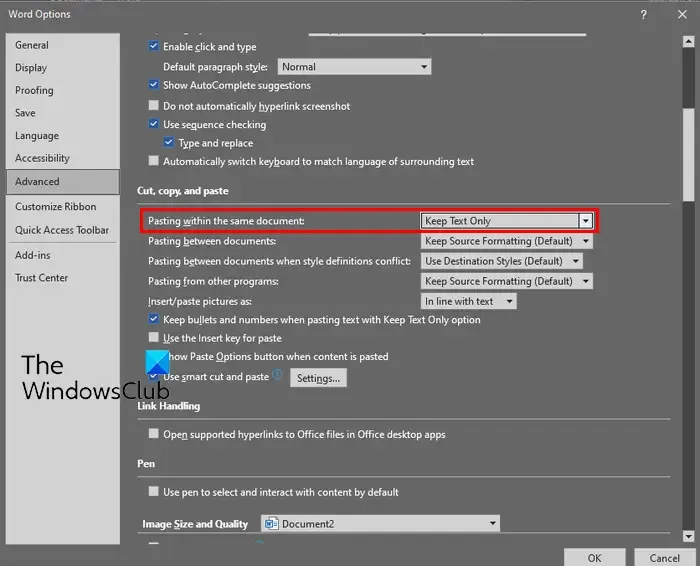
- 首先,轉到“主頁”選項卡並單擊“粘貼”下拉按鈕。
- 現在,單擊“設置默認粘貼”選項。
- 在打開的 Word 選項窗口中,將在同一文檔中粘貼選項設置為僅保留文本。
- 如果需要,您還可以將在文檔之間粘貼選項設置為僅保留文本。
- 完成後,按確定按鈕保存更改。
如果這沒有幫助,我們還有另一種解決方案,您可以使用它來清除 Word 文檔中的高亮和陰影。因此,轉到下一個也是最後一個方法。
5] 使用 VBA 代碼清除 Word 文檔中的高亮和陰影
您還可以使用 VBA 代碼快速清除 Word 文檔中的高亮和陰影。為此,您可以按照以下步驟操作:
首先,從要刪除高亮和陰影的位置打開 Word 文檔。現在,轉到“開發人員”選項卡並單擊“Visual Basics”選項。接下來,在打開的窗口中,單擊“插入”>“模塊”選項,然後輸入以下代碼:

Sub RemoveShadingandHighlights()
Selection.Font.Shading.Texture = wdTextureNone
Selection.Shading.BackgroundPatternColor = wdColorWhite
Selection.Shading.ForegroundPatternColor = wdColorWhite
Selection.Range.HighlightColorIndex = wdNoHighlight
End Sub
完成後,保存代碼並退出窗口。
接下來,從要刪除陰影和突出顯示的位置選擇所有或特定文本。然後,轉到“開發人員”選項卡並單擊“宏”選項。之後,選擇 RemoveShadingandHighlights 宏並按運行按鈕以清除 Word 文檔中的陰影和突出顯示。
此 VBA 代碼取自此處的 Microsoft 官方論壇。
如果要從整個文檔中刪除突出顯示,可以使用另一個 VBA 代碼。只需按照上述步驟並輸入以下代碼:
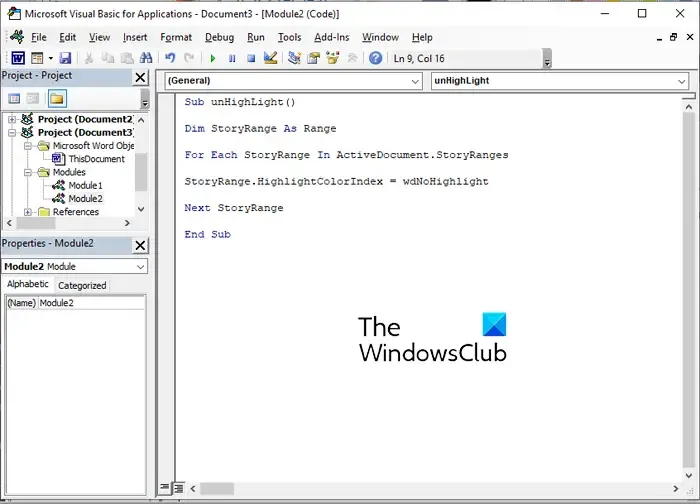
Sub unHighLight()
Dim StoryRange As Range
For Each StoryRange In ActiveDocument.StoryRanges
StoryRange.HighlightColorIndex = wdNoHighlight
Next StoryRange
End Sub
這段代碼可以按照我們上面提到的方式運行。您可以在此處找到此 VBA 代碼。
我希望這有幫助!



發佈留言