在 Edge 新標籤頁上禁用或啟用視頻背景
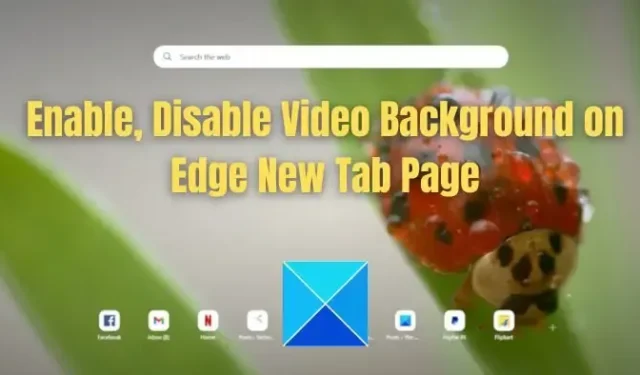
微軟一直專注於其 Edge 瀏覽器。因此,Edge 瀏覽器不時獲得更新的功能,例如 Bing AI、視頻背景等。在本文中,我們將向您展示如何在 Windows 11 Edge的新標籤頁上禁用或啟用視頻背景。
Microsoft Edge 新標籤頁的視頻背景是什麼?
當您打開新選項卡時,Microsoft Edge 會顯示靜態背景。新標籤可以包含多種信息,如天氣、新聞等。但是,除了靜態圖像之外,您現在可以為新標籤設置視頻背景。
在 Edge 瀏覽器上啟用背景視頻之前,您必須了解以下兩個設置 – 節能器和平衡。
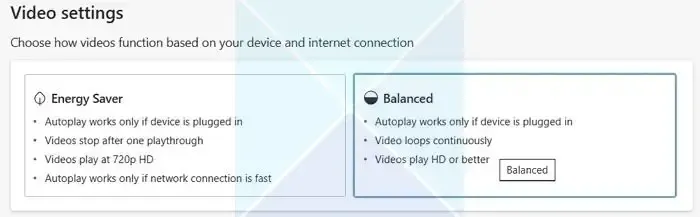
- Energy Saver:此設置將在播放完一個視頻後停止播放視頻;視頻將以 720p 高清播放,自動播放功能只有在網絡連接速度快的情況下才能使用。此外,自動播放僅在您的設備已插入時才有效。
- 平衡:此設置將使視頻以高清或更高質量連續播放。但是,自動播放只有在設備插入時才有效。
因此,如果您打算在 Edge 上禁用視頻背景,您可以將其設置為節能模式,以節省資源。
在 Edge 新標籤頁上禁用或啟用視頻背景
但默認情況下,視頻背景未激活。因此 Edge 瀏覽器不會禁用新標籤頁背景上的視頻。但是,打開或關閉新功能非常容易。
- 在 Edge 上啟用視頻背景
- 在 Edge 上禁用視頻背景
1]在Edge上啟用視頻背景
無論如何,這裡是如何在 Edge 上啟用視頻背景:
- 首先,啟動 Microsoft Edge。
- 單擊右上角的設置圖標,然後單擊編輯背景。
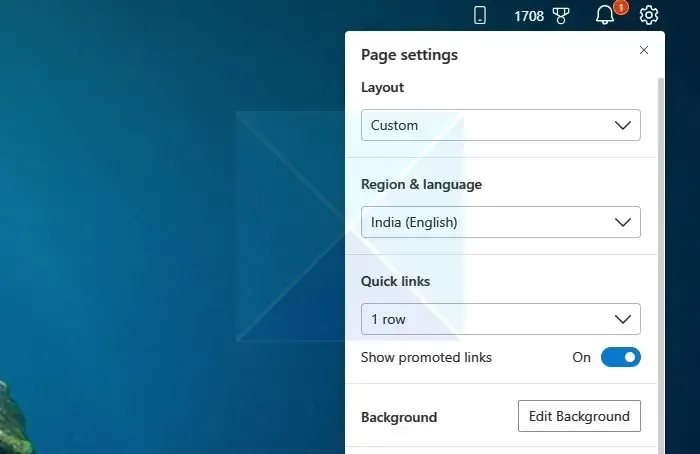
- 現在選擇任何可用的視頻作為背景,然後單擊應用。
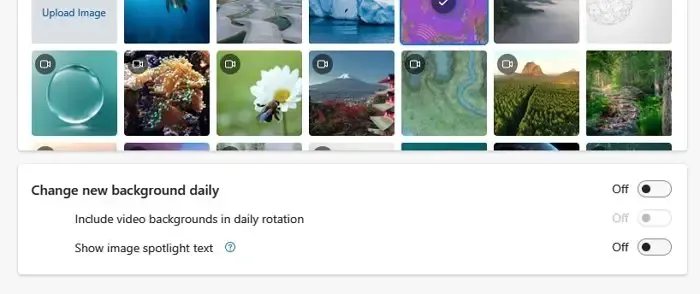
- 此外,向下滾動並啟用每天更改新背景和在每日輪換選項中包含視頻背景。
- 最後,根據您的興趣在 Energy Saver 和 Balanced 之間選擇一種模式。

- 完成後,您將每天在 Edge 瀏覽器上看到一個新圖像或視頻。
2]在 Edge 上禁用視頻背景
- 首先,啟動 Microsoft Edge。
- 找到瀏覽器選項卡左下角的控件圖標,然後單擊暫停按鈕。
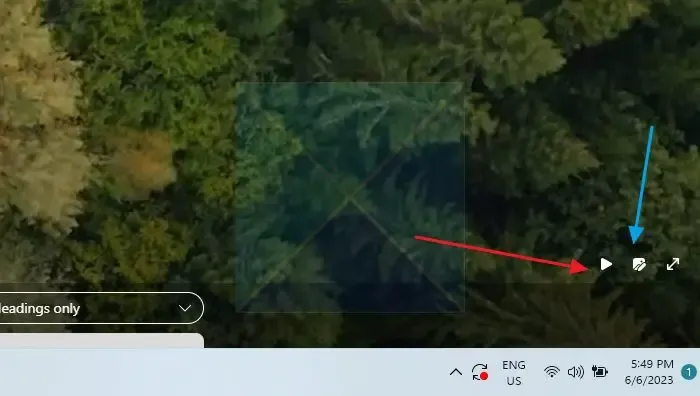
- 然後單擊它旁邊的編輯器圖標。
- 現在選擇任何可用的圖像用作背景。您也可以上傳您的圖片。
- 接下來,向下滾動並啟用每天更改新背景選項。因此,您每天都會看到新的背景圖片。
- 此外,還要禁用在每日輪換中包含視頻背景。所以你不會看到任何視頻背景。
以上就是如何在 Edge 的新標籤頁上啟用和禁用視頻背景的全部內容。這是一項出色的功能,您可以在瀏覽器上啟用它並每天查看新的視頻背景。但如果您擔心系統資源的使用,請考慮以節能模式運行它或完全禁用該功能。
如何更改 Microsoft Edge 中新選項卡的背景?
單擊新標籤頁上的齒輪圖標,然後選擇編輯背景。它將打開視頻和圖像的配置頁面。您可以在此處從可用圖像中選擇或上傳您的圖像以作為背景顯示。
如何禁用 Edge 新標籤頁的圖像背景類型?
如果您不想要任何圖像背景,您可以禁用它或用視頻替換它。單擊新標籤頁上的齒輪圖標,然後選擇編輯背景。選擇無以關閉背景視頻和音頻,或選擇一個視頻。



發佈留言