如何將Office程序添加到快速訪問工具欄
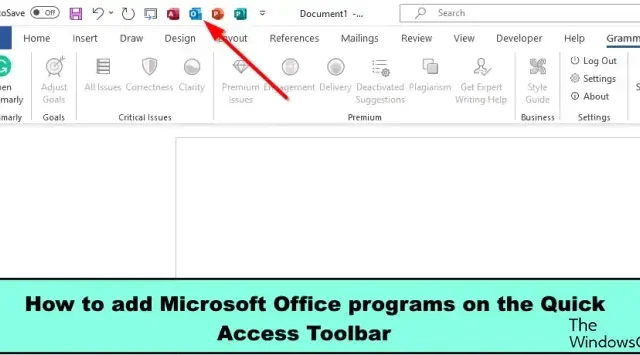
Microsoft 創造了很多程序,例如 Microsoft Office,其中包括流行的 Word、Excel、Outlook、PowerPoint 和 Publisher 程序,許多人在日常生活中使用這些程序來完成他們的任務,但是您知道嗎,您可以添加這些Office程序到您的快速訪問工具欄?是的,您可以將 Office 程序添加到快速訪問工具欄。
添加這些程序後,您可以從打開的程序快速訪問工具欄訪問這些程序,而無需轉到任務欄或使用搜索欄訪問它們。
如何在快速訪問工具欄上添加 Microsoft Office 程序
按照以下步驟將 Microsoft Office 程序添加到快速訪問工具欄:
- 啟動 Microsoft Word。
- 單擊文件選項卡。
- 單擊選項。
- 將打開一個 Word 選項對話框。然後單擊快速訪問工具欄。
- 單擊從列表中選擇命令下拉箭頭並選擇不在功能區中的命令。
- 在列表中搜索所需的 Microsoft Office 程序,單擊“添加”按鈕,然後單擊“確定”。
- Office 程序將出現在您的快速訪問工具欄上。
啟動Microsoft Word。
單擊文件選項卡。
在後台視圖中,單擊左側的選項。
將打開一個Word 選項對話框。
在左側單擊快速訪問工具欄。

單擊從列表中選擇命令下拉箭頭並選擇不在功能區中的命令。
在列表中搜索 Microsoft Office 程序。
可用的程序有 Microsoft Excel、PowerPoint、Access、Word 和 Publisher。
從列表中選擇任何一個程序,然後單擊“添加”按鈕。在本教程中,我們選擇了上圖中顯示的所有 Office 程序。
然後單擊“確定”。

您將在快速訪問工具欄上看到 Office 程序。
單擊任一 Office 程序,它將打開。
將 Office 程序放在任何 Office 應用程序中都可以節省時間;它使您能夠在 Office 程序中打開應用程序,而無需在任務欄或桌面上打開應用程序。
我們希望您了解如何在快速訪問工具欄上添加 Microsoft Office 程序。
Microsoft Office 的快速訪問工具欄是什麼?
快速訪問工具欄是一組顯示用戶經常使用的命令的快捷方式。默認情況下,快速訪問工具欄隱藏在功能區下方,但您可以選擇將其顯示在功能區上方。如果您,用戶想要在快速訪問工具欄中包含一個特定的命令,您必須將命令添加到它。在快速訪問工具欄上,您可以根據需要切換命令的順序。
哪些工具始終位於快速訪問工具欄上?
在快速訪問工具欄上,有三個默認命令,即:保存、撤消和重做。如果需要,您可以通過右鍵單擊命令並選擇從快速訪問工具欄中刪除來刪除默認命令。


發佈留言