如何在 Windows 11 中使用文件資源管理器選項卡
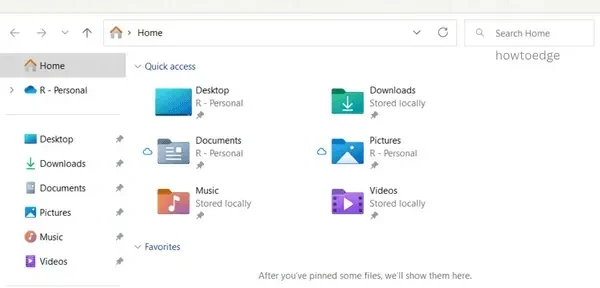
最新的計劃外更新 KB5019509 為姍姍來遲的 Windows 11 版本 22h2 添加了幾項新功能。這包括選項卡式資源管理器、附加任務欄菜單、小部件設置等。文件資源管理器選項卡本應隨 Windows 11 2022 的原始版本一起提供。但是,在 Windows 11 文件資源管理器中享受選項卡式瀏覽還為時不晚。
如何在 Windows 11 中使用文件資源管理器選項卡
如果您已更新到 OS Build 22621.675,請按照本技術指南了解如何在 Windows 11 PC 上使用帶有新選項卡的文件資源管理器。
1]向文件資源管理器添加新標籤
新的文件資源管理器的工作方式與 Chrome、Firefox 等知名網絡瀏覽器完全一樣。在那里工作的所有鍵盤快捷鍵基本上也可以在這里工作。例如,如果要打開一個新選項卡,只需使用 Ctrl + T。同樣,要在全新窗口中打開文件資源管理器,請使用 Ctrl + N。
如果您不想使用鍵盤快捷鍵在文件資源管理器中打開新選項卡,請使用最後一個選項卡旁邊的“+”圖標。如果要在下一個選項卡中打開文件夾,請右鍵單擊該特定文件夾並選擇“在新選項卡中打開”。
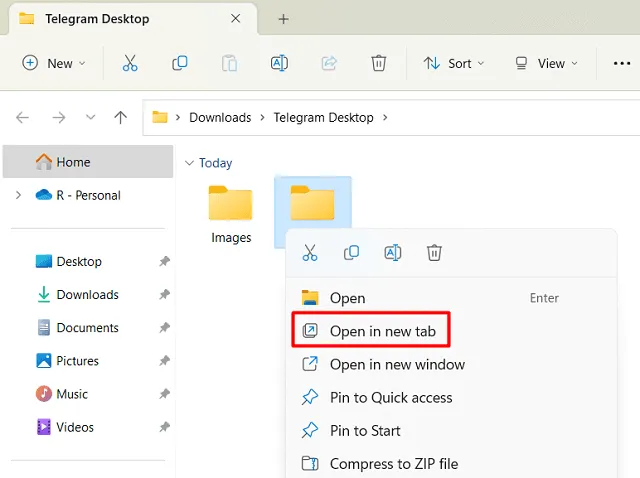
也可以在新窗口中打開特定文件夾。您會在選項卡選項下方找到此選項。見上圖。
2]關閉文件資源管理器中打開的選項卡
就像打開一個新標籤一樣,文件資源管理器提供了各種鍵盤快捷鍵,您可以使用它們來關閉打開的標籤。快捷鍵如下:
- 單擊十字按鈕(X):關閉打開的選項卡的最簡單方法是單擊位於其右端的十字按鈕。
- 您可以通過按ctrl + w關閉當前選項卡。
- 要關閉特定選項卡,請將鼠標光標懸停在其上並開始向上滾動鼠標滾輪。停止旋轉滾輪後,您需要立即按一次鼠標滾輪。
- 任何選項卡都可以通過右鍵單擊它並選擇選項 – “關閉選項卡”來關閉。您還將看到“關閉其他選項卡”選項。當您單擊它時,除了選定的選項卡之外的所有其他選項卡都會立即關閉。還有一個選項可以“關閉右側的其他選項卡”。
3]在文件資源管理器中的選項卡之間切換
如果您同時在文件資源管理器中使用多個選項卡並希望從一個選項卡切換到另一個選項卡,您只需使用鼠標即可。只需將鼠標光標移動到某個選項卡並單擊一次。
Microsoft 使用熱鍵c trl + tab使選項卡之間的切換更加順暢。使用此快捷方式會將焦點移至下一個選項卡。在最後一個選項卡上使用Ctrl+tab將自動選擇第一個選項卡。簡而言之,它從左向右前進。要以相反的順序切換選項卡,即從右到左,請使用此熱鍵 – ctrl + shift + tab。
在 Windows 11 文件資源管理器中也可以從一個選項卡切換到任何選項卡。但是,要執行此操作,您必須知道該特定選項卡的編號。例如,假設您想從第 4 個選項卡轉到第 8 個選項卡。好吧,按ctrl + 8,從頭開始的第八個選項卡就會出現。
注意。使用Ctrl + TabNumber的唯一問題是選項卡從一開始就沒有建議適當的位置。所以你必須從頭開始計算標籤號並使用它。
4]重新排序打開的標籤
如前所述,文件資源管理器的工作原理與 Web 瀏覽器相同。單擊選項卡並繼續單擊它,直到將其拖動到正確的位置。因此,移動的選項卡將更改其位置並獲得一個新的選項卡編號。
5]將項目從一個選項卡移動到另一個選項卡
您在將文件從一個窗口移動到另一個窗口時所做的操作也適用於此。按 ctrl+x/ctrl+c 選擇要移動或複制的所有項目,然後將它們粘貼 (ctrl+v) 到正確的文件夾中。
還可以使用“拖放”功能將文件從一個窗口移動/複製到另一個窗口。為此,您需要使用 Snap 佈局打開兩個窗口,然後將文件和文件夾移動到所需位置。這個過程保持不變,只有微小的變化。與以前的做法不同,現在您需要使用相同的舊方法(即拖放)將文件從一個選項卡移動到另一個選項卡。
注意。選擇要復製或移動的某些文件後,不要鬆開鼠標左鍵。否則,所選文件將被取消選擇,您將無法完成此任務。
我們可以使用我們通常在網絡瀏覽器中使用的所有設置嗎?
據我們了解這個選項卡式瀏覽器及其功能,它仍然缺少一些在所有 Web 瀏覽器中都能正常工作的快捷方式。例如,無法使用拖放將一個或多個選項卡從一個窗口移動到另一個窗口。同樣,在同一個窗口中選擇多個選項卡是這個新資源管理器無法做到的。
請繼續關注文件資源管理器的未來更新,誰知道呢,您將獲得當前不適用於您的設備的所有缺失功能。
Windows 11 是否支持文件資源管理器中的選項卡?
從內部版本 22621.675(KB5019509 計劃外更新)開始,用戶將在其 Windows 11 PC 上找到一個選項卡式資源管理器。如果您尚未將系統更新到此版本,我們建議您從 Microsoft 更新目錄下載並安裝其累積更新。
如果您不喜歡計算機上新引入的文件資源管理器選項卡,您可以禁用此功能。目前為止就這樣了。如果您發現這篇文章有助於在您的計算機上使用 Windows 11 文件資源管理器,請在評論部分告訴我們。
資料來源:Howtoedge



發佈留言