禁用 Edge 工具欄中的 Browser Essentials(心形)按鈕
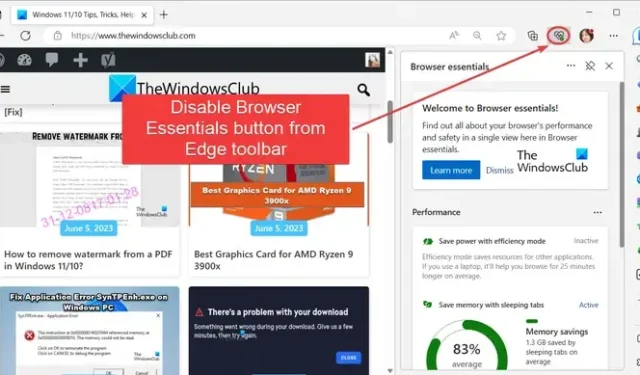
想要從 Microsoft Edge 瀏覽器的工具欄中禁用新的 Browser Essentials 按鈕?本指南將幫助您使用不同的方法輕鬆地從 Edge 工具欄中刪除 Browser Essentials(心形)按鈕。
Browser Essentials 功能是最近添加到 Microsoft Edge 功能集中的功能。它基本上顯示了瀏覽器的性能和安全狀態。您可以檢查效率模式、休眠選項卡的數量以及選項卡的性能狀態。它還顯示瀏覽保護,包括掃描和阻止的網站和下載數量。
瀏覽器基本功能按鈕在 Edge 中默認啟用。您可以單擊 Edge 窗口右上角工具欄中的心形按鈕並訪問此功能。但是,如果您不需要此功能,則可以禁用它。在本文中,我們將討論從 Edge 工具欄中刪除 Browser Essentials 按鈕的方法和步驟。因此,事不宜遲,讓我們檢查一下步驟。
禁用 Edge 工具欄中的 Browser Essentials(心形)按鈕
要從 Microsoft Edge 的工具欄中刪除或禁用 Browser Essentials 按鈕,您可以使用下面列出的方法之一:
- 使用右鍵單擊上下文菜單禁用 Browser Essentials。
- 轉到“設置”頁面以禁用 Browser Essentials 按鈕。
現在讓我們詳細討論這些方法。
1] 使用右鍵單擊上下文菜單禁用 Browser Essentials
從 Edge 工具欄中刪除 Browser Essentials 按鈕的最簡單方法之一是使用其右鍵單擊上下文菜單。您可以打開 Edge 瀏覽器並右鍵單擊工具欄上的 Browser Essentials(心形)按鈕。現在,從出現的上下文菜單中選擇從工具欄中隱藏選項,它將從工具欄中刪除 Browser Essentials 按鈕。
2] 轉到設置頁面以禁用瀏覽器基本功能按鈕
您還可以使用 Edge 的設置禁用工具欄中的 Browser Essentials 按鈕。為此,您需要遵循以下一些簡單的步驟:
首先,打開 Edge,然後點擊右上角的三點菜單,也就是設置和更多按鈕。
現在,導航到設置選項並單擊它以打開 Edge 的設置頁面。
之後,從左側面板移至外觀標籤並向下滾動至自定義工具欄部分。
接下來,找到Browser Essentials 按鈕 選項並關閉與其關聯的開關,以從 Edge 工具欄中刪除心形按鈕。
如果您想在 Edge 的工具欄上重新添加 Browser Essentials 按鈕,只需在外觀設置中打開 Browser Essentials 按鈕開關即可。
啟用或禁用 Browser Essentials 工具欄按鈕懸停功能
首先,在 Edge 瀏覽器的地址欄中輸入 edge://flags/,然後按回車鍵。
現在,在打開的實驗頁面上,在搜索框中輸入瀏覽器要點。
您將看到一個名為瀏覽器基本工具欄按鈕懸停功能 的選項。只需單擊它旁邊的下拉按鈕,然後根據您的要求將其值設置為啟用或禁用。
完成後,重啟 Edge 瀏覽器讓效果生效。
如何去掉 Edge 中的邊欄按鈕?
要刪除 Microsoft Edge 瀏覽器中的邊欄,請點擊設置及更多(三點菜單)按鈕,然後選擇設置選項。現在,轉到左側窗格中的側邊欄 選項卡並關閉與始終顯示側邊欄 選項關聯的開關。這將從 Edge 中刪除邊欄。
如何從 Microsoft Edge 中刪除新的 Bing 工具欄圖標?
您可以使用其設置從 Edge 的工具欄中禁用 Bing 圖標。首先,在您的網址欄中輸入 edge://settings/ 以打開 Edge 的設置頁面。接下來,轉到 側邊欄 選項卡,然後單擊應用程序和通知設置部分下的 Bing Chat 選項。現在,禁用與顯示發現選項關聯的開關,Bing 圖標將從工具欄中刪除。



發佈留言