Windows 11:如何禁用文件資源管理器選項卡?
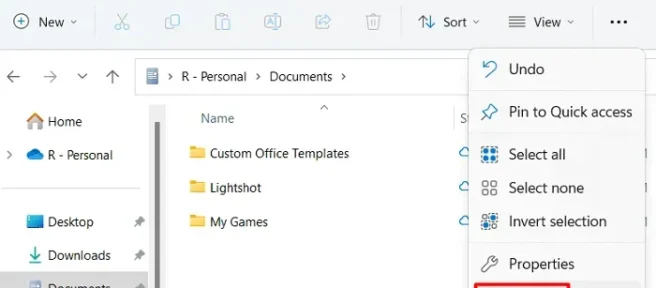
微軟為其 Windows 11 版本 22h2 用戶發布了一個名為“KB5019509”的新累積更新。儘管這是一個計劃外更新,但只要您沒有對 PC 上的自動更新設置限制,它就會自動下載和安裝。安裝此更新後,您將在文件資源管理器中找到選項卡。這就像在不同的網絡瀏覽器中瀏覽網頁時有多個標籤一樣。
對於大多數用戶來說,這是 Microsoft 的一項非常棒的功能。但是,有些用戶正在尋找在其 PC 上禁用此新功能的方法。既然您在這裡,您還應該尋找在您的設備上禁用它的方法。別擔心,因為有一個技巧可以讓您像以前一樣享受文件資源管理器。
在 Windows 11 的文件資源管理器中禁用選項卡
根據您最初在 Windows 11 版本 22h2 中啟用文件資源管理器選項卡的方法,解決方案也有所不同。在這裡,我們描述了在最新版本的 Windows 11 中禁用文件資源管理器中的選項卡的兩種方法。它們如下:
1]直接從文件資源管理器設置
如果您使用 KB5019509 外部更新在文件資源管理器中啟用了選項卡,則需要執行以下步驟:
- 按Win + E啟動 Windows 資源管理器。
- 單擊菜單欄中的三個水平點,當它展開時,選擇選項。請參閱下面的快照。
- 選中單選按鈕 – “在單獨的窗口中打開每個文件夾”,然後單擊“應用”>“確定”。
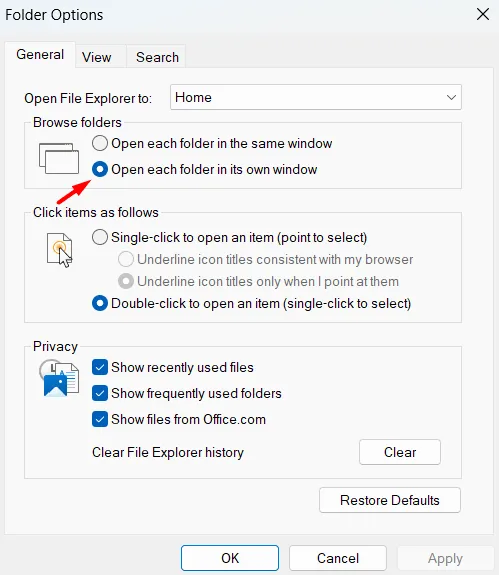
- 就是這樣,現在每當您雙擊任何文件夾時,它都會在單獨的窗口中打開。
如果您改變主意,可以轉到文件資源管理器 > 選項並撤消上次更改。為此,您必須選擇單選按鈕“在一個窗口中打開每個文件夾”,然後單擊“應用”>“確定”。
2] 使用 GitHub ViVeTool
僅當您使用 GitHub ViVeTool 在 Windows 11 中啟用文件資源管理器選項卡時才嘗試此解決方案。以下是要遵循的步驟 –
- 首先,訪問GitHub 站點並下載最新版本的 ViVeTool。
- 下載的文件基本上是一個壓縮文件夾,您需要進一步解壓。
- 右鍵單擊 ViVeTool 文件並選擇“全部提取”。
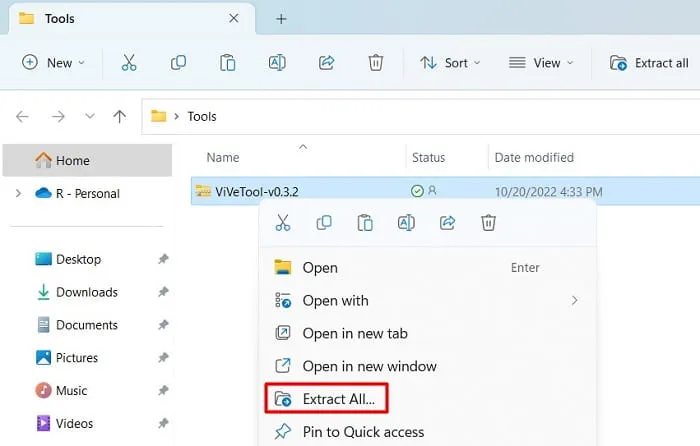
- 默認情況下,此工具將文件提取到同一文件夾。如果要將其更改為其他位置,請單擊瀏覽並選擇一個文件夾。單擊提取開始提取文件。
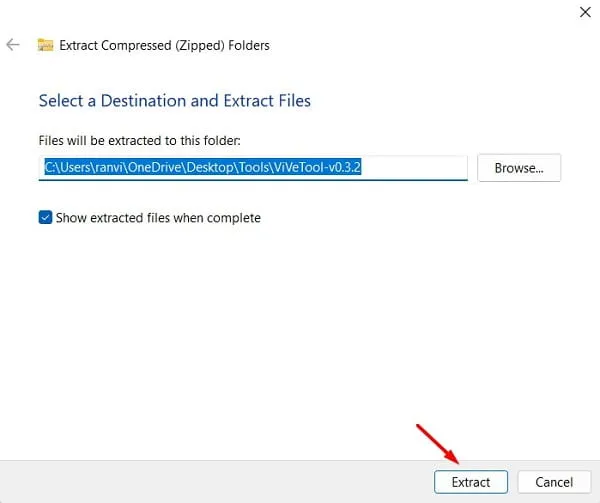
- 接下來,系統會將您重定向到提取的文件夾。
- 複製此文件夾的 URL 並以管理員身份打開 CMD。
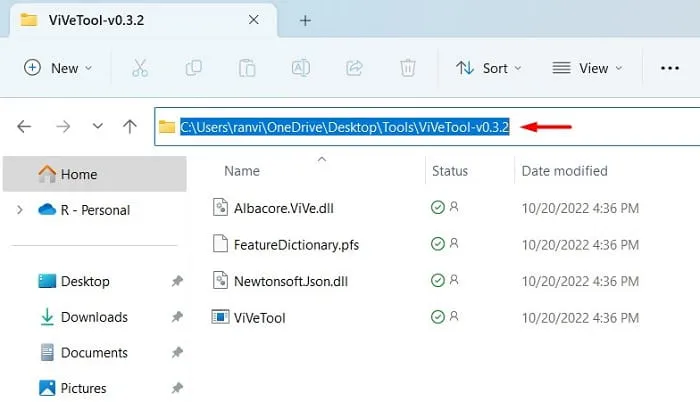
- 您還可以使用 Windows 終端打開命令提示符。為此,請按 Win + X 並選擇 Windows 終端(管理員)。默認情況下,這將在 Windows PowerShell(管理員)中打開。要切換到命令提示符屏幕,請同時按下“Ctrl + Shift + 2”鍵。
- 在提升的控制台上,複製/粘貼下面的命令,然後按Enter。
cd copied URL
- 命令行語法將更改為 ViVeTool-v0.3.2。
- 現在一一運行這些代碼。請務必單獨按Enter鍵。
vivetool /disable /id:37634385
vivetool /disable /id:36354489

- 然後重新啟動計算機,文件資源管理器選項卡將在您下次登錄時消失。
我希望這篇文章有助於您恢復計算機上的舊 Windows 資源管理器設置。如果您在閱讀本文後有任何困難,請在評論部分告訴我。
資料來源:Howtoedge



發佈留言