修復無法在 Windows 中刪除 OneDrive 文件或文件夾的 7 種方法
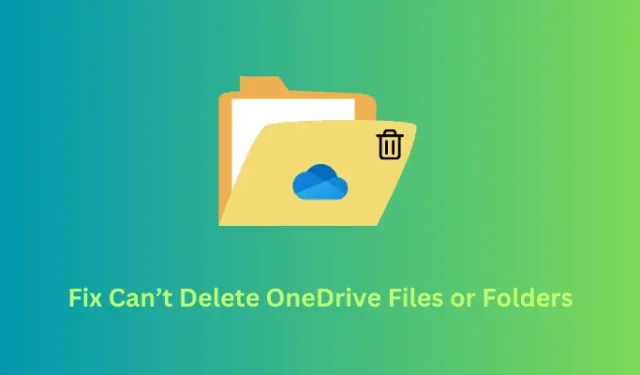
我們都知道 OneDrive 最近變得多麼流行。這一切都成為可能,因為它與領先的智能手機製造商合作,並包含其同步功能。但是,有時,這也可能會讓用戶在嘗試刪除 OneDrive 文件或文件夾時感到沮喪,但他們根本做不到。
此類問題在 Windows 生態系統中很常見,但好處是您可以立即修復它們。在這篇博文中,我們討論了七種解決方法,解釋了為什麼會出現此類問題,以及如何在 Windows PC 上解決這些問題。
如何修復無法刪除 OneDrive 文件或文件夾
如果您無法刪除 Windows PC 上 OneDrive 中的某些文件或文件夾,我們建議您依次按照以下修復方法進行操作。儘管您可以按任何順序應用這些解決方案,但我們建議按照它們放入時的相同順序執行它們 –
1] 檢查文件是否被其他程序使用
Windows 11/10 不允許用戶刪除任何其他程序已在使用的文件或文件夾。預測哪個應用程序正在使用特定文件或文件夾非常複雜。因此,我們建議重新啟動您的 Windows PC 並再次嘗試刪除之前未刪除的 OneDrive 文件。
2]暫停OneDrive同步
OneDrive 允許跨多個設備同步上傳的內容。為此,您只需使用相同的 Microsoft 帳戶登錄,即可查看您的內容。暫停 OneDrive 中的同步功能,然後退出此應用。按照以下步驟暫停同步並退出 OneDrive –
- 首先通過單擊系統托盤上可用的圖標打開 OneDrive。
- 計算機右側欄中會打開一個彈出窗口。
- 找到並單擊“設置”(齒輪圖標)。
- 當它展開時,選擇“暫停同步”。單擊它將進一步展開並顯示更多選項。您可以選擇保持禁用同步功能至少 2 小時,最長 24 小時。
- 如果需要,您甚至可以選擇退出 OneDrive。等待幾分鐘,然後您可以繼續刪除您的 OneDrive 文件或文件夾。
3]檢查您的文件和文件夾的權限
只有當他/她擁有對它們的完全權限時,才可以刪除 OneDrive 文件和文件夾。如果您嘗試刪除其他人與您共享的某些文件,您需要先擁有所需的權限。要刪除此類文件,您可以聯繫共享用戶帳戶並要求他/她為您刪除文件。
但是,如果您確定這些文件屬於您,請完全控制該特定文件和文件夾,然後再刪除它們。以下是執行此任務的方法 –
- 右鍵單擊文件或文件夾,然後選擇“屬性”。
- 轉到“安全”選項卡並檢查您是否對所選文件/文件夾具有“完全控制權”。
- 如果您被拒絕某些權限,請單擊編輯。
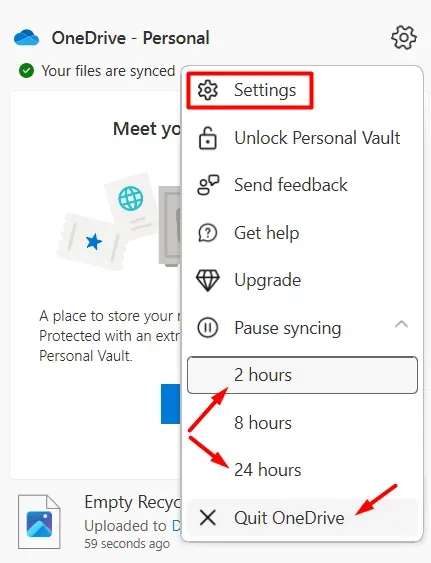
- 勾選允許下的完全控制旁邊的複選框,然後點擊應用然後點擊確定。
現在您可以完全控制所選文件或文件夾,請檢查是否可以刪除它們而不會再次遇到一些問題。
我可以從另一台設備上刪除 OneDrive 文件嗎?
只要您在 OneDrive 帳戶上啟用了同步功能,就可以從您選擇的任何設備中刪除 OneDrive 文件和文件夾。由於您無法刪除當前設備上的某些文件或文件夾,請在您的另一台設備上打開 OneDrive,然後刪除那些不會刪除的文件。
4] 重命名並移動有問題的 OneDrive 文件或文件夾
Windows 11/10 支持多種技巧,您可以使用這些技巧來混淆您的系統,從而擺脫某些不會發生的文件。假設您在刪除 OneDrive 文件和文件夾時仍然遇到問題,我們建議重命名有問題的文件(更改它們的擴展名),然後將它們移動到不同的文件夾。
現在您已將有問題的文件移動到其他文件夾,請刪除該特定文件夾。希望此修復適用於您的情況。
5]按需禁用文件
OneDrive 的文件點播功能允許用戶將他們的文件和文件夾保存在雲端。它可以幫助他們隨時隨地訪問文件。但是,當您啟用此功能時,它可能會阻止您刪除文件和文件夾。如果是這種情況,您需要先禁用此功能,然後再繼續執行刪除任務。
請按照以下有關如何繼續執行此任務的說明進行操作 –
- 單擊 OneDrive 圖標(位於任務欄上)。
- 啟動時,單擊齒輪圖標並選擇Settings。
- 您現在將被重定向到OneDrive 設置中的“同步和備份” 。
- 轉到右窗格並單擊以展開“高級設置”。
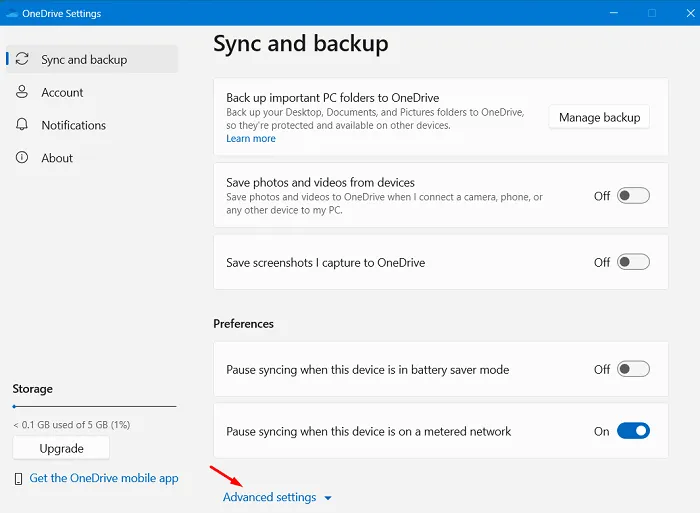
- 向下滾動到 Files-on Demand,然後點擊Download all files。
- 下載文件和文件夾時等待接下來的 2-3 分鐘。
- 接下來,單擊釋放磁盤空間將您的 OneDrive 帳戶重置為其默認設置。
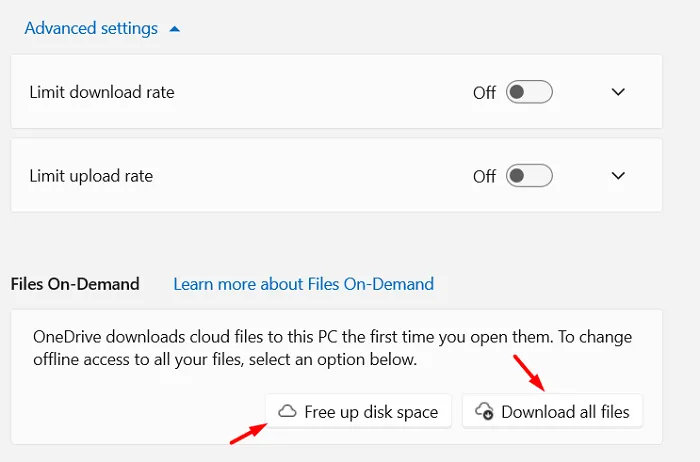
就是這樣,您已成功在您的計算機上禁用 OneDrive 的文件點播。接下來重新啟動計算機,您可以在 Windows PC 上重新啟用此功能。
6] 試試 OneDrive 網站
OneDrive 文件和文件夾也可以通過其網絡應用程序訪問。如果上述修復均無法解決“無法刪除 OneDrive 中的文件和文件夾”問題,您應該通過網絡瀏覽器訪問您的 OneDrive 帳戶。
為此,右鍵單擊 OneDrive 圖標,然後選擇“在線查看”。如果它提示選擇瀏覽器,請選擇 Microsoft Edge,然後定位/刪除之前沒有發生的文件。
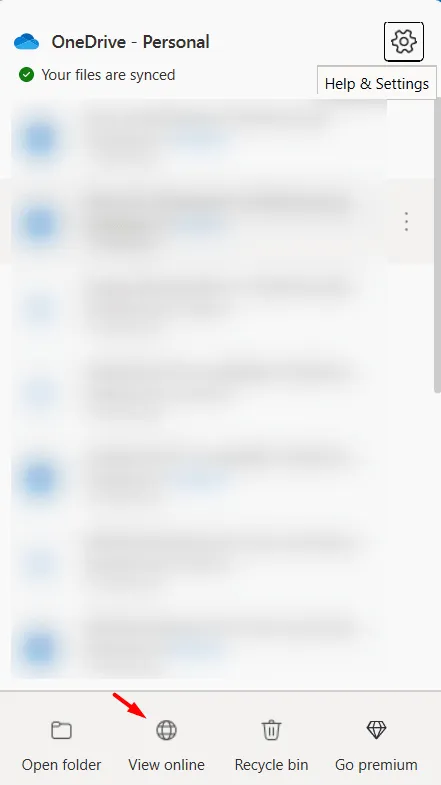
7]清除OneDrive緩存
OneDrive 帳戶中累積的緩存也可能會阻止您刪除文件和文件夾。如果是這種情況,您最好清除 OneDrive 緩存。清除 OneDrive 緩存還可以解決可能導致無法刪除文件或文件夾的同步問題。以下是執行此任務的方法 –
- 按 Windows + R 啟動“運行”對話框。
- 在上面鍵入 CMD,然後按Ctrl + Shift + Enter鍵。
- 當 UAC 窗口提示時,點擊是以授權以管理員身份訪問命令提示符。
- 在提升的控制台上,複製/粘貼以下內容,然後按Enter –
%localappdata%\Microsoft\OneDrive\onedrive.exe /reset
成功清除緩存和 cookie 後,您會發現 OneDrive 自行啟動。希望這可以解決 Windows 中的“無法刪除 OneDrive 文件和文件夾”問題。
如何在 Windows 中取消鏈接和重新鏈接 OneDrive?
如果上述解決方法均無法解決“無法刪除 OneDrive 中的文件或文件夾”問題,您可以繼續使用Windows PC 上的“取消鏈接此電腦”功能。取消 OneDrive 帳戶與 PC 的鏈接後,您可以輕鬆地從計算機中刪除這些文件和文件夾。
請按照以下簡單步驟執行此任務 –
- 右鍵單擊 OneDrive 圖標並選擇齒輪圖標。
- 出現菜單時,選擇“設置”。
- 接下來將出現一個名為“OneDrive 設置”的新彈出窗口。
- 從左窗格轉到帳戶,然後選擇選項 –取消鏈接這台電腦。
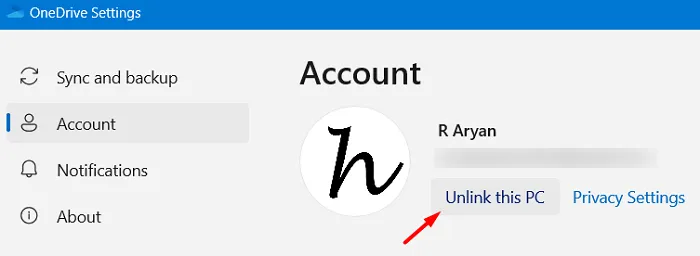
- 按照屏幕上的提示完成此過程。
- 在您的設備成功取消鏈接後,檢查您是否可以刪除這些文件和文件夾。
假設您確實從您的 OneDrive 帳戶中刪除了這些文件,您現在可以重新登錄您的帳戶。不要忘記在其上啟用同步功能。
如何永久刪除 OneDrive 文件和文件夾?
就像 Windows PC 上的回收站一樣,您的 OneDrive 帳戶中也有一個回收站。通過點擊其圖標並選擇在線查看打開您的 OneDrive 帳戶。當 OneDrive 在您的一個網絡瀏覽器中打開時,轉到“回收站”,然後單擊“清空回收站”。
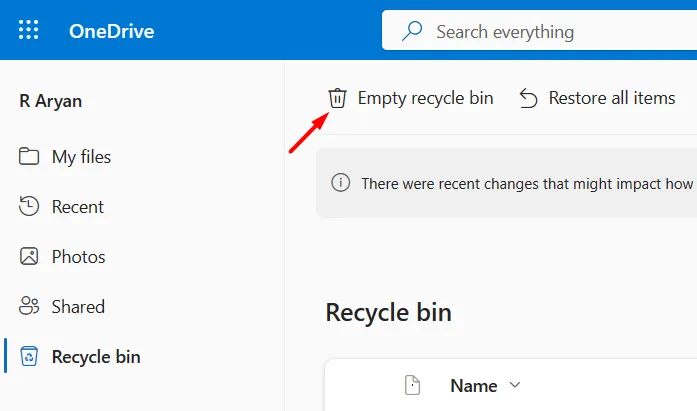
就是這樣,我希望本文能幫助您解決 Windows PC 上的“無法刪除 OneDrive 文件和文件夾”問題。如果您仍在為計算機上的這個問題苦苦掙扎,請在評論部分告訴我們。



發佈留言