如何修復 Windows 10 中的打印機錯誤 0x800f0223
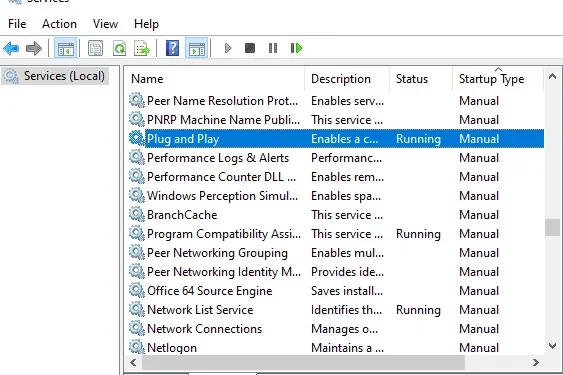
一些用戶報告說,他們在嘗試在 Windows 10 PC 上安裝新的打印機軟件時遇到了打印機錯誤0x800f0223 。當您的遠程計算機上未啟用即插即用服務時,通常會發生此錯誤。在這篇博文中,我們將討論可能導致此錯誤代碼的原因以及可以解決此問題的四種解決方法。
此外,我們還提供了一些有效的提示和技巧,可以幫助您修復此錯誤代碼。此打印機錯誤通常伴隨錯誤消息 – “操作無法完成(錯誤 0x800f0223)”。
打印機錯誤 0x800f0223,操作無法完成
要修復 Windows PC 上的打印機錯誤 0x800f0223,您可以依次執行並應用這些修復程序。確保按照放入這些解決方案的相同順序完成這些解決方案。
1] 將即插即用服務設置為自動
一些用戶報告說,在他們的遠程機器上啟用“即插即用”服務後,他們能夠解決這個問題。您可以使用以下步驟檢查此服務並重新啟用它 –
- 單擊開始按鈕,鍵入服務,然後按 Enter。
- 在“服務”窗口內,滾動並找到即插即用服務。
- 找到該服務後,雙擊它以打開“屬性”窗口。
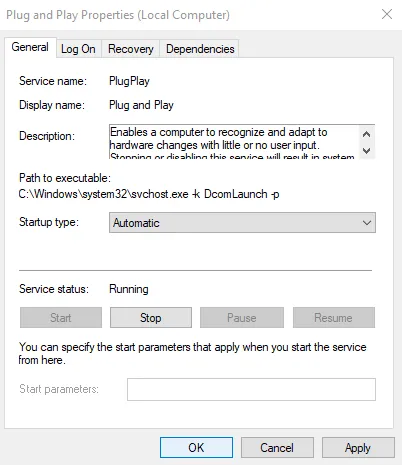
- 在常規選項卡上,將啟動類型設置為自動。
- 此外,確保服務狀態為Running。如果它已停止,則單擊開始。
完成上述步驟後,嘗試安裝打印機,看能否解決錯誤代碼。
2]在安全模式下執行安裝
打印機與已安裝軟件之間存在的衝突是可能在 Windows 11/10 PC 上觸發打印機錯誤 0x800f0223 的另一個原因。如果是這種情況,您必須在安全模式下安裝打印機軟件,以便所有第三方程序和驅動程序保持相互兼容。
請按照以下有關如何在安全模式下執行安裝的步驟 –
- 使用Windows+I快捷鍵打開 Windows 設置。

- 單擊“更新和安全”選項,然後從左側窗格中選擇“恢復” 。
- 在“高級啟動”部分下,單擊“立即重新啟動”按鈕。
- 在下一個屏幕上,選擇疑難解答 > 啟動設置。
- 單擊重新啟動按鈕,然後按F5(功能鍵)分配帶網絡連接的安全模式。
- 現在運行打印機軟件安裝文件並檢查它現在是否工作。
3]使用兼容性設置安裝打印機
如果在安全模式下安裝打印機軟件不起作用,則您的打印機可能與最新版本的 Windows 不兼容。如果是這樣,您必須檢查軟件是否是最新版本。之後,按照以下說明嘗試使用兼容性設置安裝打印機軟件。
- 右鍵單擊安裝文件並從上下文菜單中選擇屬性。
- 選中“
Run this program in compatibility mode for”複選框。 - 現在單擊下拉菜單並從列表中選擇以前的版本。
- 標記複選框“以管理員身份運行此程序”。
- 單擊應用>確定。
- 然後按照屏幕上的說明完成安裝過程。
4] 刪除所有舊打印機以修復錯誤 0x800f0223
如果上述解決方案均無效,則嘗試刪除所有舊打印機並查看它是否解決了錯誤代碼 0x800f0223。閱讀以下指南:
- 右鍵單擊“開始”按鈕並選擇“設置”。
- 在“設置”頁面中,選擇“設備” > “打印機和掃描儀”。
- 移動到右窗格並選擇要刪除的設備。
- 單擊“刪除設備”按鈕,然後選擇“是”進行確認。
- 同樣,也刪除其他打印機設備。
就是這樣。我希望您現在已經使用上述解釋方法之一解決了打印機錯誤 0x800f0223。
如何解決 Windows 安裝錯誤 0x800f0223?
當您嘗試更新 Windows 副本時,也可能會出現此錯誤代碼 0x800f0223。要在安裝新更新時修復此錯誤代碼,請考慮運行 Windows 更新疑難解答並重置 Windows 更新組件。
使用磁盤清理清除硬盤驅動器的磁盤空間和在乾淨啟動模式下安裝更新是解決 Windows 中此錯誤代碼的另外兩種有效解決方案。



發佈留言