在 Chrome 而不是 Adobe 中打開 PDF?如何改變它
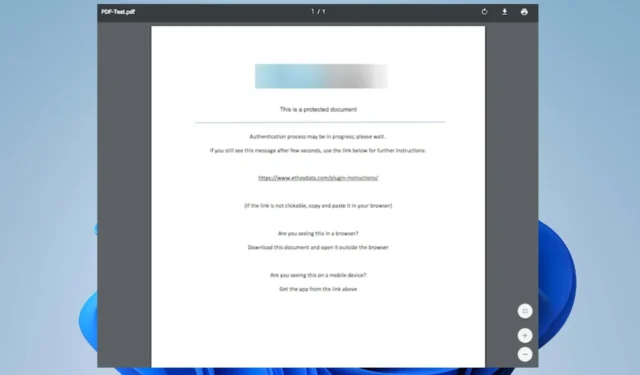
我們的許多讀者抱怨 PDF 在 Chrome 而不是 Adobe 中打開。出現此問題的原因有很多。但是,您可以按照本文中概述的步驟進行修復。
為什麼我的 PDF 在 Chrome 而不是 Adobe 中打開?
可能導致 PDF 在 Chrome 而不是 Adobe 中打開的一些值得注意的因素是:
- Chrome 是默認的 PDF 文件閱讀器——如果您關於打開 PDF 的軟件的默認設置是 Chrome,那麼只要您嘗試訪問 PDF 文件而不是 Adobe,它就會起作用。
- 瀏覽器上的 Acrobat Chrome 擴展程序– 如果您安裝了 Acrobat Chrome 擴展程序,您可能會在使用 Adobe Acrobat DC 打開 PDF 文件時遇到困難。它可以提示您的系統使用擴展程序而不是應用程序。
- Adobe Reader 未安裝或無法訪問– 系統可以將您嘗試打開的 PDF 文件定向到可以打開該文件類型的可用應用程序。因此,如果您的 PC 上未安裝 Adobe Reader,Chrome 可以打開 PDF(如果它是唯一選項)。
- Chrome PDF 設置——每當您要打開下載的文件時,Chrome 瀏覽器默認使用其集成的 PDF 查看器。因此,如果未禁用,它可以覆蓋其他應用程序權限。
這些因素可能會因情況而異。無論如何,我們將討論如何解決問題。
如果 PDF 在 Chrome 而不是 Adobe 中打開,我該怎麼辦?
在繼續執行解決問題的任何步驟之前,請進行以下檢查:
- 檢查您的 PC 上是否仍然安裝了 Adobe Reader。
1. 切換設置以在 Reader 中打開 PDF
- 在您的 PC 上啟動Acrobat Reader,單擊任務欄上的編輯按鈕,然後從下拉菜單中選擇首選項。
- 單擊首選項菜單左側面板中的 Internet,然後選擇Internet 設置。
- 轉到程序選項卡並單擊管理加載項,然後在加載項列表中選擇 Acrobat Reader。
- 單擊禁用選項以確保 PDF 不會在瀏覽器中打開。
上述步驟將提示 PDF 文件始終在 Adobe Reader 而不是瀏覽器中打開。
2. 在 Windows 設置中更改默認的 PDF 查看器
- 按Windows+I鍵打開Windows 設置應用程序。
- 選擇應用程序並單擊默認應用程序選項。
- 選擇按文件類型選擇默認應用程序選項。
- 單擊 Chrome 並選擇 Adobe Reader 應用程序以打開PDF 文件格式作為新的默認格式。
- 關閉“設置”窗口並嘗試訪問該文件。
在設置中更改 PDF 文件格式的默認閱讀器允許 Adobe Reader 負責打開 PC 上的任何 PDF 文件。
3.設置下載的文件在Chrome中不打開
- 在您的 PC 上啟動 Chrome 瀏覽器,單擊屏幕右上角的三個點以打開“菜單”,然後選擇“設置”。
- 在搜索欄中輸入PDF,然後從搜索結果中單擊站點設置。
- 向下滾動並單擊PDF 文檔。
- 打開下載 PDF 文件的開關,而不是在 Chrome 選項中自動打開它們。
- 退出瀏覽器並檢查問題是否仍然存在。
調整 Chrome PDF 文檔設置將其配置為僅下載 PDF 文件,而不使用 Chrome 自動打開它們。
4. 在 Chrome 中禁用 Adobe Reader 擴展
- 在您的 PC 上打開谷歌瀏覽器。單擊右上角的三點圖標打開菜單,然後選擇設置。
- 從左側邊欄中選擇擴展。
- 關閉Adobe Reader 擴展的切換開關。
禁用 Adobe 擴展將阻止它在 Chrome 中打開 PDF。
如果您對本指南有任何疑問或建議,請在評論部分提出。



發佈留言