Windows 11 上的智能應用程序控制:如何打開或關閉它
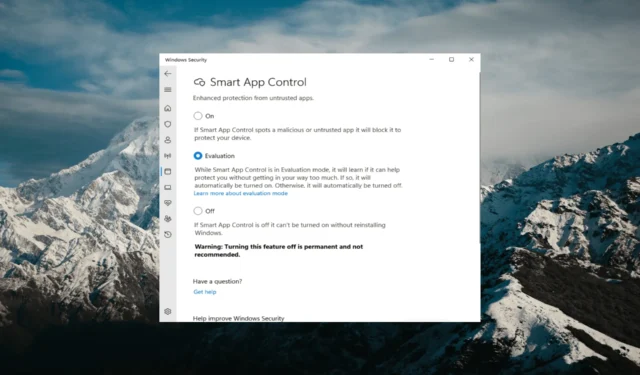
Smart App Control 是 Windows 11 中的一個有用工具,可幫助保護你的 PC免受可能損害你數據的未經授權的應用程序(如勒索軟件或間諜軟件)的侵害。
本文將解釋智能應用控制是什麼、它的工作原理以及如何在 Windows 11 中打開或關閉它。
Windows 11 中的智能應用程序控制是什麼?
Smart App Control (SAC) 是隨Windows 11 22H2 更新引入的新安全功能。它與你的 Microsoft Defender 或第三方防病毒軟件一起運行,以阻止可能不必要的應用程序,這些應用程序可能會降低你的設備速度、顯示意外廣告或執行其他意外操作。
智能應用程序控制如何工作?
每當您嘗試啟動應用程序時,Smart App Control 都會使用 AI(雲驅動的安全服務)來檢查應用程序的安全性,然後再允許它運行。如果安全服務認為它是安全的,SAC 就會讓它運行。但是,當發現惡意或可能不需要時,它將被阻止。
如果安全服務不確定某個應用程序的安全性,智能應用程序控制會檢查該應用程序是否具有有效簽名。如果是,則該應用程序可以運行。但是,未簽名或簽名無效的應用程序會被阻止以確保您的安全。
默認情況下,Smart App Control 處於禁用狀態,因為它無法針對現有安裝的應用程序提供全面保護。啟用智能應用程序控制可能會擾亂您的日常操作。這就是 Microsoft 希望您手動啟用此功能的原因。
如何在 Windows 11 中打開或關閉智能應用程序控制?
1. 在 Windows 11 中啟用智能應用程序控制
- 按鍵並在搜索框中Windows 鍵入Windows 安全,然後從結果中選擇 Windows 安全應用。
- 在 Windows 安全應用程序中,轉到左側邊欄中的應用程序和瀏覽器控制,然後單擊智能應用程序控制設置。
- 重置 PC 或安裝全新的 Windows 11 副本後,Smart App Control 將以評估模式啟動。
- 如果您想手動打開該功能,請選擇打開。
- 然後,在“用戶帳戶控制”提示中單擊“是”以啟用該功能。
在評估模式期間,Windows 將檢查您使用的應用程序,以查看智能應用程序控制是否可以保護您而不會造成問題。如果運行良好,Smart App Control 將自動打開。但如果它引起問題,它會自行關閉。此外,在評估模式下,SAC 不會阻止任何應用程序。
激活 Smart App Control 後,您將無法選擇返回評估模式。
2. 在 Windows 11 中禁用智能應用程序控制
- 單擊任務欄一角的顯示隱藏圖標,然後單擊系統托盤中的Windows 安全圖標。
- 移至“應用程序和瀏覽器控制”選項卡,然後單擊“智能應用程序控制設置”。
- 選擇關閉選項以關閉智能應用程序控制。
- 然後,單擊確認框中的是,我確定。
無論 SAC 是否打開或處於評估模式,您都可以執行此操作。關閉該設置後,除非您重置或重新安裝 Windows,否則其他選項將變為灰色。
另一種增強系統性能並從 Windows 系統中刪除不必要程序的方法是卸載它附帶的英國媒體報導軟件。
如有任何其他想法和疑問,請在下方給我們留言。



發佈留言