修復 Windows 10 中無法連接打印機錯誤 0x000003e3
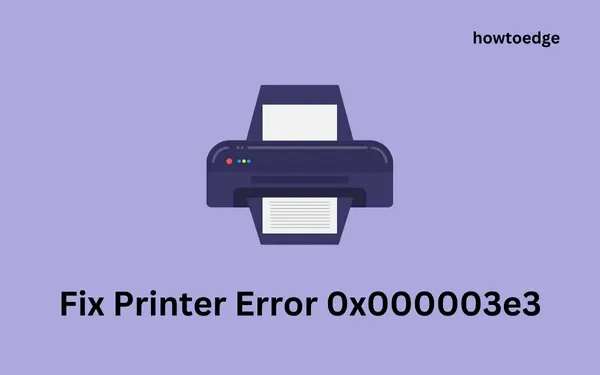
一些 Windows 10 用戶在嘗試通過共享網絡打印機打印時抱怨錯誤代碼 0x000003e3。在這種情況下,打印機狀態顯示為脫機,並出現“無法連接打印機”或“操作失敗錯誤 0x000003e3”等失敗消息。在這篇文章中,我們將研究導致此錯誤代碼的原因,以及可能幫助您解決此問題的六種解決方法。
什麼是錯誤 0x000003e3?
當您嘗試通過共享的本地網絡打印機進行打印時會發生此錯誤。您可能還會收到一條錯誤消息,上面寫著 – “ Windows Cannot Connect To The Printer 0x000003e3“。
什麼導致打印機錯誤 0x000003e3?
- 錯放的 Mscms.dll 文件
- 損壞的打印後台處理程序服務
- 不兼容的打印機驅動程序
- 網絡不良或互聯網連接問題
首先,重新啟動 Windows 和打印機並檢查此錯誤代碼是否自行解決。如果錯誤仍然存在,請執行以下一組解決方案。
- 重新啟動後台打印程序
- 更新所有打印機驅動程序
- 複製/粘貼system32目錄下的Mscms.dll文件
如何修復打印機錯誤 0x000003e3
要修復 Windows 10 上的打印機錯誤 0x000003e3,請使用以下解決方法 –
1]重新連接打印機
很多時候,只需重新啟動 Windows 操作系統即可解決不同的錯誤代碼。因此,如果您尚未重新啟動設備,我們建議您重新啟動 PC 並檢查問題是否已通過這種方式解決。當您重新啟動 PC 時,請務必拔掉電源線以及計算機和打印機之間的連接線。
2]重新啟動打印後台處理程序服務
當後台打印程序服務關閉時,Windows 可能無法連接到您的打印機。如果是這種情況,您必須重新啟用此服務,問題會立即解決。以下是找到此服務並將其打開的方法。
- 同時按Windows + R調用“運行”對話框。
services.msc在文本欄中鍵入並點擊確定以打開它。- 向下滾動並在右側窗格中找到後台打印程序服務。
- 找到後,右鍵單擊它並使用上下文菜單選擇屬性。
- 在即將出現的窗口中,將 Startup type: 更改為Automatic。
- 在這裡,檢查服務狀態是否顯示為正在運行。
- 點擊“開始”按鈕,然後點擊“確定”以保存更改。
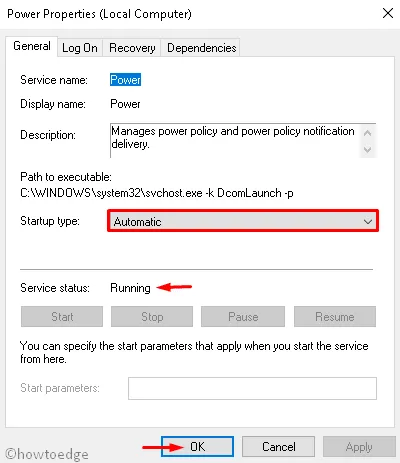
就是這樣,重新啟動後台處理程序服務可能會解決錯誤 0x00003e3。如果沒有,請按照下一個解決方法 –
3]手動複製/粘貼mscms.dll到目標文件夾
錯誤代碼 0x000003e3 也可能是 Windows 11/10 上 System32 目錄下缺少 mscms.dll 文件的結果。去檢查這個 DLL 文件是否在上述目錄中可用。如果沒有,您必須在線獲取此文件並將其粘貼到適當的文件夾中。請按照以下說明執行此過程 –
- 按Window 和 E啟動文件資源管理器。
- 在資源管理器中導航到以下路徑–
- 到達那里後,向下滾動並找到mscms.dll目錄。
- 找到後,右鍵單擊它,然後選擇複製。
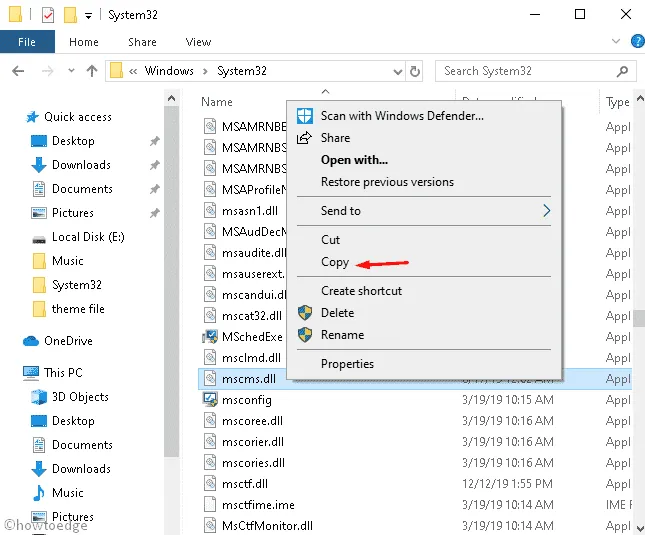
- 到達以下路徑並將復制的項目即“mscms.dll”文件粘貼到此位置。
- 這僅適用於32 位架構的 PC。
- 如果您使用的是 64 位計算機,請瀏覽至以下路徑並將mscms.dll文件粘貼到此處。
- 最後,重新啟動PC 以確認最新更改。
4]創建一個新的本地端口
雖然並非總是如此,但此錯誤代碼 0x00003e3 也可能是本地端口損壞的結果。在這種情況下,您只需要創建一個新的本地端口,您可以按照以下步驟操作 –
- 單擊Windows圖標並開始在搜索欄中鍵入控制面板。
- 當您看到匹配項時,單擊一次。
- 轉到設備和打印機類別,然後點擊添加打印機。您可能會在“添加設備”旁邊找到此選項(就在系統路徑下方)。請參閱下面的快照 –
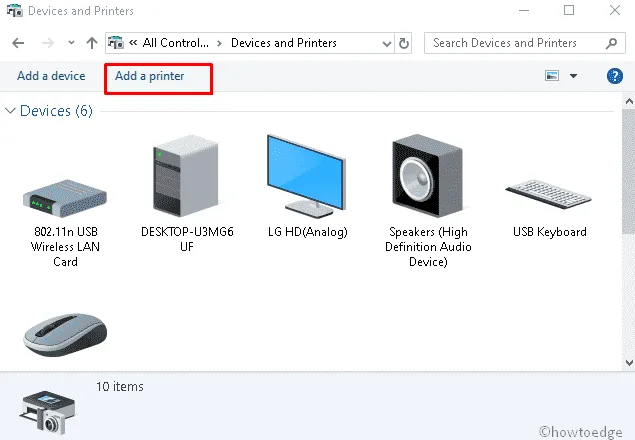
- 讓系統掃描可用的共享打印機,當它完成時,單擊“我想要的打印機不在列表中”鏈接。
- 成功之後,選中單選按鈕“使用手動設置添加本地打印機或網絡打印機”,然後點擊“下一步”。
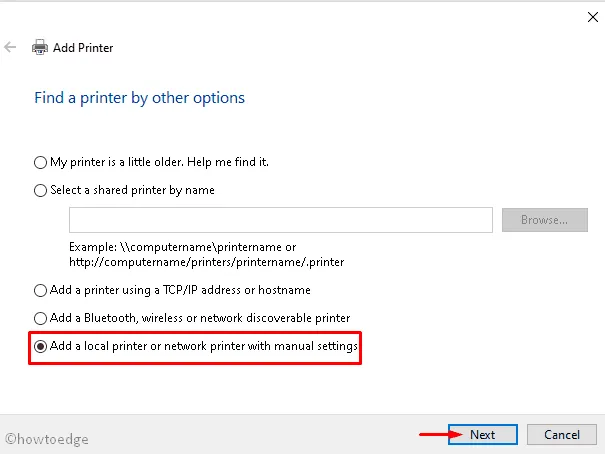
- 在隨後的嚮導中,標記Create a new port旁邊的圓圈。
- 接下來,使用下拉菜單選擇標準 TCP/IP端口,然後再次點擊下一步。
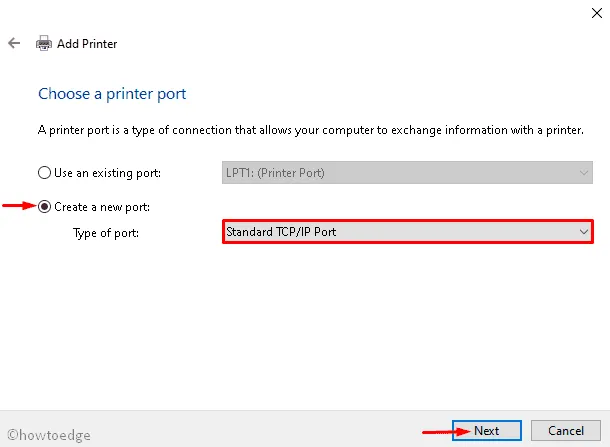
- 現在在打印機端口名稱部分輸入計算機的 IP 地址。確保使用以下格式 – “\\192.168.1.50\HP LaserJet Pro M1136”。
其中,192.168.1.50為安裝共享打印機的系統IP地址。如果要使用網絡區域下的打印機,還需要輸入網絡的IP地址。
- 然後,點擊確定,然後點擊下一步繼續。
- 選擇打印機型號以安裝驅動程序,然後再次下一步。
- 單擊確定,然後單擊完成以保存最近的更改。
如何知道你的電腦的IP地址
如果您不知道計算機的 IP 地址,只需執行以下步驟 –
- 右鍵單擊開始並使用電源菜單選擇設置。
- 在隨後的屏幕上選擇網絡和互聯網類別,然後選擇Wi-Fi 。
- 移動到右窗格,然後雙擊設備(用於網絡連接)。
- 滾動到Properties部分並記下其IPv4 Address。
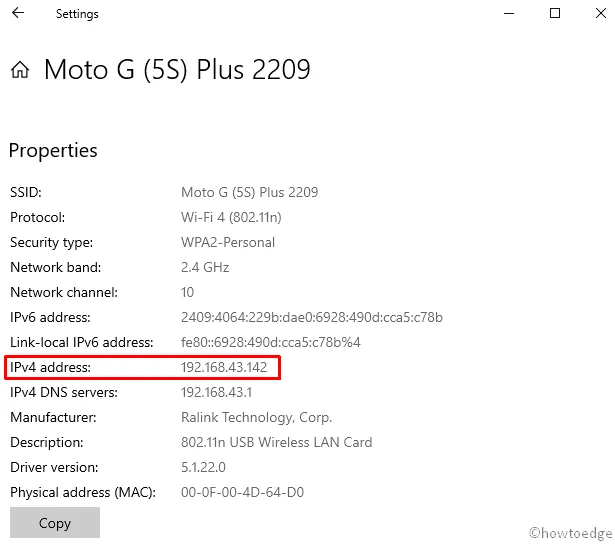
5]卸載不兼容的打印機驅動程序
不兼容的打印機驅動程序的存在也可能導致 Windows 11/10 中出現此問題。因此,只需刪除過時或損壞的驅動程序,重新啟動您的 PC,然後重新安裝它們。以下是如何進行 –
- 右鍵單擊“開始” 菜單,然後選擇“運行”選項。
- 鍵入
printmanagement.msc並單擊確定以啟動打印管理嚮導。 - 接下來展開All Drivers目錄,如下所示 –
- 右鍵單擊Microsoft Print To PDF並選擇刪除。
- 如果有多個打印應用程序,請將其全部刪除。
- 重新啟動您的 PC 並再次添加打印機及其驅動程序。
通過 PC 修復工具“DriverFix”自動查找並修復驅動程序問題。
6]修改註冊表中的某些條目
如果上述解決方案均無效,請通過修改註冊表中的一些條目來修復“無法連接打印機錯誤 0x000003e3”。在繼續執行此操作之前,請確保在您的設備上創建註冊表備份。
- 首先,通過打開“服務”窗口停止打印機後台處理程序(如方法 2中所述)。
- 單擊Windows 鍵並開始在文本字段中鍵入Regedit 。
- 從出現的結果中右鍵單擊Registry Editor並點擊Run as Administrator。
- 如果 UAC 提示,點擊是授權訪問。
- 現在,將以下路徑複製/粘貼到其地址欄,然後按Enter。或者,您可以導航到目標文件夾,展開左窗格中可用的條目。
- 接下來展開CopyFiles目錄並刪除現有的ICM文件夾。
- 完成後,關閉註冊表窗口並重新啟動您的 PC。
當 Windows 11/10 重新加載時,檢查打印機問題現在是否已解決。
- 右鍵單擊客戶端渲染打印提供程序並點擊上下文菜單上的刪除按鈕。
- 確保使用方法 2 再次啟動Printer Spooler 服務。
- 最後,重新啟動您的 PC。
就是這樣,我們希望本指南有助於解決錯誤 0x00003e3 – 無法連接到打印機現在已經解決。
無法連接到共享 0x00003e3 的打印機?
如果您由於錯誤代碼 0x00003e3 而無法連接到打印機共享,我們建議您遵循並應用本文中列出的修復方法。希望這個“Windows 無法連接到共享網絡打印機”問題在應用以上六個解決方案後得到解決。



發佈留言