如何在 Windows 11 的 Microsoft Edge 中調整髮現窗格的大小
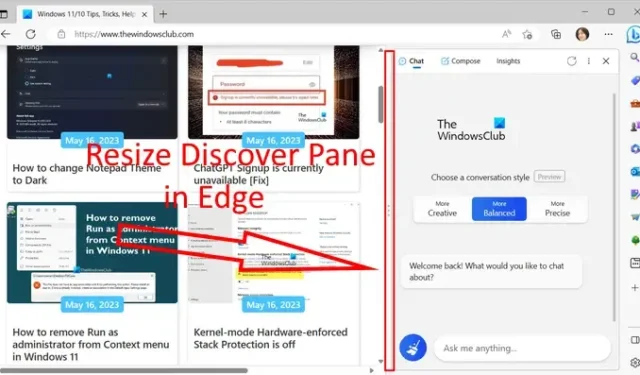
在本教程中,我們將向您展示在Windows 11/10 上的Microsoft Edge Web 瀏覽器中輕鬆調整髮現窗格大小的步驟。
Discover in Edge 是一組各種由 AI 驅動的功能,包括 Chat、Compose 和 Insights。您可以使用這些功能與 Bing 的 AI 聊天機器人進行對話、自動創建內容以及獲取網站或網頁的分析。它現在嵌入到最新版本的 Edge 中。您只需單擊“發現”按鈕並使用聊天機器人、自動生成內容或簡要了解網頁。
當您單擊“發現”按鈕時,右側部分會打開一個窗格。在這裡,您可以使用您想要的功能。好處是您還可以根據需要調整此窗格的大小。如果你想放大窗格大小,你可以這樣做。如果您更願意在打開其他網站的情況下使用較短的窗格,則可以減小“發現”窗格的大小。現在,該怎麼做?讓我們看看這篇文章。
如何在 Windows 11 的 Microsoft Edge 中調整髮現窗格的大小
以下是三個簡單的步驟,您可以使用這些步驟在 Windows 11/10 的 Edge 瀏覽器中更改發現窗格的大小:
- 打開邊緣。
- 點擊發現。
- 按住並拖動窗格的左邊緣以調整其大小。
首先,在您的計算機上啟動 Microsoft Edge 瀏覽器。之後,單擊右上角的“發現”按鈕。

您也可以按 Ctrl + Shift +。(句號)快捷鍵可在 Edge 中快速打開“發現”窗格。
現在,將鼠標懸停在打開的“發現”窗格的左邊緣。
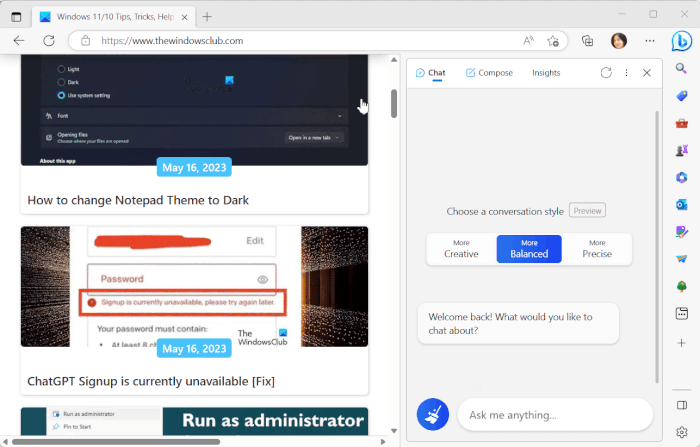
然後,按住並向左拖動邊緣以增加窗格的大小。要減小“發現”窗格的大小,請按住左邊緣並將其向右拖動。就這麼簡單。
如何調整 Edge 瀏覽器窗口的大小?
調整 Edge 瀏覽器窗口的大小非常容易。您可以簡單地按住並垂直或水平拖動窗口的邊緣來調整窗口的大小。您甚至可以按住對角線拖動窗口的一角並相應地調整窗口大小。如果您想調整 Edge 中特定選項卡的大小,請單擊三點菜單按鈕,然後單擊“縮放”選項旁邊的 – 或 + 符號以降低或提高屏幕分辨率。
如何去掉 Edge 中的 Discover 側邊欄?
要禁用 Edge 中的“發現”按鈕,請在地址欄中鍵入並輸入edge://settings/sidebar 。在打開的頁面上,找到 App specific settings 部分,然後單擊其下方的Discover選項。接下來,您將看到一個Show Discover選項;只需關閉與此選項關聯的切換。Edge 的工具欄上將不再顯示“發現 (Bing)”選項。如果您想要恢復“發現”按鈕,只需啟用“顯示發現”開關即可。



發佈留言