如何將相同的公式應用於 Excel 中的多個單元格
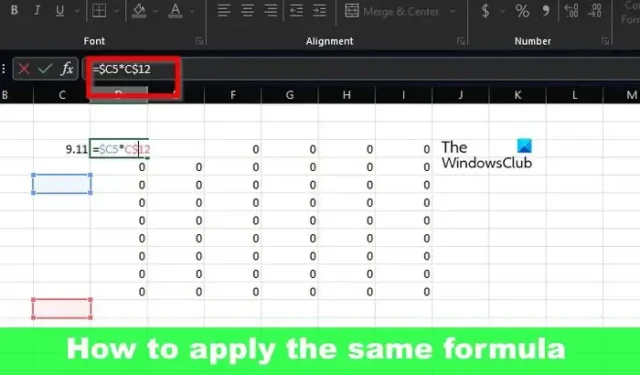
有時,用戶必須在Microsoft Excel中添加各種計算值的公式。在這種情況下,用戶可能需要另一個單元格、行或列中的相同公式的服務。如果有替代方案,則在每個單元格中逐一插入公式是沒有意義的。
如果您想知道,我們可以肯定地說確實存在替代方案。正如您所預料的那樣,我們將討論其中的一些內容,以使所有感興趣的人的生活變得更加輕鬆。
如何將相同的公式應用於 Excel 中的多個單元格
將相同的公式複製到 Excel 中的其他單元格很容易,您可以使用鍵盤快捷鍵、自動填充或複制和粘貼命令。
1] 使用鍵盤快捷鍵將相同的公式複製到 Excel 中的其他單元格
可以使用鍵盤快捷方式輕鬆地將公式添加到工作簿的其他部分。那麼,讓我們看看現在需要做什麼。
CTRL + 輸入
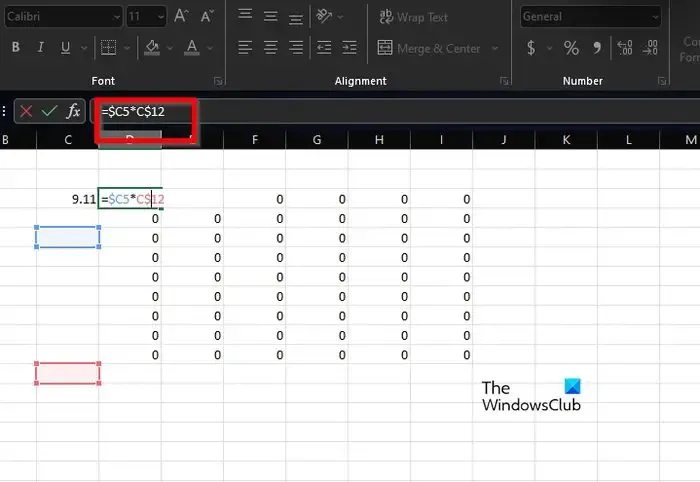
使用此鍵盤快捷方式,用戶將在特定單元格中編寫單個公式。例如,我們可以使用 D3,然後在 D3 到 F8 的整個單元格範圍內使用相同的公式。
首先,您必須選擇從 D3 到 F8 的單元格區域。
選擇單元格範圍後,第一個單元格將立即成為活動單元格。
因此,如圖所示,D3單元格處於活動狀態,而該範圍內的非活動單元格顯示為灰色。
接下來,您必須鍵入以下公式:
=$C5*C$12
請記住,您可以使用任何您想要的公式。
完成後,請按CTRL + Enter填充其他非活動單元格。
CTRL + R
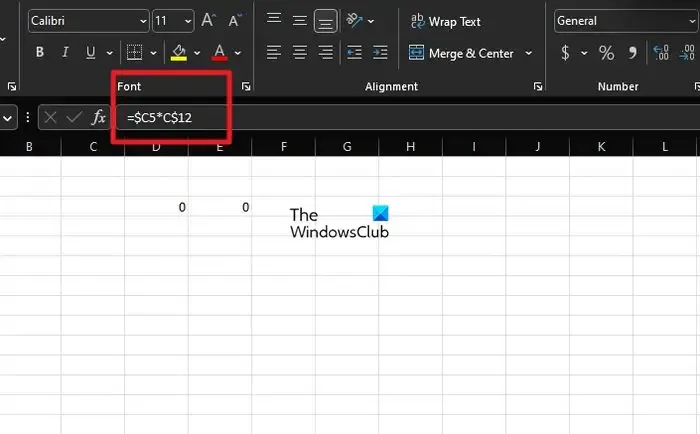
此快捷方式旨在將單個公式應用於位於右側的列。缺點是,您一次只能將公式應用於一列,但這比必須一遍又一遍地鍵入公式要好。
為此,請在 D3 單元格或最適合您的單元格中鍵入以下公式:
=$C5*C$12
之後,按鍵盤上的Enter鍵。
接下來,您必須選擇 D 列右側的一列,然後按CTRL + R。
結果應顯示在您的屏幕上,如您所願。
2] 使用自動填充功能將相同的公式應用於 Excel 中的多個單元格
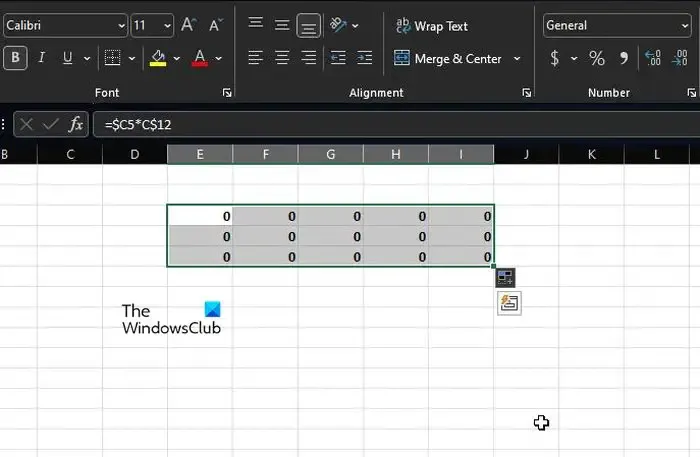
在這裡,我們採用的是第二種效果很好的方法,所以讓我們現在就來討論一下。
所以,這裡的想法是在單個單元格中鍵入公式,然後將公式拖到整個單元格區域或您要使用的單元格區域。比如D3到F8,或者任何你覺得此時最好的。
- 首先將公式插入D3中。
- 完成後,您會在單元格底部的角落看到一個加號。
- 只有當鼠標懸停在那裡時,您才會看到加號。
- 從那裡,將加號拖動到較低的單元格,直到您到達 D8。
- 您會注意到第 8 列的右側部分出現了另一個加號。
- 將它拖向右側的單元格以覆蓋 F8。
這樣做將確保公式被複製到所有需要的單元格。
3] 使用複制和粘貼命令將相同數據輸入多個單元格
傳統的複制和粘貼方法可以在這裡使用,但有一個扭曲,允許用戶粘貼多個單元格而不是一個接一個地粘貼。
- 為此,您必須將公式鍵入相關單元格,例如 D3。
- 之後,複製公式,然後選擇單元格區域。
- 這可以是從 D3 到 F8。
- 選擇範圍後,您可以粘貼代碼,它會出現在每個選定的單元格中。
如何在 Excel 中重複一個公式?
選擇與要填充的單元格相鄰的具有相關公式的單元格。從那裡,單擊“主頁”,然後單擊“填充”,並確保單擊“向下”、“向右”、“向上”或“向左”。您可以使用鍵盤快捷鍵(例如 CTRL + D)填充向下範圍內的單元格,或使用 CTRL + R 填充右側。
如何在 Excel 的所有單元格中重複一個操作?
要在 Excel 中重複粘貼等簡單操作,請按 CTRL + Y 或 F4。您還可以使用鼠標通過快速訪問工具欄單擊重複。



發佈留言