如何在 Windows 11/10 上修復 Microsoft Store 錯誤 0xC03F6603
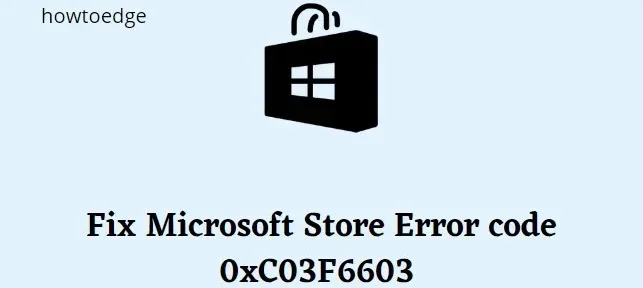
如果您在 Windows 11 10 上遇到 Microsoft Store 錯誤 0xC03F6603,那麼您並不孤單。許多用戶在嘗試從 Microsoft Store 下載或更新應用程序時報告了此錯誤。您可以嘗試解決一些問題。
首先重新啟動計算機,然後再次嘗試安裝或更新應用程序。如果這不起作用,請確保日期和時間正確。然後嘗試重置 Microsoft Store 緩存。為此,請轉到設置 > 應用程序 > Microsoft Store > 高級選項,然後單擊重置按鈕。如果您仍然看到該錯誤,則問題可能與您的帳戶有關。嘗試退出您的 Microsoft 帳戶,然後重新登錄。您也可以嘗試使用其他 Microsoft 帳戶。
是什麼導致 Microsoft Store 錯誤 0xC03F6603
錯誤 0xC03F6603 是在嘗試安裝或更新應用程序時可能發生的 Microsoft Store 錯誤。有幾件事可能導致此錯誤,包括:
- 您的設備上沒有足夠的空間來安裝應用程序或更新。請確保您有足夠的可用空間,然後再試一次。
- 您設備上的數據已損壞。如果您最近安裝了新的應用程序或遊戲,或者在 Windows 更新之後,可能會發生這種情況。嘗試重新啟動您的設備,看看是否能解決問題。
- 您沒有連接到 Internet。請確保您有一個有效的互聯網連接,然後再試一次。
如何在 Windows 11/10 上修復 Microsoft Store 錯誤 0xC03F6603
如果您嘗試訪問 Microsoft Store 並收到錯誤 0xC03F6603,您可以嘗試通過多種方法進行修復。
1]運行Windows應用商店應用程序疑難解答。
如果您看到 Microsoft Store 錯誤 0xC03F6603,這可能是由於文件損壞或您的帳戶問題。您應該嘗試的第一件事是運行 Windows 應用商店應用程序疑難解答。這將自動修復您的應用程序的任何問題,並有望修復錯誤。這是如何做到的:
- 按Windows + I鍵打開設置菜單。
- 轉到系統 > 疑難解答 > 其他疑難解答。
- 向下滾動並單擊Windows 應用商店應用旁邊的運行。
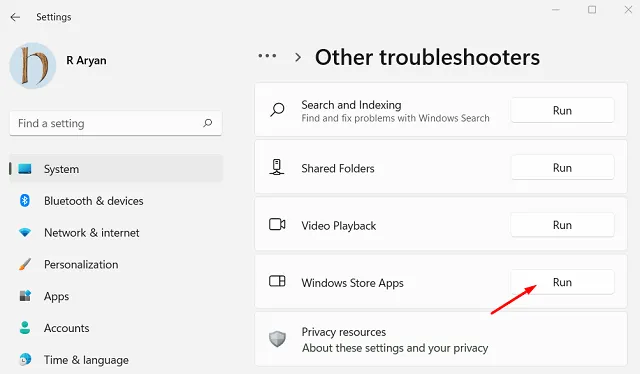
它將開始故障排除過程,所有導致錯誤 0xC03F6603 的錯誤將很快被發現。完成後,您將能夠再次從 Microsoft Store 下載應用程序。
2] 重置和恢復 Microsoft Store 和 Xbox 應用程序。
如果您的商店或 Xbox 應用程序損壞,您可能會遇到 Microsoft Store 錯誤代碼 0xC03F6603。要解決此問題,您需要恢復並重置它們。
- 右鍵單擊“開始”並從菜單列表中選擇“已安裝的應用程序”。
- 在右窗格中,向下滾動到Microsoft Store並單擊三個點(…)。
- 從上下文菜單中選擇更多選項。
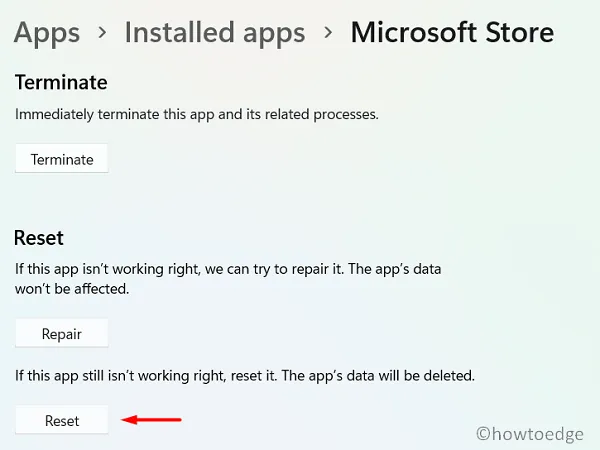
- 在“重置”部分,單擊“恢復”。
- 然後單擊“重置”按鈕將其重置。
重置 Store 應用程序後,按照相同的過程重置 Xbox 應用程序。然後重新啟動計算機並嘗試再次打開 Microsoft Store。如果您仍然看到相同的錯誤,請嘗試重新安裝 Store 應用程序。
3]重新註冊Windows Store
如果重置 Microsoft Store 無法解決錯誤代碼,您的另一個選擇是重新註冊 Windows Store。為此,請按照下列步驟操作:
- 以管理員身份運行命令提示符。
- 複製並粘貼下面的命令,然後按 Enter –
Get-AppXPackage WindowsStore -AllUsers | Foreach {Add-AppxPackage -DisableDevelopmentMode -Register “$($_.InstallLocation)\\AppXManifest.xml”}
- 等待命令成功完成。該過程完成後,關閉命令提示符窗口並重新啟動計算機。
4]檢查您的互聯網連接
緩慢或不穩定的 Internet 連接可能是 Microsoft Store 錯誤 0xC03F6603 的原因。要解決此問題,請嘗試更改您的連接並查看是否可以解決問題。如果您使用的是 Wi-Fi,請嘗試使用以太網電纜直接連接到您的路由器。如果您已經在使用以太網電纜,請嘗試拔下並重新插入。
5]重新安裝微軟商店。
Windows 11 電腦上的 Microsoft Store 錯誤通常是由損壞的 Store 應用引起的。要解決此問題,您應該重新安裝 Store 應用程序並檢查它是否有效。
- 要重新安裝 Store 應用程序,請以管理員身份打開 PowerShell 並運行以下命令。為此,請在開始菜單中找到 PowerShell,右鍵單擊它,然後選擇以管理員身份運行。
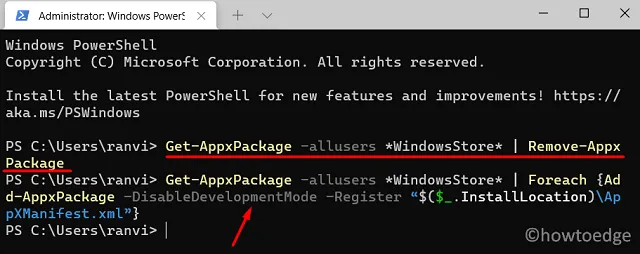
- 然後,您將需要復制並粘貼以下命令:
get-appxpackage *store* | remove-Appxpackage
- 現在按 Enter 卸載 Microsoft Store,然後重新安裝。
- 然後運行複制並粘貼下面的命令,然後按 Enter:
Get-AppxPackage -allusers *WindowsStore* | Foreach {Add-AppxPackage -DisableDevelopmentMode -Register “$($_.InstallLocation)\AppXManifest.xml”}
等待命令完成。命令完成後,重新啟動計算機並查看是否可以解決問題。
6]檢查計算機上的日期和時間
首先,確保您的計算機的日期和時間設置正確。這有時會導致從 Microsoft Store 下載的問題。然後嘗試重新啟動計算機,然後再次嘗試下載遊戲。
- 按Win + I打開系統偏好設置。
- 從左側窗格中選擇時間和語言。
- 轉到日期和時間部分。
- 然後打開“自動設置時間”旁邊的開關。

- 繼續滾動到“相關鏈接”並單擊“語言和地區”部分。
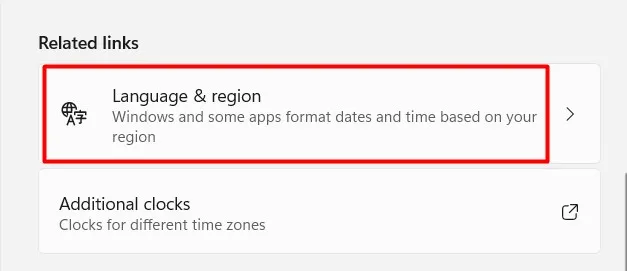
- 轉到區域部分並選擇您居住的國家或地區。
- 關閉“設置”應用後重新啟動計算機。
7]被動地將游戲下載到您的計算機。
如果您嘗試從 Microsoft Store 安裝遊戲並且您看到 Microsoft Store 錯誤,則說明遊戲無法下載。您可以嘗試一些方法來解決此問題。
如果這兩件事不起作用,請按照下列步驟操作:
- 停止所有 Microsoft Store 下載。
- 再次嘗試下載該應用程序。
- 該過程開始後立即重新啟動計算機。
現在,您無需啟動 Store 應用程序即可跟踪下載。相反,您必須使用操作中心來執行此操作。這樣您在加載遊戲時就不會遇到錯誤 0xC03F6603。
如果上述方法不起作用,請嘗試退出您的 Microsoft 帳戶並重新登錄。如果這些解決方案都不起作用,請聯繫 Microsoft 支持以獲得進一步幫助。
資料來源:Howtoedge


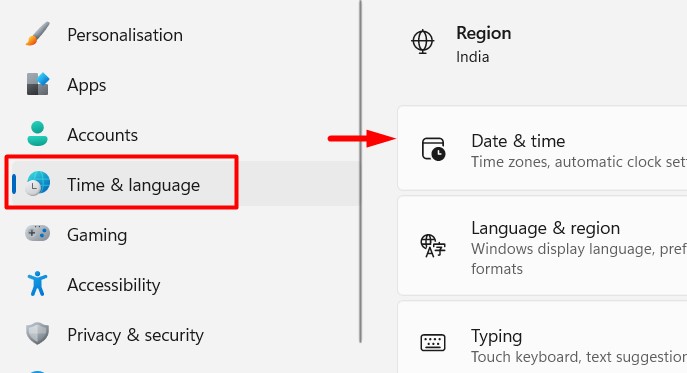

發佈留言