如何在 Windows 11 上滾動截屏
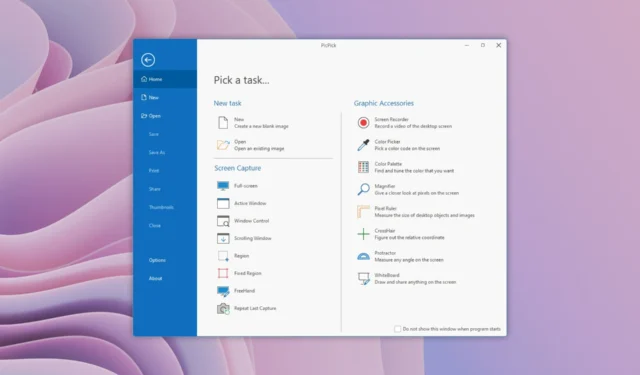
雖然 Windows 具有內置的屏幕截圖功能,但您不會獲得其他選項,例如滾動屏幕截圖。為此,您必須依賴提供滾動屏幕截圖選項的瀏覽器,這些選項僅限於網頁。
對於特定的窗口或 Windows 應用程序,您需要藉助第三方屏幕截圖應用程序。在本指南中,我們將解釋在 Windows 11 PC 上截取滾動屏幕截圖的不同方法。讓我們開始吧。
滾動截圖有什麼好處?
在您繼續並開始使用滾動屏幕截圖之前,首先,讓我們了解使用滾動屏幕截圖相對於普通屏幕截圖的一些好處。
- 它可以節省時間,因為您不必為單個頁面拍攝多個屏幕截圖。
- 捕獲整個頁面可以讓您連續地解釋事物。
- 可以通過滾動屏幕截圖一次性捕獲沿窗口或頁面展開的內容。
因此,滾動屏幕截圖可以讓您節省時間,只需點擊幾下或單擊一下即可捕獲更多內容。
如何在 Windows 11 中進行滾動截圖?
1. 在網頁瀏覽器中抓取滾動截圖
1.1. 微軟邊緣
- 打開微軟邊緣。
- 單擊三點菜單圖標。
- 選擇網絡捕獲。
- 單擊頂部的捕獲整頁圖標。
滾動屏幕截圖將由 Microsoft Edge 捕獲。但是,請注意,只會捕獲活動選項卡。您可以使用不同的編輯工具或內置的屏幕截圖編輯器來編輯屏幕截圖。
1.2. 谷歌瀏覽器
- 打開谷歌瀏覽器。
- 導航到Google Chrome 網上商店。
- 在搜索欄中輸入GoFullPage並點擊 Add to Chrome。
- 單擊Google Chrome 頂部的擴展程序工具欄。
- 選擇GoFullPage 擴展圖標。
- 將自動截取當前活動網頁的滾動屏幕截圖。
關於此擴展程序或與此相關的任何其他 Google Chrome 擴展程序的最佳部分是,您也可以在 Microsoft Edge 上使用它。
1.3. 火狐瀏覽器
- 啟動Mozilla Firefox。
- 單擊3 行圖標。
- 選擇更多工具。
- 選擇自定義工具欄。
- 找到屏幕截圖圖標並將其拖到 Firefox 工具欄。
- 訪問您希望對其進行滾動截圖的網頁。
- 單擊屏幕截圖圖標。
- 選擇保存整頁。
2. 捕獲 Windows 應用程序的滾動屏幕截圖
2.1. 分享X
- 在您的 PC 上下載 ShareX。
- 安裝它。
- 啟動ShareX。
- 單擊左側窗格中的捕獲。
- 單擊滾動捕獲。
- 導航到您要截取滾動屏幕截圖的網頁或 Windows 應用程序。
- 點擊開始滾動捕捉按鈕。
ShareX 是一款出色的免費軟件,可讓您截取不同類型的屏幕截圖,包括滾動屏幕截圖。除了屏幕截圖,您還可以使用它們錄製視頻。
這是一個很好的工具,可讓您捕獲網頁和任何 Windows 應用程序的滾動屏幕截圖。
2.2. 微調
- 在您的 PC 上下載 Tweakshot。
- 在您的 Windows 11 PC 上安裝它。
- 啟動微調。
- 點擊第四個圖標進行滾動截圖。
- 打開您希望截取滾動屏幕截圖的頁面或窗口。
- 該應用程序將自動開始拍攝滾動屏幕截圖。
捕獲的屏幕截圖將在 Tweakshot 應用程序的內置編輯器中打開,您可以使用它來突出顯示或添加文本,或者基本上對圖像進行任何操作。
Tweakshot 還提供不同的選項,例如截取普通屏幕截圖、全屏屏幕截圖、捕獲 Windows 應用程序、視頻錄製、屏幕顏色選擇器等等。
2.3. 選圖
- 下載 PicPick軟件。
- 安裝程序。
- 在 Windows 11 PC 上啟動PicPick。
- 單擊滾動窗口選項。
- 左鍵單擊要截取滾動屏幕截圖的區域。
- PicPick 將自動截取滾動屏幕截圖。
- 要停止滾動屏幕截圖,您需要做的就是右鍵或左鍵單擊屏幕。
- 屏幕截圖在編輯器中打開,供您編輯圖像。
流行的瀏覽器,如 Firefox、Microsoft Edge 等,讓您可以使用內置的滾動屏幕截圖。對於使用谷歌瀏覽器的用戶,您可以輕鬆下載如上所示的擴展程序並進行滾動截圖。
您還可以查看在截圖工具( Windows 11 上的默認屏幕截圖和視頻錄製工具)中添加文本的不同方法。
請隨時在下面的評論中告訴我們您使用了上述哪種方法在 Windows 11 上拍攝滾動屏幕截圖。



發佈留言