修復:Windows 10 麥克風升壓丟失
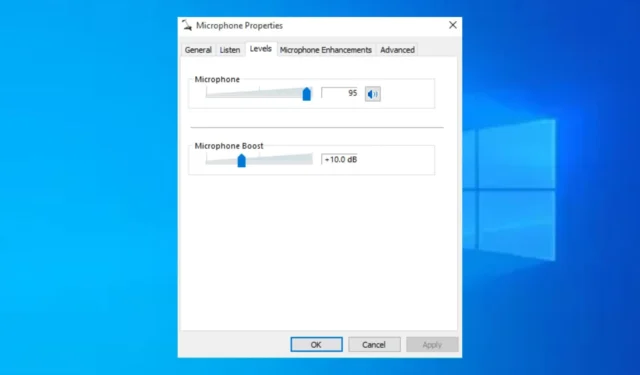
Microphone Boost 是一項內置的 Windows 功能, IP 語音服務利用該功能在使用該服務時提高音量。如果您的 PC 的音量較低,麥克風增強可以幫助您恢復丟失的音頻質量。
但是,如果此功能完全缺失,可能會降低 PC 的音質。在本文中,我們將討論麥克風增強功能缺失的一些常見原因,並提供修復錯誤的步驟。
為什麼缺少 Windows 10 麥克風增強功能?
- 過時的驅動程序– 麥克風是硬件設備,需要驅動程序形式的軟件才能正常運行。如果音頻驅動程序已過時,則可能會導致麥克風升壓出現問題。
- 錯誤的端口連接– 外部麥克風需要通過 USB 連接才能運行。如果將麥克風連接到錯誤或有故障的端口,您將遇到麥克風音頻問題。
- 不支持的硬件——在某些情況下,您嘗試連接到 PC 的麥克風與您的操作系統不兼容。
- 不正確的音頻設置——與大多數設備一樣,麥克風需要根據您的 PC 規格進行配置才能正常工作。如果設備的配置不正確,可能會導致麥克風出現問題。
如果缺少 Windows 10 麥克風增強功能,我該怎麼辦?
以下是修復 Windows 10 缺少麥克風增強錯誤的幾種方法:
1.連接到不同的端口
在某些情況下,用戶報告說使用不同的端口有助於解決麥克風增強問題。將麥克風插入錯誤的 USB 端口可能會導致麥克風增強選項出現問題。
大多數現代 PC 的端口數量有限,有些只有一個端口。但是,如果您的 PC 有多個 USB 端口,您可以將麥克風連接到不同的端口以檢查它是否會修復麥克風增強錯誤。
2.運行音頻疑難解答
- 在 Windows 搜索字段中鍵入疑難解答Enter並點擊。
- 然後,選擇其他疑難解答。
- 向下滾動並找到語音並選擇它,然後單擊運行疑難解答。
- 等到掃描完成並應用建議。
故障排除程序是幫助診斷和修復 Windows 錯誤(包括聲音問題)的出色工具。運行音頻疑難解答可以幫助解決此類錯誤。
3.更新麥克風驅動程序
- 按鍵,在 Windows 搜索欄中Windows輸入設備管理器Enter,然後點擊。
- 在設備管理器窗口中,找到聲音、視頻和遊戲控制器選項,右鍵單擊特定的音頻設備,然後選擇更新驅動程序。
- 在下一個窗口中,選擇自動搜索更新的驅動程序,然後按照屏幕上的說明完成更新。
- 重新啟動您的 PC 以使其生效。
有時,由於音頻驅動程序過時,麥克風增強選項可能會丟失。確保您定期更新您的驅動程序以防止進一步的錯誤。
4.重新安裝聲卡驅動
- 右鍵單擊“開始”並選擇“設備管理器”。
- 在設備管理器窗口中展開聲音、視頻和遊戲控制器選項。右鍵單擊您的聲音驅動程序並選擇卸載設備。
- 在彈出窗口中,勾選刪除此設備的驅動程序軟件選項,然後單擊卸載。
- 重新啟動 PC 並檢查錯誤是否已修復。
如果缺少麥克風增強功能,您將在 PC 上體驗低音質,尤其是在 VoIP 應用和服務上。
如果您之前在您的 PC 上遇到過缺少麥克風增強功能並且您使用其他方法成功修復了它,您可以在下面的評論中告訴我們。



發佈留言