如何在 Windows 11/10 中更改幻燈片設置
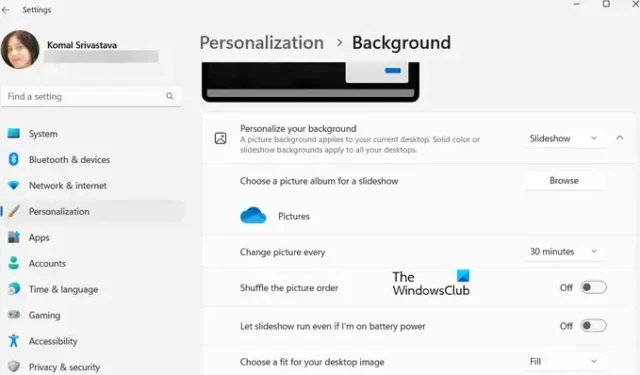
幻燈片是在桌面背景上或計算機處於非活動狀態時顯示的一系列靜態圖片。您可以輕鬆地將圖片文件夾設置為桌面背景幻燈片、屏保幻燈片或鎖屏幻燈片。如果你想進一步自定義 Windows 11/10 上的幻燈片設置,這裡有完整指南。
Windows 11 中的幻燈片放映選項在哪裡?
桌面背景中的幻燈片選項位於 Windows 11 PC 的個性化設置中。您可以打開“設置”應用,然後轉到“個性化”>“背景”以訪問幻燈片設置。要了解有關如何訪問和更改幻燈片設置的詳細信息,請查看這篇文章。
如何在 Windows 11/10 中更改幻燈片設置
以下是在 Windows 11/10 PC 上自定義桌面背景圖像幻燈片設置的基本步驟:
- 打開“設置”應用。
- 轉到個性化選項卡。
- 單擊“背景”選項。
- 點擊個性化您的背景下拉選項。
- 選擇幻燈片。
- 相應地自定義幻燈片設置。
讓我們詳細討論以上步驟!
首先,按 Win+I 熱鍵啟動“設置”應用,然後從左側窗格移至“個性化”選項卡。您也可以右鍵單擊桌面並從上下文菜單中選擇個性化選項以打開個性化設置。
現在,單擊右側窗格中的“背景”選項。然後,按與個性化您的背景選項關聯的下拉按鈕,然後選擇幻燈片選項。
您現在可以選擇要設置為桌面上的背景圖片幻燈片的相冊。單擊瀏覽按鈕,然後選擇幻燈片的源圖片文件夾。
之後,您可以配置各種幻燈片設置。您可以設置刷新和更改每張圖片的時間。為此,單擊更改圖片間隔下拉選項並將時間設置為 1 分鐘、10 分鐘、30 分鐘、1 小時、6 小時或 1 天。
除此之外,您還可以根據您的要求啟用或禁用“隨機播放圖片順序”和“讓幻燈片放映即使我使用電池供電也能運行”等選項。
完成後,您可以關閉“設置”應用程序,圖像幻燈片將根據您的自定義顯示。
如何在 Windows 11/10 上設置屏幕保護幻燈片?
如果您想在 Windows 11/10 上更改屏幕保護程序幻燈片的設置,請使用以下步驟:
- 單擊搜索選項。
- 搜索並打開屏幕保護程序設置。
- 從屏幕保護程序下拉列表中選擇照片。
- 按設置按鈕。
- 選擇源圖片文件夾。
- 設置幻燈片放映速度和隨機播放圖片選項。
- 單擊保存按鈕。
首先,打開 Windows 搜索選項,然後在搜索框中鍵入屏幕保護程序。從搜索結果中,單擊更改屏幕保護程序選項。這將打開“屏幕保護程序設置”窗口。
現在,單擊屏幕保護程序選項下方的下拉菜單按鈕,然後選擇照片選項。
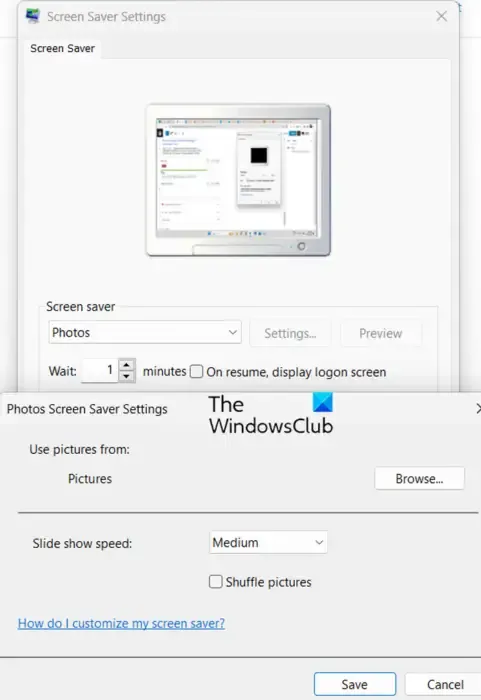
之後,按“設置”按鈕並單擊“瀏覽”按鈕以選擇要用作屏幕保護程序幻燈片的源圖像文件夾。然後,您可以將幻燈片放映速度更改為“慢”、“中”或“快”。如果要隨機播放幻燈片圖像,可以啟用隨機播放圖片複選框。否則,不要選中它。然後,按“保存”按鈕應用新的更改。
完成後,您可以通過單擊“預覽”按鈕來預覽屏幕保護程序幻燈片。如果看起來不錯,請單擊“應用”>“確定”按鈕並關閉窗口。
如何更改 Windows 11/10 中的鎖屏幻燈片設置?
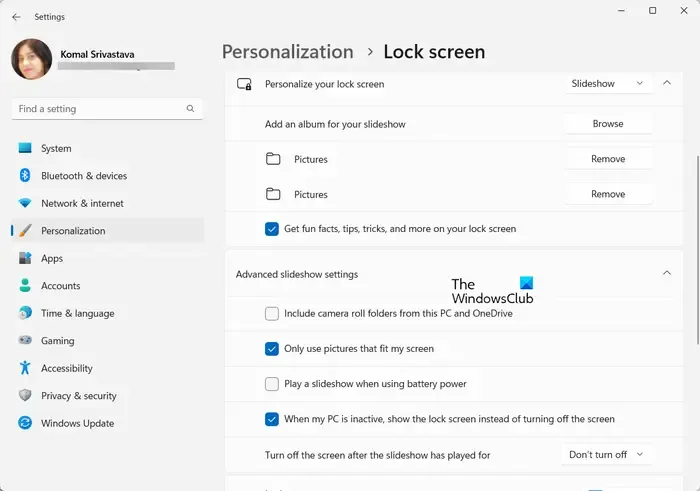
您還可以在 Windows 11/10 上配置鎖屏幻燈片設置。為此,打開“設置”並轉到“個性化”>“鎖定屏幕”選項。之後,將個性化您的鎖屏選項設置為幻燈片,它將允許您設置各種鎖屏幻燈片設置。這些設置包括僅使用適合我的屏幕的圖片、使用電池電源時播放幻燈片、幻燈片播放完後關閉屏幕等。
如何在 Windows 11 照片中啟用幻燈片?
Windows 11 照片應用中的幻燈片功能現已移除。但是,用戶仍然可以使用 Legacy 版本在照片應用中啟用幻燈片功能。從 Microsoft Store 下載並安裝 Microsoft Photos Legacy 應用並將其打開。轉到其相冊選項卡,添加源圖像文件夾,打開文件夾,右鍵單擊第一張圖像,然後從上下文菜單中按幻燈片選項。它將在您的屏幕上開始播放幻燈片。
因此,這就是您可以在 Windows 11/10 PC 上設置桌面背景幻燈片以及屏幕保護程序幻燈片設置的方法。



發佈留言