如何在 Windows 11 中啟用任務欄標籤和“永不合併”功能

隨著操作系統即將迎來兩歲生日,微軟終於準備好解決來自 Windows 11 客戶的最常見的任務欄相關投訴之一。在 Build 2023 開發者大會的主題演講中發布的Windows 11 預覽版帶來了備受期待的任務欄標籤和取消組合正在運行的應用程序的能力(“永不合併”選項)。以下是您需要了解的有關這些功能以及如何啟用它們的信息。
Windows 11 任務欄標籤和取消分組
任務欄標籤和取消分組在 Windows 11 build 23466(開發頻道)中可用。然而,儘管微軟公開宣布了這兩項備受期待的功能,但並非所有內部人員都可以使用最新的 Dev 版本。如果等待不是您的選擇,這裡是如何強制啟用它們。
- 從GitHub下載 ViVeTool 應用程序並將文件解壓縮到一個方便且易於查找的文件夾中。
- 按Win + X並選擇Terminal (Admin)。
- 使用Ctrl + Shift + 2快捷鍵或單擊窗口頂部的向下箭頭按鈕,將Windows 終端切換到命令提示符配置文件。
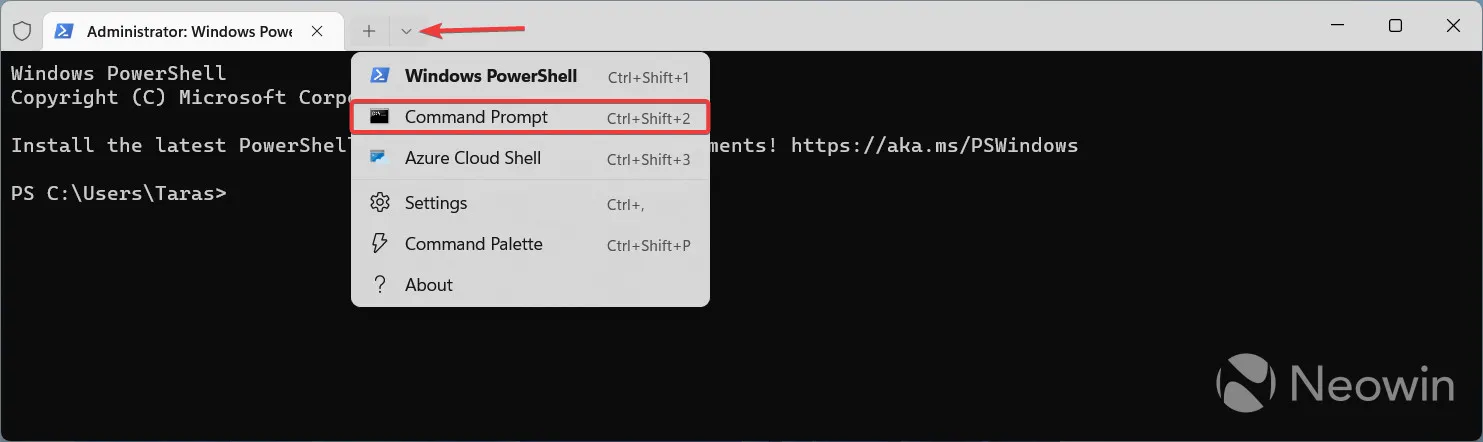
- 使用CD命令導航到包含 ViveTool 文件的文件夾。例如,如果您已將 ViveTool 放在 C:\Vive 中,請鍵入CD C:\Vive。
- 鍵入vivetool /enable /id:29785186並按Enter 鍵。
- 重啟你的電腦。
現在您可以打開永不組合選項和任務欄標籤。為此,請前往設置 > 個性化 > 任務欄 > 任務欄行為。向下滾動並從組合任務欄按鈕和標籤下拉列表中選擇您需要的選項:
- Always:沒有標籤的默認選項(僅限圖標)。
- 當任務欄已滿時:當您用應用程序填滿整個任務欄時,此選項會啟用標籤並隱藏它們。
- 從不:任務欄標籤始終可見。
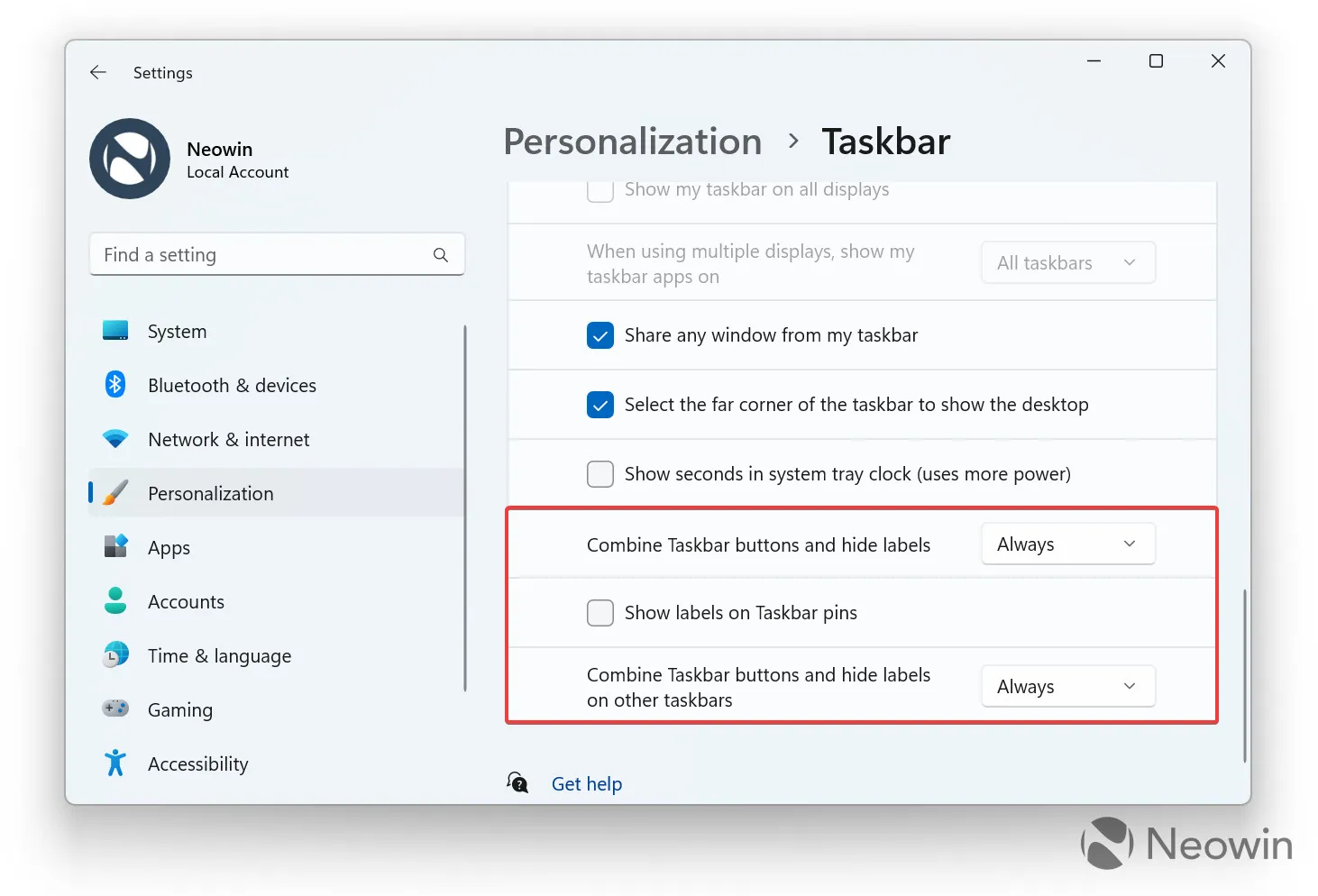
值得注意的是,Windows 11 還收到了一個單獨的開關,用於顯示固定的、未運行的應用程序的標籤。默認情況下,永不組合選項僅為打開的程序啟用標籤,將圖釘留在僅圖標模式下。要更改它,請在“在任務欄圖釘上顯示標籤”選項旁邊打勾。
請記住,為您的日常計算運行不穩定的 Windows 11 預覽版本並不是一個好主意——您可能會遇到錯誤和非常嚴重的問題。Dev 版本中當前可用的功能預計將於今年下半年在穩定頻道中發布。或者,您可以選擇第三方應用程序,例如 Start11 或 StartAllBack。
您更喜歡哪個選項?與標籤結合還是從不結合?讓我們在評論中知道。
來源:@PhantomOfEarth | 推特



發佈留言