如何在 Windows 11 中更改小部件語言
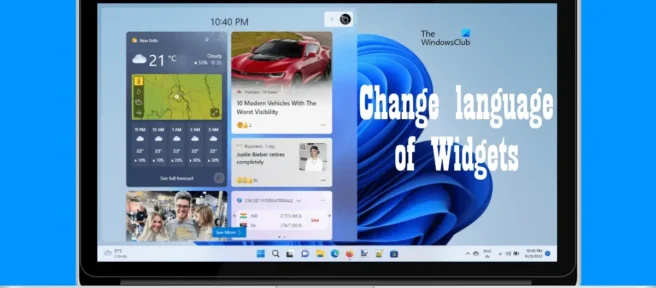
Windows 11 Widget 是一個由 AI 驅動的可自定義提要,可顯示新聞、天氣、您的最新照片等。您可以通過將鼠標懸停在任務欄的左下方來訪問 Windows 11 Widget Bar。默認情況下,Windows 11 小部件以系統的主要語言顯示。如果您想閱讀另一種語言的小部件怎麼辦?在本文中,我們將向您展示如何在 Windows 11 中更改小部件語言。
如何在 Windows 11 中更改小部件語言
請按照以下說明更改 Windows 11 中的小部件語言:
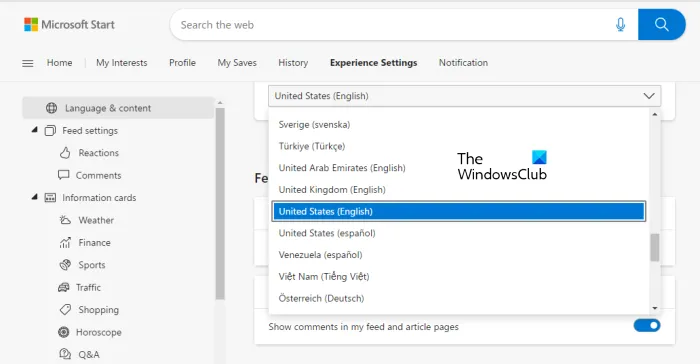
- 將鼠標懸停在任務欄的左下方。Windows 11 小部件面板將打開。
- 您將在小部件面板的右上角看到您的 Microsoft 帳戶個人資料圖片。按這裡。
- 小部件設置將打開。單擊管理潛在客戶。無論您的默認 Web 瀏覽器如何,這都會在 Microsoft Edge 中打開 Microsoft 新聞頁面。
- 現在單擊體驗設置選項卡。
- 選擇左側的語言和內容。
- 現在單擊右側的下拉菜單並選擇您的語言。
當您更改語言時,Microsoft 新聞頁面將重新加載,您將看到您首選語言的所有內容。現在重新啟動計算機以查看您首選語言的 Windows 11 小部件。
無法在 Windows 11 中更改小部件語言
您可能會遇到 Windows 11 小部件的問題,其中語言在重新啟動計算機後不會更改。這通常是由於以下原因之一:
- Windows 11 小部件不支持所選語言。
- 您的 Windows 11 許可證僅支持一種顯示語言。
要解決此問題,您需要更改 Windows 11 界面語言。以下步驟將幫助您:
- 打開 Windows 11 設置。
- 選擇左側的時間和語言類別。
- 現在點擊語言和地區。
- 現在單擊Windows 顯示語言並選擇您的首選語言。
- 之後,您需要註銷並重新登錄。
上述步驟將更改 Windows 11 中的顯示語言。此操作還將更改 Windows 11 中的小部件語言。
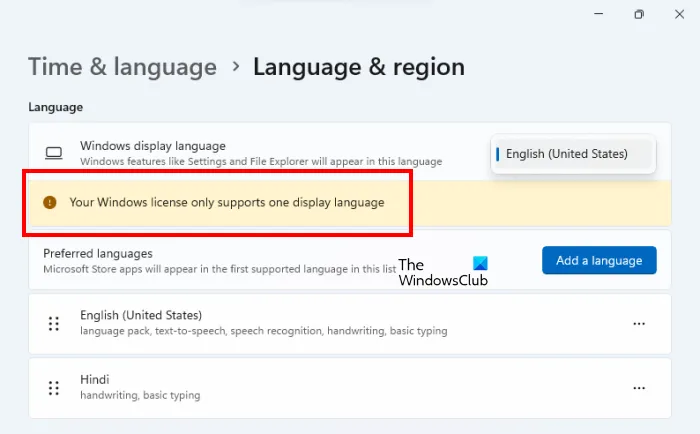
請注意,如果您的許可證允許,您將能夠更改 Windows 11 中的顯示語言。如果您的 Windows 11 許可證僅支持一種顯示語言,您將在 Windows 11 設置的語言和區域頁面上看到以下消息。
您的 Windows 許可證僅支持一種顯示語言。
在這種情況下,您無法更改顯示語言。
如何在 Windows 11 中自定義小部件?
Windows 11 允許您自定義小部件欄。為此,請打開 Windows 11 小部件設置並選擇要添加或刪除的小部件。您可以將許多可用的小部件添加到小部件面板中。其中一些包括家庭安全、Outlook 日曆、天氣等。
如何在 Windows 11 中修復我的小部件?
如果 Windows 11 小部件現在正在工作、正在加載或顯示為空白,請禁用並重新啟用小部件。執行此操作的選項在 Windows 11 設置中可用。由於性能問題也會出現此問題。如果您的計算機運行緩慢,您可能會遇到 Windows 11 小部件的問題。我遇到了這個問題。我的 Windows 11 小部件加載時間更長,而且我的計算機速度很慢。當我通過安裝 SSD 升級硬件時,問題就消失了。
如何在 Windows 11/10 中更改小部件語言?
您可以在小部件設置中更改 Windows 11/10 小部件的語言。如果這不起作用,請更改 Windows 11/10 顯示語言。這將解決問題。在本文中,我們已經解釋了在 Windows 11 中更改小部件語言的分步過程。
希望這可以幫助。
資料來源:Windows 俱樂部



發佈留言