修復 Windows 媒體斷開連接錯誤的 7 種方法
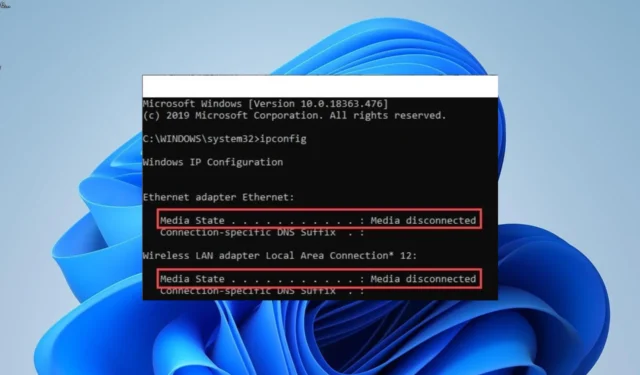
有時您需要檢查有關網絡適配器的所有信息以解決某些問題。不幸的是,一些用戶在 Windows 10 或 11 上運行ipconfig /all 命令時會遇到媒體斷開連接錯誤。
雖然這個問題可能很煩人,但它是一個很容易解決的問題。如果您還在處理媒體斷開連接錯誤,本指南中的解決方案將幫助您快速修復它。
媒體斷開連接是什麼意思?
當您的網絡適配器出現問題時,會出現媒體斷開連接錯誤。以下是導致此錯誤的一些潛在原因:
- 過時的網絡驅動程序:有時,此問題可能是由於過時的網絡適配器驅動程序造成的。解決方法是更新您的驅動程序並重新啟動您的 PC。
- 禁用的適配器:有時,nic 或任何設備上的媒體斷開連接錯誤可能僅僅是由於網絡適配器斷開連接所致。
- 網絡共享問題:由於網絡共享功能,一些用戶發現了這個問題。解決方法是禁用它並嘗試重新連接。
如何修復 Windows 上的媒體斷開連接錯誤?
在繼續執行本節中的複雜修復之前,請嘗試以下一些故障排除步驟:
- 重新啟動您的電腦。
- 重置路由器。
如果這些都不起作用,您現在可以繼續執行以下解決方案:
1. 重置 Winsock 和 IP 堆棧
- 按Windows 鍵,鍵入 cmd,然後在命令提示符下選擇以管理員身份運行。
- 現在,鍵入以下命令並Enter 在每個命令後按:
netsh winsock reset catalognetsh int ipv4 reset reset.lognetsh int ipv6 reset reset.log - 最後,等待命令完成運行並重新啟動您的 PC。
要修復 Windows 11、10 甚至舊版 Windows 7 上的媒體斷開連接錯誤,要做的第一件事就是重置 Winsock 和 IP 堆棧。這應該清除可能導致問題的潛在因素。
2.更新網卡驅動
- 按Windows + 鍵X 並選擇設備管理器。
- 單擊網絡適配器選項旁邊的箭頭將其展開,然後右鍵單擊那裡的每個設備。
- 現在,選擇更新驅動程序選項。
- 最後,單擊自動搜索驅動程序並安裝任何可用的更新。
有時,解決 Windows 10 以太網媒體斷開連接錯誤的最快方法是更新網絡適配器驅動程序。您可以按照上述步驟使用 Windows 驅動程序更新程序執行此操作。
這款出色的軟件會自動掃描過時、損壞和丟失的驅動程序,只需點擊幾下鼠標即可修復它們。
3.運行網絡適配器疑難解答
- 按Windows + 鍵I 並在右窗格中選擇“疑難解答”選項。
- 選擇其他疑難解答選項。
- 最後,單擊“網絡適配器”選項之前的“運行”按鈕,然後按照屏幕上的說明進行操作。
在某些情況下,媒體斷開連接錯誤可能是由於某些網絡進程的小故障造成的。清除此問題的最佳方法是使用內置的故障排除程序。
4.啟用網絡適配器
- 按Windows + 鍵R ,鍵入 ncpa.cpl,然後單擊“確定”。
- 現在,右鍵單擊您的網絡適配器並單擊啟用。
- 如果適配器已啟用,請單擊“禁用”選項並在幾分鐘後啟用它。
- 最後,重新啟動您的 PC。
最簡單的修復有時可能是最有效的。您可能一直面臨媒體斷開連接錯誤,因為您的網絡因某種原因被禁用。
啟用它應該有助於解決這種情況下的問題。
5.卸載網絡驅動
- 按Windows + 鍵R ,鍵入 devmgmt.msc,然後單擊“確定”。
- 展開網絡適配器選項並右鍵單擊那裡的每個設備。
- 現在,選擇卸載設備選項。
- 最後,單擊卸載按鈕並在該過程完成後重新啟動您的 PC。
如果更新網絡適配器驅動程序不能消除媒體斷開連接錯誤,您可能需要完全卸載適配器。
重新啟動 PC 後,適配器驅動程序將替換為默認驅動程序,這應該可以解決問題。
6.禁用網絡共享
- 按Windows + 鍵R ,鍵入 ncpa.cpl,然後單擊“確定”按鈕。
- 右鍵單擊您的網絡適配器並選擇Properties。
- 現在,單擊頂部的“共享”選項卡。
- 取消選中允許其他網絡用戶通過此計算機的 Internet 連接進行連接旁邊的複選框。
- 最後,單擊確定按鈕。
一些用戶發現這個令人沮喪的問題歸因於 Windows 的網絡共享功能。因此,您可以暫時禁用該功能並檢查您是否仍然收到錯誤消息。
7.執行系統還原
- 按Windows + 鍵R ,鍵入 rstrui.exe,然後按Enter 。
- 在彈出的窗口中單擊下一步按鈕。
- 現在,選擇所需的還原點並單擊下一步按鈕。
- 最後,單擊完成按鈕並按照屏幕上的說明完成該過程。
如果迫在眉睫並且您嘗試的每個解決方案都無法解決媒體斷開連接的問題,則您需要執行系統還原以恢復到一切正常的狀態。
這應該會撤消可能導致問題的對您的 PC 進行的有意或無意的更改。
至此,我們可以結束這篇關於 Windows 10 和 11 上的媒體斷開連接問題的文章。希望您可以在用盡我們列表中的解決方案之前解決該問題。
請隨時在下面的評論中告訴我們幫助您解決問題的解決方案。



發佈留言