如何撤消 DISKPART Clean 命令
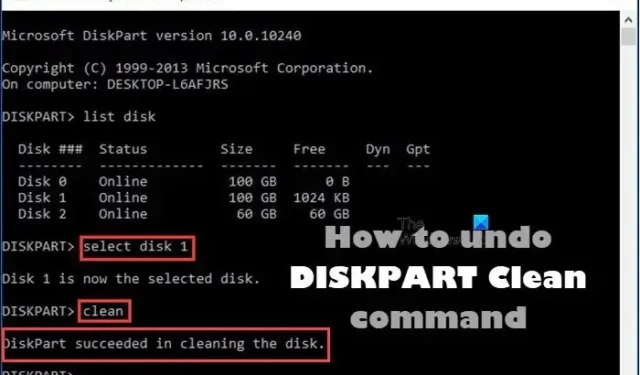
Clean 是Windows 操作系統原生的各種DISKPART 命令之一。在這篇文章中,我們將向您展示如何在 Windows 11 或 Windows 10 計算機上 撤消 DISKPART clean 命令。
撤消 DISKPART 清理命令
如果出於某種原因,例如,如果您錯誤地在錯誤的磁盤上運行了 DISKPART Clean 命令,那麼您可以按照我們在本文下面描述的方法在 Windows 11/10 PC 上撤消該操作。
- 恢復分區
- 僅執行數據恢復
讓我們看一下這些恢復選項的簡要說明。請記住,DiskPart clean 命令僅刪除或擦除數據和分區。因此,您仍然可以在 DISKPART clean 後恢復文件和分區。但是,如果您已經執行了 clean all 命令,那麼在這種情況下,不可能撤消 DISKPART clean。
1]恢復分區
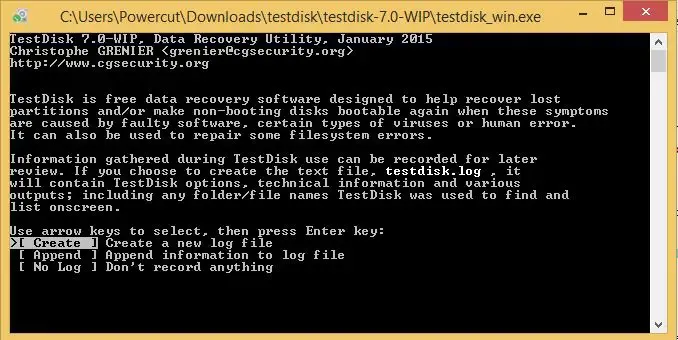
與僅恢復數據的選項相比,DISKPART 清理後恢復分區的選項是更可取的方式,因為該過程不僅會取回清理後的數據,還會將這些數據保留在其原始分區中。
2]僅執行數據恢復

撤消 DISKPART clean 的另一種首選方法是僅執行數據恢復。這個程序對於找到並恢復DISKPART清理後的原始數據是可靠的,甚至是對清理後的硬盤驅動器進行了一些更改後的部分原始數據。
因此,無論如何,根據您在 Windows 11/10 中選擇撤消 DISKPART clean 命令的選項,您可以使用任何可用的分區/數據恢復軟件,包括TestDisk和DiskGenius。該過程的說明將包含在用戶手冊中或在軟件供應商的官方網站上有詳細說明。
就是這樣!
總之,如果您運行了 DISKPART 清理操作,初始化磁盤或分配驅動器號將不會恢復該驅動器上的數據,您唯一的希望是第 3 方恢復實用程序嘗試恢復該驅動器上的原始分區駕駛。當您使用第三方軟件恢復分區時,請確保該軟件知道其驅動器配置類型( GPT 或 MBR )。否則,該軟件將恢復不同類型的分區而無法正常工作。
如何使用 DISKPART 恢復已刪除的分區?
在命令提示符中,鍵入“diskpart”,然後鍵入“list disk”。選擇磁盤。現在輸入“列表音量”。查找“恢復”標籤並選擇該卷。要在 Windows 中恢復丟失的分區,您可以按照以下步驟操作:
- 下載並運行測試盤。
- 選擇創建新的日誌文件。
- 從列表中選擇您的硬盤。
- 設置驅動器的分區表類型。
- 選擇“分析”。
- 選擇“快速搜索”。
- 突出顯示損壞或丟失的分區。
- 按“A”。
如何使用 CMD 恢復因 DISKPART clean 丟失的數據?
最好嘗試使用第 3 方實用程序來恢復分區或該分區上的文件,並始終恢復到不同的驅動器,以防覆蓋您嘗試恢復的其他文件。然後,當您恢復文件成功或失敗時,您可以在該驅動器上創建一個新卷,然後您可以再次使用該驅動器。



發佈留言