如何通過簡單的 4 步更改 MacBook 的名稱

首次設置 Mac 時,它會要求輸入管理員名稱,以便在本地網絡中輕鬆識別。然而,最近我注意到我的 Mac 的默認名稱會在連接到網絡或與他人共享文件時彈出,這造成了很多混亂。
如果您遇到同樣的問題,請不要擔心!在本文中,我將分享有關如何更改 Mac 名稱的步驟,並演示更改管理員名稱和本地主機名稱的方法。
為什麼您可能需要更改 Mac 名稱?
- 個性化:您 Mac 的默認名稱可能無法反映您的個性。因此,您可能希望使用您的姓名或設置創意別名來代表您的興趣。
- 網絡衝突:如果您經常將 Mac 連接到不同的網絡,擁有唯一的名稱有助於避免混淆。大多數時候,我依靠設備名稱來識別和管理家庭 Wi-Fi 上連接的設備。
- 識別:在您的家庭或工作場所擁有多台 Mac 會造成混亂。這就是為什麼我更喜歡唯一的計算機名稱,以便更容易區分它們並簡化文件共享和協作。
- 隱私和安全:顯示個人信息的默認名稱可能並不理想,尤其是在連接到公共網絡或與陌生用戶共享文件時。
- AirDrop:如果我收到來自隨機用戶名的 AirDrop,我不會下載它。大多數人都會這樣做。因此,為了簡單起見,您必須在 MacBook 上使用自己的名字。
- 藍牙問題:使用一串奇怪的字符和數字保留默認的 Mac 名稱可能會導致配對困難。
- 多個用戶:如果不止一個人使用同一台 Mac,將您自己的名字放在主目錄中有助於輕鬆找到您的文件
如何在 macOS Ventura 或更高版本中更改 Macbook 名稱
- 單擊Apple 菜單 →選擇系統設置。

- 在左窗格中選擇常規。
- 點擊關於。
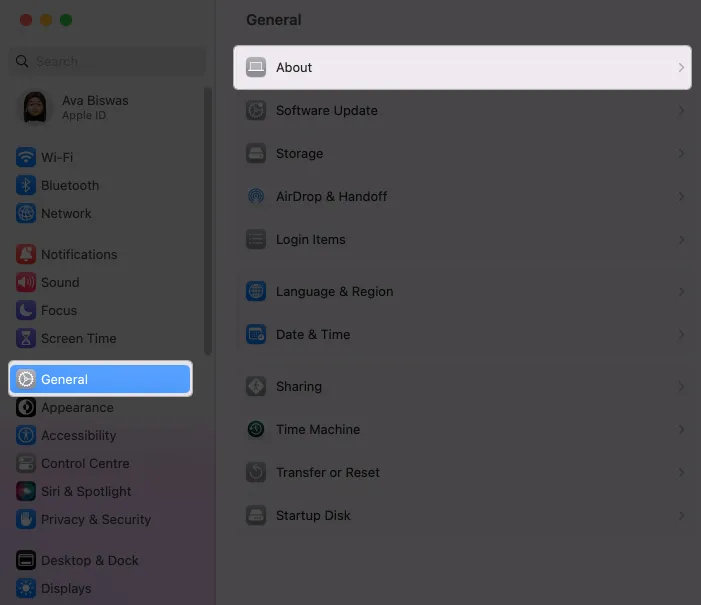
- 將光標放在您的姓名上 → 刪除現有姓名並輸入新姓名。
單擊其他任何地方以保存更改。

Mac 將其默認計算機名稱設置為與您的名字相同。例如,我的是 Ava 的 MacBook Air。AirDrop名稱與計算機名稱相同。最近我買了一台新的 Mac Air M2,我的兩台筆記本電腦在網絡上都顯示了相似的名稱。因此,為我的 Mac 重命名並設置一個唯一的別名以清除混亂是至關重要的。
如何更改 MacBook 上的本地主機名
MacBook 上的本地主機名是指在本地網絡上分配給它的名稱。它是將您的 MacBook 與連接到同一網絡的其他設備區分開來的唯一標識符。因此,您必須保持 Mac 的本地主機名不同。
默認情況下,Mac 將本地主機名設置為與您的計算機名稱相同。例如,我的本地主機名是 Avas-MacBook-Air.local。讓我們把它改成一個獨特的。
請注意,主機名不能有任何空格;相反,您可以使用連字符。此外,它不應區分大小寫。
- 轉到Apple 菜單 → 系統設置 → 常規。
- 單擊共享。
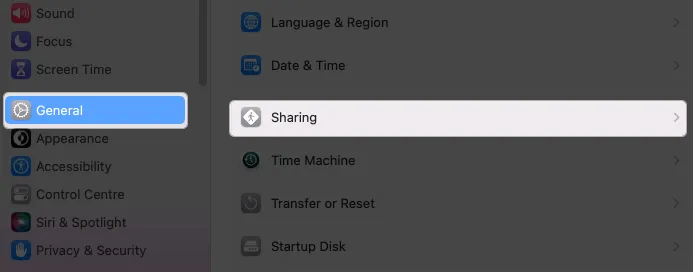
- 在您的本地主機名下
選擇編輯。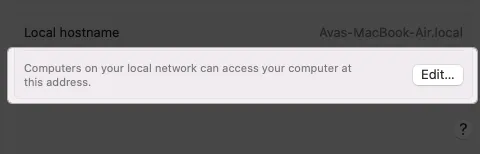
- 鍵入新名稱並單擊“確定”。

如何更改 Mac 的用戶名
當多人使用您的 Mac 時,他們必須擁有各自的用戶配置文件才能獲得最佳的個性化體驗。如果任何用戶不再使用它,您可以更改帳戶名。此外,Mac 還允許您修改您在設置時創建的管理員用戶名。(PS 用戶名顯示在您 Mac 的啟動頁面上,與您的 Apple ID 不同)。
更改 macOS 名稱的先決條件:
- 您必須註銷要重命名的帳戶並以管理員身份登錄。
- 更改主文件夾名稱並將其設置為與新用戶名相同。
- 請小心,因為它可能會在該帳戶中造成問題。
更改主文件夾名稱
在修改用戶名之前重命名主目錄以保持排序是必不可少的。如果將其他用戶帳戶的文檔和其他數據保存在您的個人文件夾中,可能會導致故障和故障。
- 單擊Apple 菜單 → 註銷[當前用戶名]。
- 登錄到管理員帳戶。
- 打開Finder →從菜單欄中選擇前往。
- 選擇轉到文件夾。

- 在搜索字段中
輸入/Users ,然後按回車鍵。
- 單擊要重命名的用戶文件夾。
- 按回車鍵並鍵入新的用戶名,不帶任何空格或大寫字母。
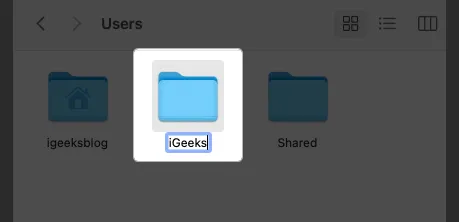
- 驗證您的密碼以確認。
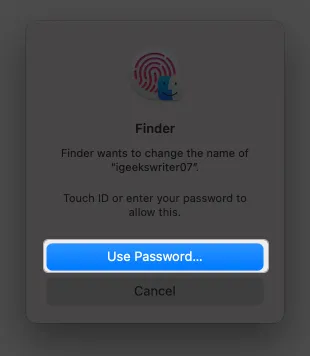
更改您的管理員名稱或任何用戶帳戶名稱
- 單擊Apple 菜單→ 轉到系統設置。
- 從邊欄中
選擇用戶和組。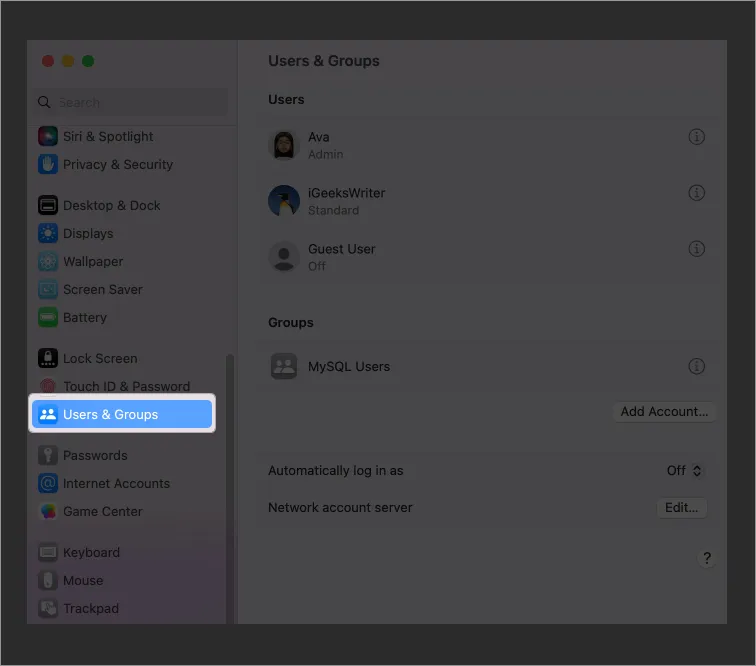
- 按住Control鍵並單擊要重命名的帳戶。
- 點擊高級選項。
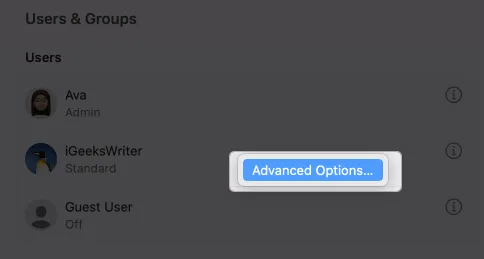
- 使用您的 Mac密碼驗證訪問權限。
- 在用戶名文本字段中輸入您在主文件夾中使用的名稱。您也可以更改全名,這不要求它與用戶名相同。
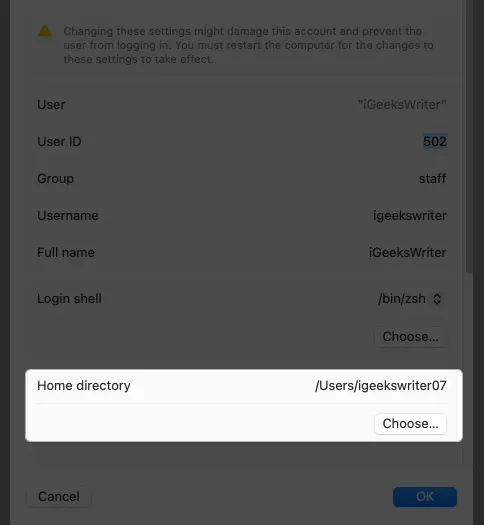
- 單擊主目錄下的選擇,然後選擇具有相同用戶名的文件夾。選擇打開。
- 單擊“確定”進行確認。

當您在 Mac 上更改用戶名時會發生什麼?
當您在 Mac 上更改用戶名時,可能會產生多種影響,包括潛在危害。因此,在更改 macOS 用戶名時要小心並採取必要的預防措施。請務必備份您的重要文件和設置,並按照建議的步驟進行操作。
- 無法登錄:如果您沒有正確設置新的用戶名,它可能會拒絕訪問用戶帳戶。
- 文件訪問問題:某些文件和文件夾可能仍包含對您舊用戶名的引用,從而導致權限問題和訪問文件困難。
- 應用程序不兼容:某些應用程序可能依賴於您的用戶名來獲取文件路徑或配置。因此,更改您的用戶名可能會破壞這些設置。
- 權限和所有權:您的用戶名與文件權限和所有權相關聯。重命名不正確可能會導致訪問或修改文件和文件夾時出現困難。
- 用戶設置:用戶特定的設置和偏好,例如桌面牆紙和自定義偏好,可能會妨礙。然後您需要手動重新配置這些設置。
- 系統穩定性:在極少數情況下,更改用戶名可能會產生意想不到的後果,導致系統不穩定或與某些系統進程發生衝突。
個性化您的 Mac!
在 Mac 上更改您的用戶名有很多好處,並有助於使您的 Mac 具有獨特的可識別性。但要注意它涉及的潛在風險。如果您遇到任何問題,請在下方發表您的評論。我很樂意提供幫助😊



發佈留言