篡改保護在 Windows 11 中不可用
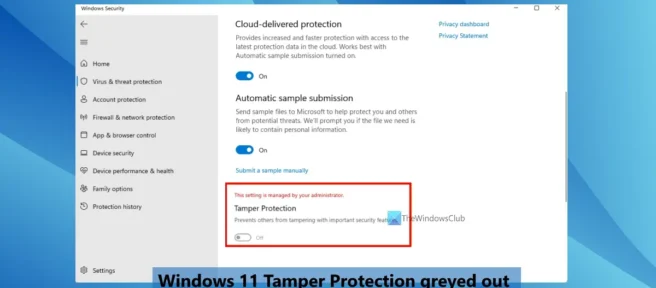
如果Windows 11 防篡改是灰色的,這篇文章將有助於解決這個問題。一些用戶發現在訪問病毒和威脅防護設置時,他們無法啟用或禁用篡改防護設置,因為它是灰色的。
相反,他們會看到消息此設置由您的管理員管理此選項。儘管可以在 Windows 安全應用中輕鬆啟用或禁用實時保護、雲保護和其他設置,但它們無法使用篡改保護功能。因此,對於那些面臨這個問題的人,我們提供了一些方便的選項。
防篡改是最重要的 Windows 安全功能之一,啟用後有助於防止更改安全功能,例如實時保護、Microsoft Defender 防病毒雲保護等。保護已啟用。但由於某種原因,一些用戶無法做到這一點。幸運的是,有一些修復可能會有所幫助。下面描述了所有此類修復。
篡改保護在 Windows 11 中不可用
如果防篡改在您的 Windows 11 系統上未激活,以下修復將幫助您解決問題:
- 刪除第三方防病毒軟件
- 使用註冊表啟用篡改保護
- 刪除 DisableAntiSpyware 註冊表項。
- 使用 Microsoft Intune
- 重置 Windows 安全
- 執行就地升級。
讓我們看看所有這些解決方案。
1]刪除第三方防病毒軟件
如果你安裝了任何第三方防病毒工具,並且如果它有問題或被感染,它可能會干擾 Microsoft Defender 防病毒設置,其中可能包括篡改保護。這可能是您的 Windows 11 PC 上的篡改保護顯示為灰色的原因。因此,如果在安裝其他一些安全工具(惡意軟件刪除、病毒刪除軟件等)後開始出現此問題,只需將其從系統中刪除即可。
卸載後不要忘記刪除剩余文件,以確保罪魁禍首工具已完全刪除。重新啟動計算機並檢查問題是否消失。
2]使用註冊表啟用篡改保護
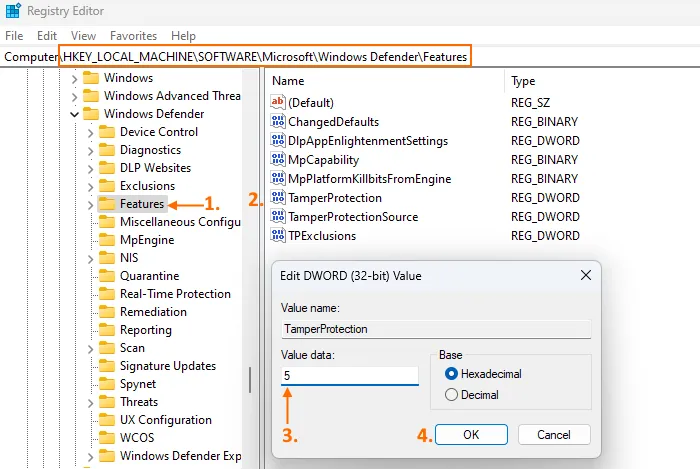
該解決方案適用於一些有相同問題的用戶。所以也值得一試。有一個用於防篡改的註冊表編輯器設置,可幫助您在 Windows 11 中打開和關閉防篡改保護。檢查此設置是否配置為禁用它。如果是,您需要通過註冊表設置啟用篡改保護。在執行此操作之前,請備份 Windows 註冊表,然後按照以下步驟操作:
- 打開註冊表編輯器。您可以在搜索字段中鍵入 regedit 以將其打開。
- 導航到位於主根鍵下的Functions註冊表項。
HKEY_LOCAL_MACHINE功能鍵的路徑:
HKEY_LOCAL_MACHINE\SOFTWARE\Microsoft\Windows Defender\Features
- 在右側,找到 TamperProtection DWORD值並雙擊它。
- 將5添加到“值”字段。
- 單擊確定。
這應該啟用篡改保護。如果您無法對“功能”部分進行更改,請先完全控制註冊表項,然後重試。
在大多數情況下,等效的本地組策略設置也可用於註冊表設置,但此設置不可用。因此,您需要使用註冊表編輯器方法。
3] 刪除 DisableAntiSpyware 註冊表項。
檢查註冊表編輯器中是否存在 DisableAntiSpyware 註冊表項。註冊表編輯器中此已棄用設置的目的是禁用 Microsoft Defender 防病毒軟件,以便 IT 專業人員和 OEM 可以部署另一個不再需要的防病毒軟件。因此,如果此密鑰在您的計算機上,它可能會發生衝突並導致 Microsoft Defender 防病毒設置灰顯或禁用篡改保護功能。因此,您必須將其刪除。
在註冊表編輯器中導航到以下路徑:
HKEY_LOCAL_MACHINE\SOFTWARE\Policies\Microsoft\Windows Defender
在右側,檢查 DisableAntiSpyware DWORD 值是否存在。如果是,請右鍵單擊它並使用“刪除”選項將其刪除。重新啟動計算機,這應該可以解決問題。
4]使用微軟Intune
使用 Microsoft Endpoint Manager 或 Microsoft Intune 的組織可以為其所有或部分用戶打開或關閉篡改保護。因此,如果您不是您正在使用的 Windows 11 設備的管理員,那麼您的組織可能會停用或禁用防篡改保護。在這種情況下,您可以使用 Microsoft Endpoint Manager 管理中心或 Microsoft Intune 為該特定設備啟用篡改保護。如果您的組織允許,您可以這樣做或要求有關人員這樣做。
5]重置Windows安全
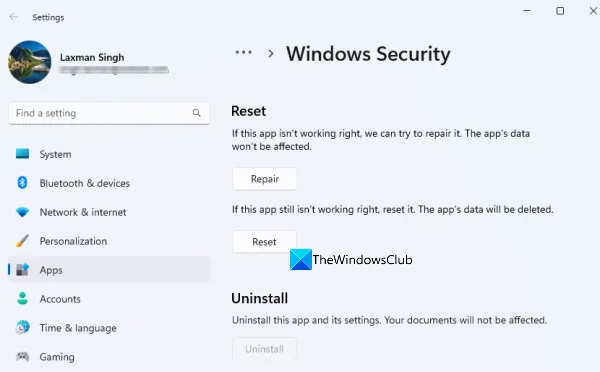
問題可能出在 Windows 安全應用程序本身,這會導致篡改保護在您的 Windows 11 系統上處於非活動狀態。如果其數據已損壞,最好重置 Windows 安全應用程序。為了這:
- 使用 Win+I 熱鍵打開 Windows 11 設置應用程序。
- 導航到應用程序類別下的已安裝應用程序頁面,然後查找 Windows 安全應用程序。
- 單擊 Windows 安全性的高級圖標(三個水平點)。
- 選擇更多選項
- 訪問重置部分
- 按下重置按鈕
- 在確認彈出窗口中,使用“重置”按鈕。
這將擦除所有 Windows 安全數據以重新開始。他必須工作。
6]執行就地升級
如果此問題與已安裝的 Windows 11 版本有關,您可以執行就地升級或系統還原。這不會損害您系統的應用程序和文件,並且您的計算機將更新到可以修復各種問題的更新版本,包括這個問題。
希望這些解決方案有所幫助。
為什麼我的實時保護顯示為灰色?
實時保護在您的 Windows 11/10 系統上未激活的原因是管理員或您錯誤地配置了某些設置,或者可能是由於惡意軟件或病毒攻擊。在這種情況下,您可以使用註冊表為 Microsoft Defender 防病毒啟用實時保護、執行脫機掃描、在組策略編輯器中啟用 Microsoft Defender 防病毒設置等。
如何啟用篡改保護?
如果您的 Windows 11 PC 上的防篡改功能灰顯或禁用,您可以使用 Microsoft Intune、Windows 註冊表、重置 Windows 安全設置、執行就地升級等來打開防篡改保護。所有這些解決方案都帶有必要的說明在這篇文章中描述。去看一下。
如何修復 Windows 安全無法在 Windows 11 上打開?
如果 Windows 安全應用程序未在您的 Windows 11 電腦上打開或運行,您可以使用下面列出的選項解決此問題:
- 重新安裝 Windows 安全應用程序。
- 運行系統文件檢查器和 DISM 工具
- 禁用第三方安全工具
- 使用重置此 PC 選項。
資料來源:Windows 俱樂部



發佈留言