充分利用 OneNote 的 11 個有用技巧

OneNote 是 Microsoft 的一款簡單但功能強大的筆記應用程序。雖然 Evernote 是它的直接競爭對手,但 OneNote 更像是一個數字筆記本,可以強大地控制您組織內容的方式。儘管它很有用,但它是最被低估的 Windows 應用程序之一。但是,如果您已經在使用 OneNote 來管理您的筆記記錄要求,這些提示將幫助您充分利用它。
1. 使用 OneNote 深色模式
現在的一切都有黑暗模式。谷歌瀏覽器有它。Microsoft Word也提供它。因此,OneNote 也具有此功能也就不足為奇了。即便如此,這個選項還是有點難找——就像在 Word 中一樣。它就在那裡——你只需要尋找它。要找到 OneNote 的深色模式功能,請按照以下步驟操作:
- 轉到“文件 -> 選項 -> 常規”。
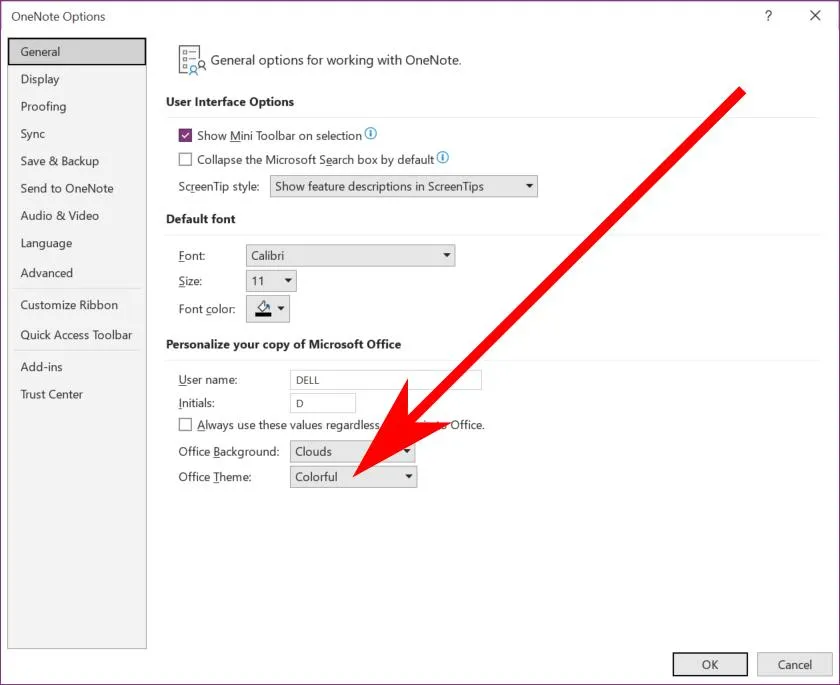
- 將“Office 主題”下拉菜單更改為“黑色”。
2. 固定 OneNote 到桌面
當您忙於處理數百項任務時,始終在桌面上打開待辦事項列表會有所幫助。當您一項一項地完成任務時,將您的 OneNote 筆記固定在那裡。無論您使用哪個應用程序,它都不會從視圖中消失。該功能稱為“Dock to Monitor”,可以將 OneNote 捕捉到屏幕的一部分。按照以下步驟進行設置:
- 按Ctrl+ Alt+ D。

- 要使您的 OneNote 恢復全窗口狀態,請按 . 下方的雙箭頭X。
3. 繪製數學方程式
如果您需要在課堂上將數學方程式繪製到筆記中,那麼簡單的答案就是 OneNote 的“墨跡轉數學”功能。它與您的鼠標、軌跡球或手寫筆配合使用,讓您可以書寫任何數學符號,而不會再錯過講座的重要部分。
通過轉到“Draw -> Ink to Math”來訪問該工具。您會看到一個帶有按鈕的黃色繪圖板和一個預覽窗口,您可以在其中開始編寫方程式。
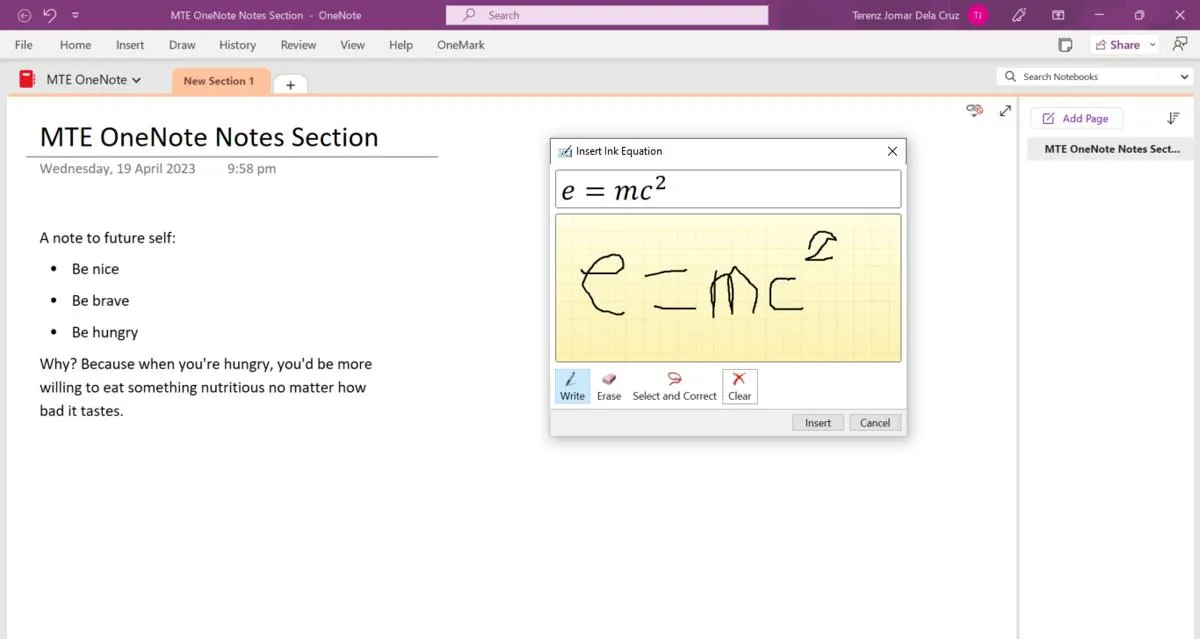
4. 輸入不同的語言
如果您知道英語以外的語言,這是一個有用的 OneNote 提示。OneNote 允許您鍵入和保存以 Windows 支持的任何其他語言編寫的文本。您可以輸入阿拉伯文、中文、日文、Baybayin 甚至梵文!
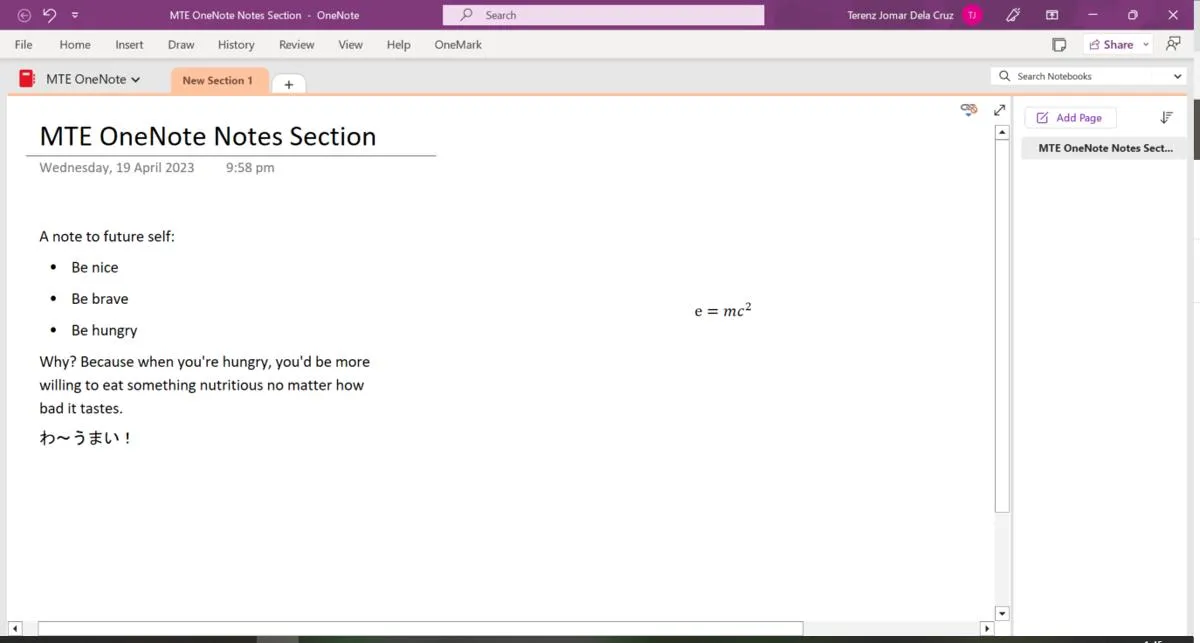
但在此之前,您需要將語言下載到鍵盤上。我們有一個指南,向您展示如何使用Windows 鍵盤設置。或者,您可以通過 OneNote 完成。
- 轉到“文件 -> 選項 -> 語言”以訪問語言設置。
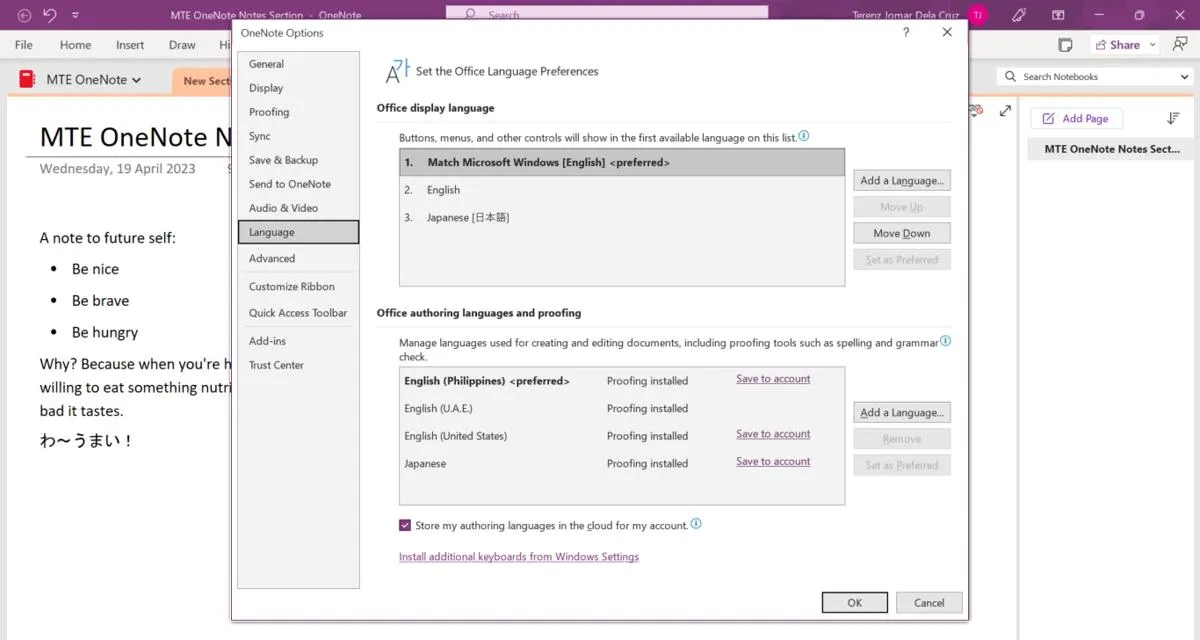
- 要輸入印度尼西亞語或韓語等內容,請按“Office 創作語言和校對”下的“添加語言”。
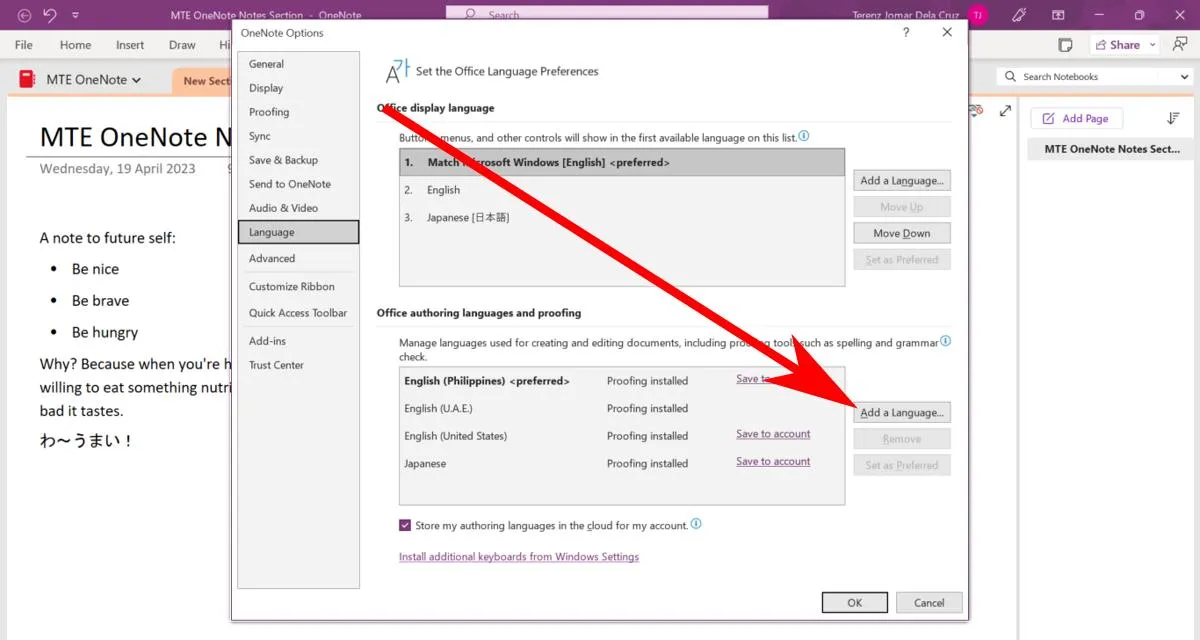
- 將彈出一個語言列表。單擊您的語言,然後單擊“添加”按鈕。
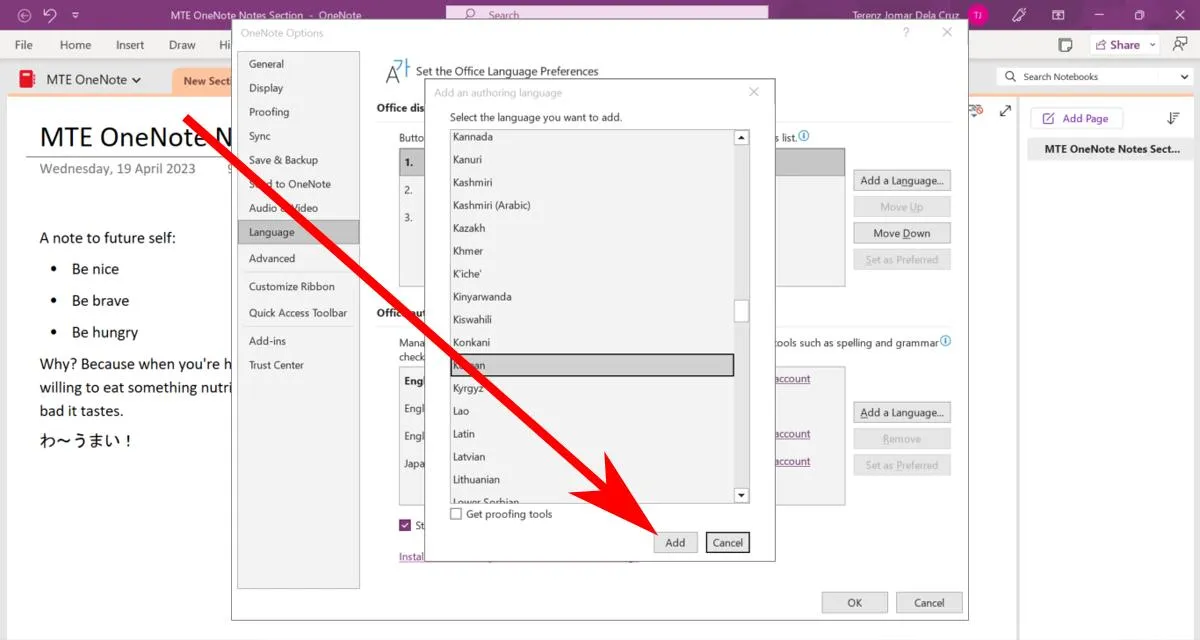
- 按“可用打樣”下載打樣數據。這樣一來,只要您輸入的內容不正確,您就會看到紅色的波浪線——就像您輸入英文時通常會出現的那樣。
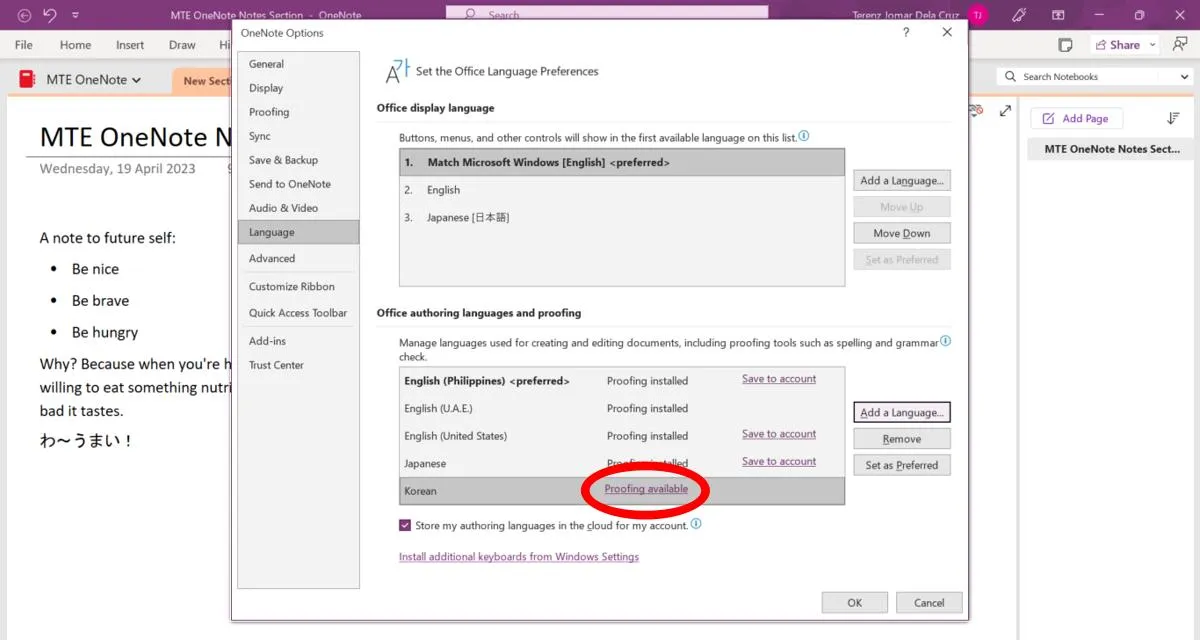
僅供參考:如果你想在你的手機上使用 Markdown,這些是最好的應用程序來幫助你在 Android 和 iOS 上使用。
5.輸入降價
通常情況下,你無法在 OneNote 上輸入 Markdown,但 OneNote 的第三方插件允許你這樣做,甚至還有實時預覽。
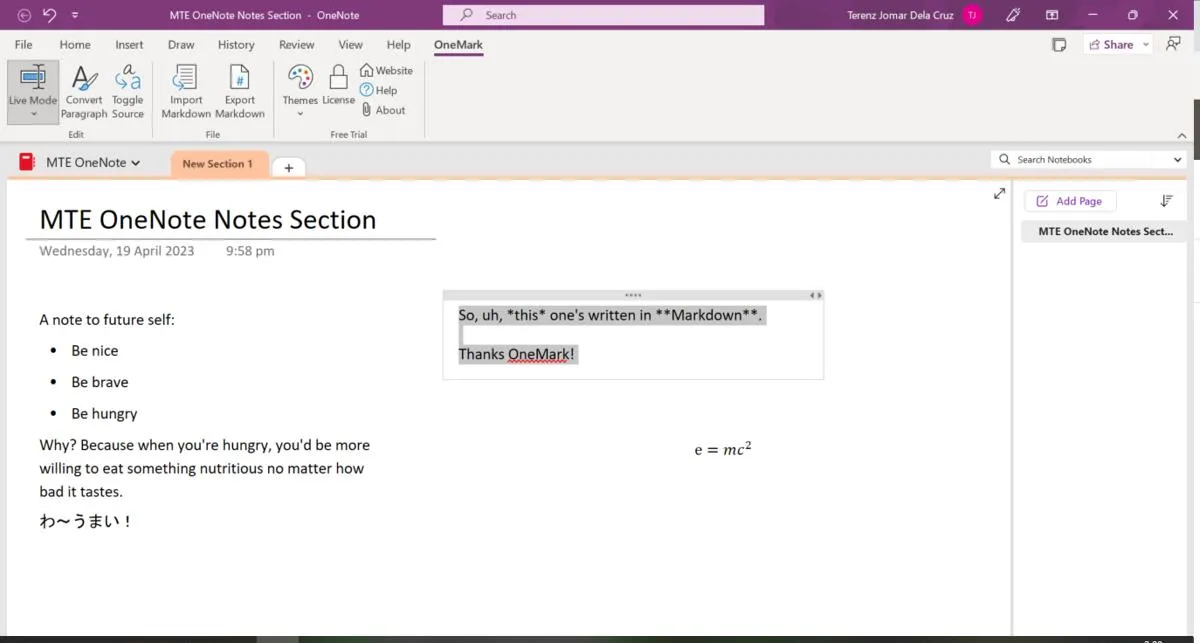
OneMark插件在安裝後可免費使用 14 天。購買 16 美元起的終身許可或選擇每年 12 美元的訂閱。要安裝 OneMark,請從 OneMark 網站下載安裝程序,然後在您的計算機上運行它。它在後台靜默運行。
6.利用提要窗格
OneNote 源窗格允許您查看您在 OneNote 上寫過的所有內容(以及您的便箋)。它會在您的設備之間同步,包括您手機的 OneNote 應用程序。
- 要查看提要窗格,請單擊 OneNote 右上角“共享”按鈕旁邊的紙形圖標。
- 將顯示提要窗格。如果您尚未登錄,它可能會提示您登錄。
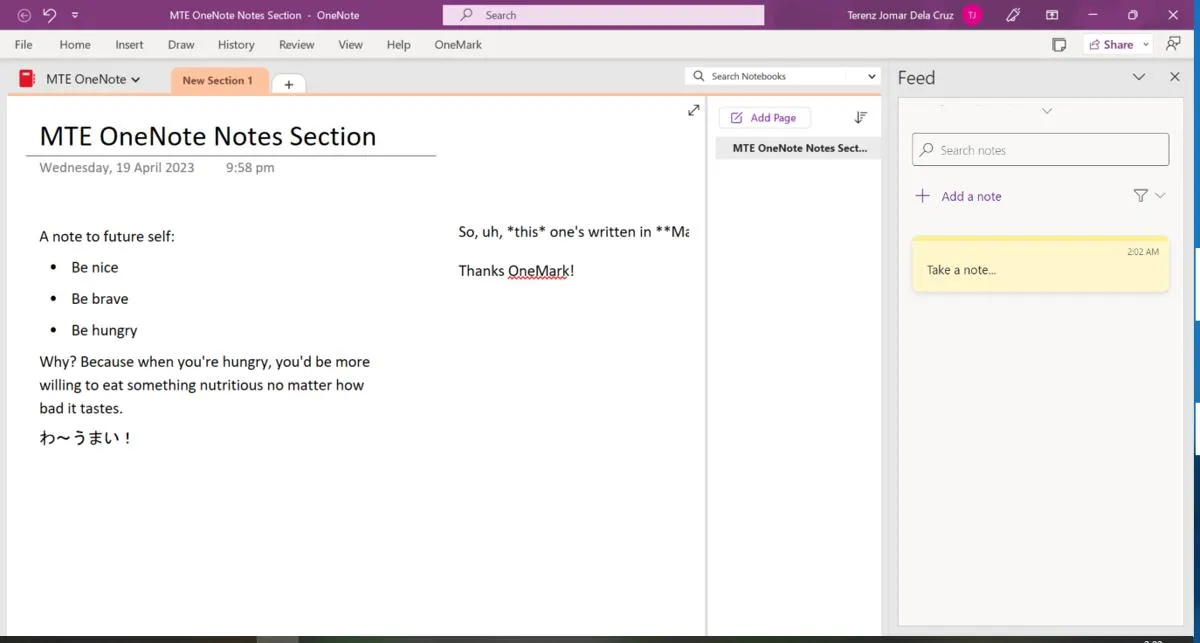
7.快速創建待辦事項列表
待辦事項列表可能看起來很簡單,但如果您想了解日常活動的最新信息,它們是至關重要的。事實上,我們大多數人在開始新的一天時都會列出當天應該做的所有重要事情。OneNote 不僅適用於做筆記任務,還可以幫助您創建簡單的待辦事項列表。按照這些快速步驟創建待辦事項列表。
- 輸入任務並按鍵盤快捷鍵Ctrl+ 1。
- OneNote 會自動在行中添加一個複選框。按下Enter按鈕編寫另一個待辦任務並重複其他任務。
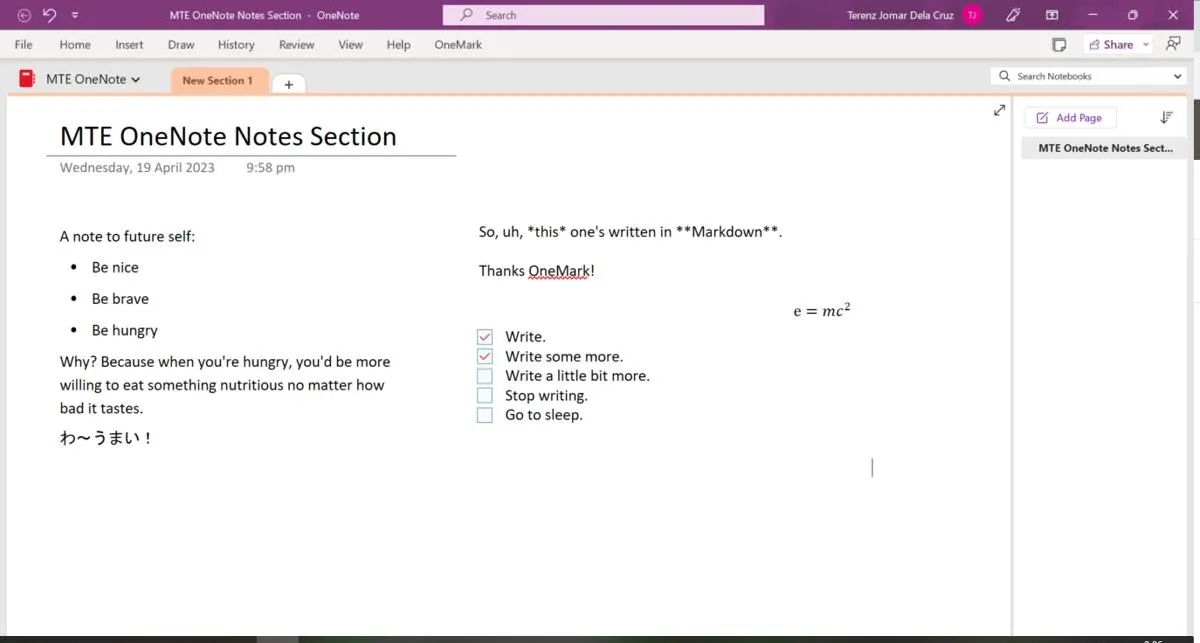
8.剪輯網頁
借助 OneNote,只需單擊幾下即可通過安裝適用於 Chrome、Firefox 或 Edge 的Web Clipper 擴展輕鬆剪輯網頁。OneNote 網絡剪輯器不如 Evernote 剪輯器先進,但適用於基本用途。要激活擴展,請按照下列步驟操作:
- 在瀏覽器中單擊它。
- 整頁剪輯將立即出現在左側。如果您只需要片段的一部分,請選擇“區域”,然後進行選擇。
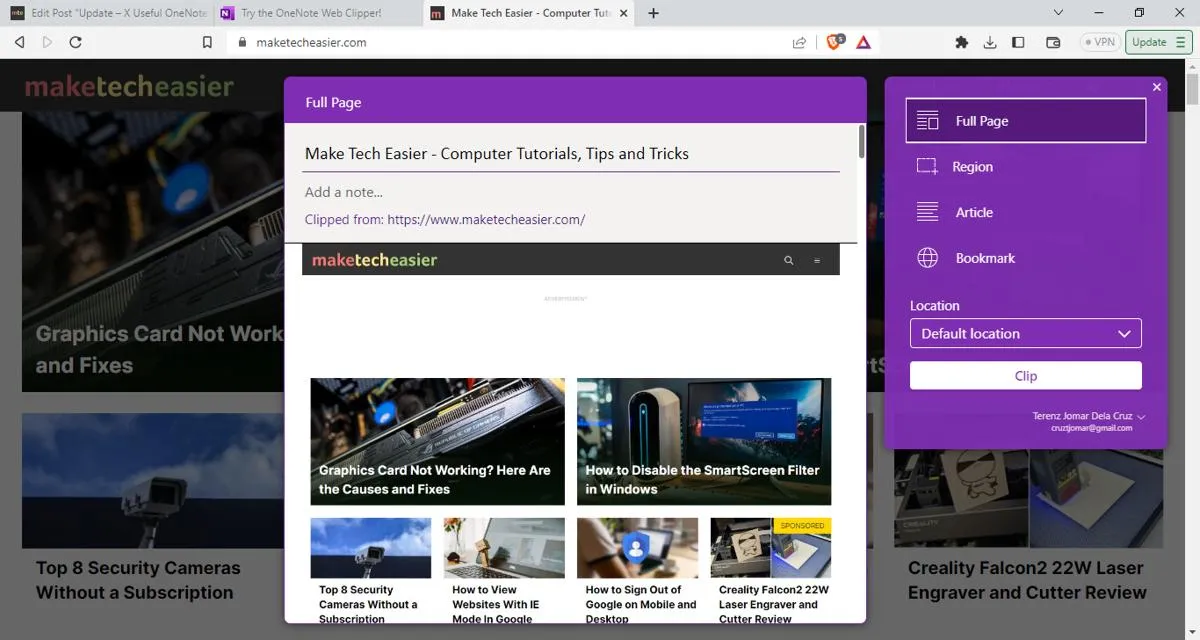
- 按下方的“剪輯”按鈕創建剪輯。
- 除了剪輯網頁,您還可以使用 OneNote 快速截屏。右鍵單擊系統托盤中的 OneNote 圖標,然後選擇“截屏”選項。或者,使用Win+ Shift+ S。

9. 將音頻和視頻添加到您的筆記中
除了向 OneNote 添加文本外,您還可以在功能區上的“插入”菜單的幫助下嵌入任何內容,例如圖像、視頻、音頻、數學方程式等。

此外,關於 OneNote 的一項鮮為人知的功能是,您可以使添加的音頻和視頻文件可搜索,以在視頻或音頻文件中查找關鍵字。默認情況下禁用此功能,但您可以通過以下步驟啟用它:
- 打開“文件 -> 選項”。
- 選擇左側邊欄中的“音頻和視頻”選項。
- 選擇“啟用搜索音頻和視頻記錄的單詞”複選框。
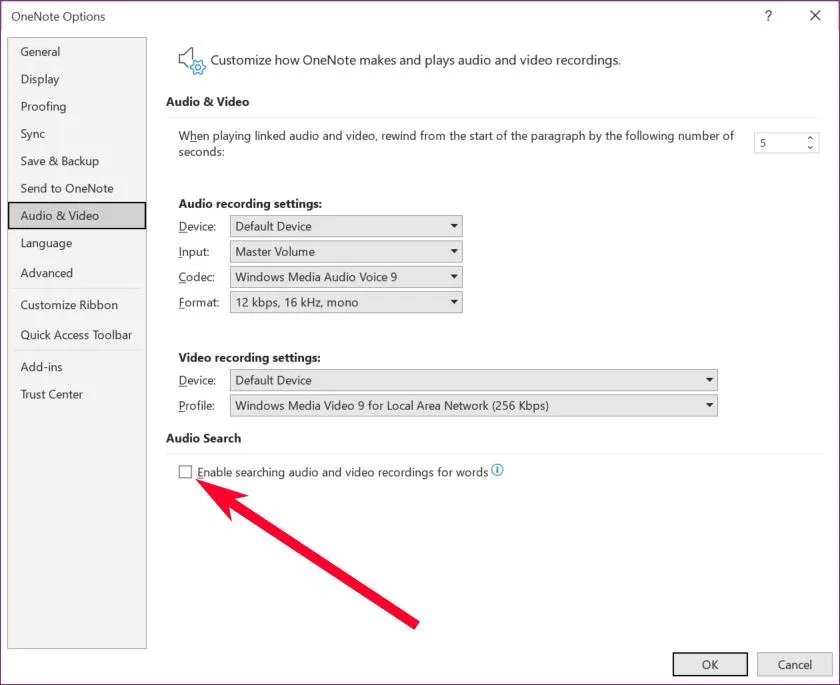
10. 從圖像中提取文本
如果你有一張帶有文字的圖片,或者你剛剛截取了一個網頁並想從圖片中提取所有的文字內容,你可以使用 OneNote 來實現。您不需要額外的 OCR(光學字符識別)軟件。
- 將圖像添加到 OneNote 分區。
- 右鍵單擊圖像並選擇“從圖片複製文本”選項。
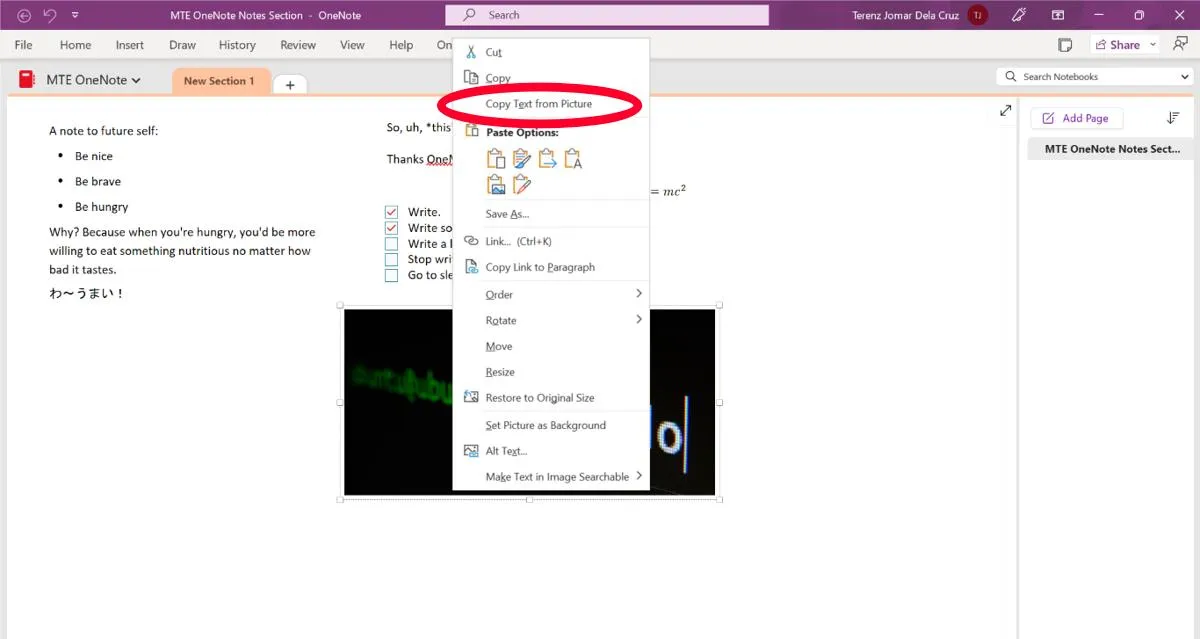
- 這會將圖像中的所有文本複製到剪貼板,讓您可以將其粘貼到任何您想要的位置。
11. 密碼保護 OneNote 分區
這可能並不適合所有人,但如果您與其他人共享您的筆記本,您可能希望用密碼保護筆記本的某些部分。請按照以下步驟啟用該選項。
- 右鍵單擊 OneNote 中的選項卡。
- 選擇“密碼保護此部分”選項。
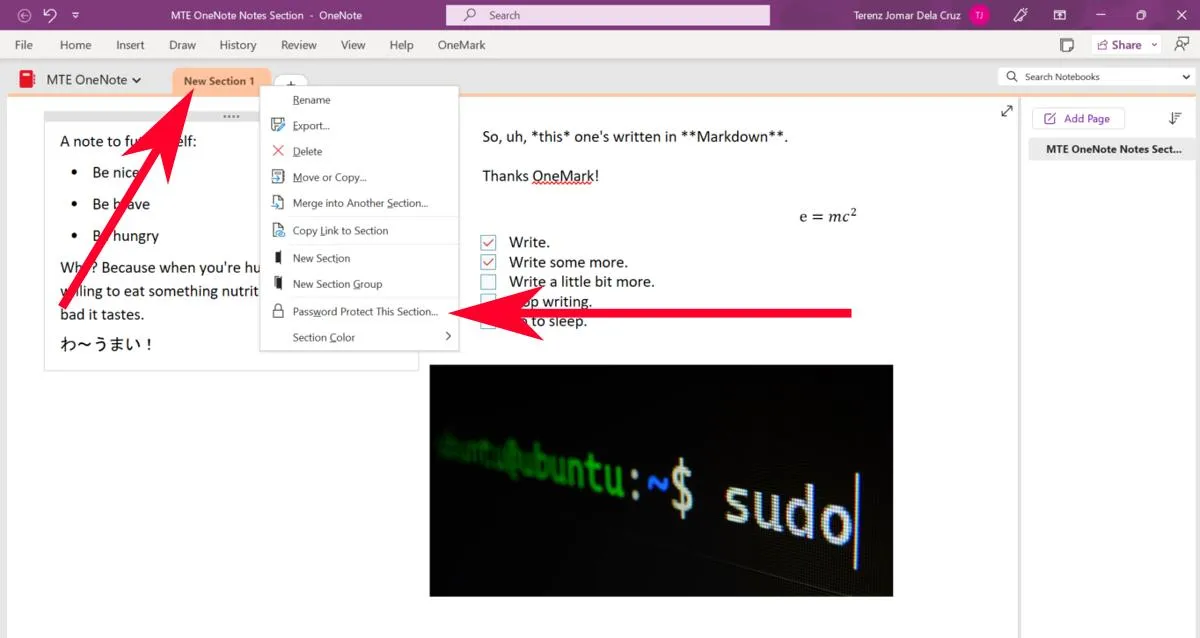
- 點擊右側的“設置密碼”,然後輸入您的密碼。
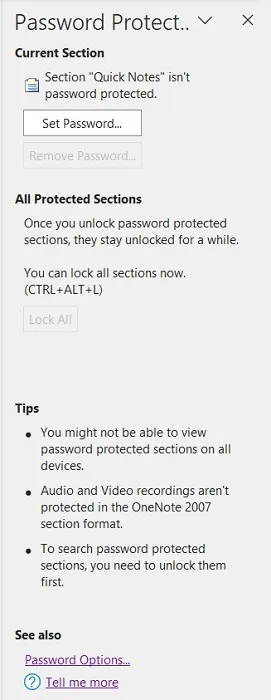
經常問的問題
我可以在沒有互聯網的情況下使用 OneNote 嗎?
OneNote 可以在沒有連接到 Internet 的情況下工作,但如果沒有活動的 Internet 連接,某些功能(如同步和源面板)可能無法正常工作。
我可以通過非 Google 電子郵件地址使用 OneNote 嗎?
您可以將任何電子郵件地址與 OneNote 一起使用,但重要的是您擁有一個可以與Microsoft 帳戶一起使用的電子郵件地址。您甚至可以使用一次性電子郵件創建一個帳戶。
我可以免費使用 OneNote 嗎?
OneNote 免費供任何人使用。您幾乎可以做任何事情而無需支付一分錢,其中包括同步功能。但是,如果您有 Office 365 訂閱,您將獲得更多收益,包括用於所有筆記和照片的更大雲存儲空間。
圖片來源:Freepik。Terenz Jomar Dela Cruz 的所有屏幕截圖。


發佈留言