在 Windows 11 中禁用懸停時打開小部件板
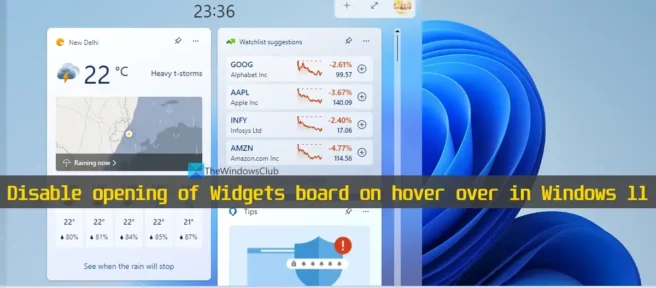
在 Windows 11 中,每當我們將鼠標光標懸停或放置在任務欄上可用的小部件圖標上時,小部件欄或小部件欄都會自動打開。只要鼠標光標在那裡,它就會保持打開狀態。但現在微軟提供了一個特殊選項來禁用或禁用在 Windows 11 中懸停時打開小部件板。我們會告訴你怎麼做。您還可以隨時啟用在懸停時顯示小部件的選項。
在 Windows 11 中添加和配置小部件、在 Windows 11 中登錄或退出小部件板、從任務欄添加或刪除小部件等功能已經可以使用,但此功能缺失且期待已久。幸運的是,我們現在有了這個功能。但是,有一個小障礙。此功能目前在 Windows 11 的 Developer Build(25211 或更高版本)中,需要一段時間才能達到 Windows 11 的穩定版本。但是那些已經在使用開發者版本的人現在可以使用這個功能了。
在 Windows 11 中禁用懸停時打開小部件板
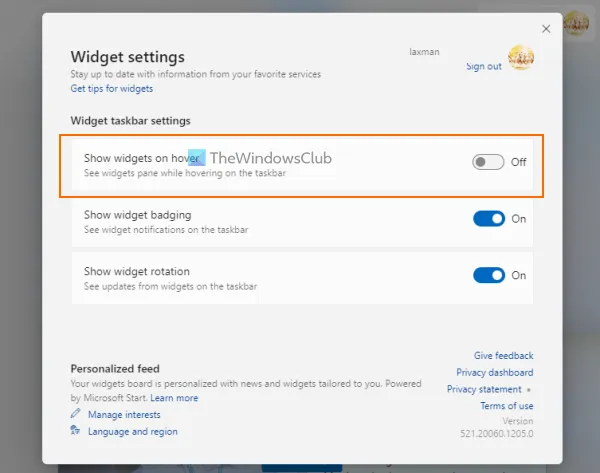
如果要禁用在 Windows 11 中懸停時打開小部件板,請執行以下步驟:
- 單擊任務欄上的小部件圖標以打開小部件板。如果您已從任務欄中刪除小部件圖標,只需使用Win + W熱鍵打開小部件板。
- 在白板或小部件面板上,單擊“設置”圖標(位於右上角)。
- 在小部件的任務欄設置中,禁用在懸停時顯示小部件按鈕。
- 或者,您還可以啟用或禁用小部件旋轉的顯示和小部件圖標的顯示。
現在將鼠標懸停在任務欄上的小部件圖標上。您會注意到小部件面板不再打開。您必須單擊小部件圖標或使用熱鍵打開小部件板。
如果您想啟用或允許小部件板在您的 Windows 11 PC 上懸停時打開,您可以輕鬆地做到這一點。只需打開小部件板,單擊設置圖標,然後啟用小部件任務欄設置下的懸停時顯示小部件按鈕。
希望這可以幫助。
如何防止小部件在 Windows 11 中打開?
Windows 11 的小部件功能允許您在懸停時顯示/隱藏小部件板。默認情況下,此選項保持啟用狀態。如果要防止小部件在 Windows 11 中懸停時打開,則需要禁用“懸停時顯示小部件”選項。您可以查看這篇文章,其中包含有關如何執行此操作的所有步驟。
如何防止 Windows 打開小部件?
如果要在 Windows 11 中完全禁用小部件,可以通過在本地組策略編輯器和 Windows 註冊表中配置適當的設置來實現。另一方面,如果要刪除任務欄圖標,可以訪問“設置”應用中的任務欄頁面並禁用“小部件”按鈕。
如何禁用 Windows 11 中的懸停功能?
如果要在 Windows 11 中禁用小部件板的懸停功能,可以通過打開小部件任務欄設置來實現。上面的這篇文章提供了一個分步指南,用於在 Windows 11 中禁用或禁用小部件板在鼠標懸停時打開。
資料來源:Windows 俱樂部



發佈留言