SynTPEnh.exe:它是什麼以及如何修復其內存錯誤
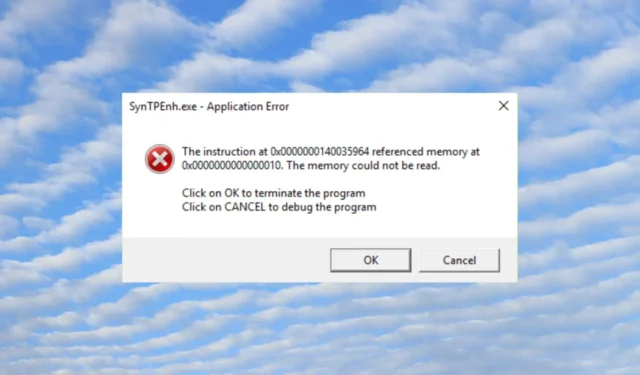
SynTPEnh.exe 是一款處理 Synaptics 觸摸板附加配置選項的應用程序。該過程通常必須保持運行以確保輸入設備的正確操作。
但是,SynTPEnh.exe 會因內存錯誤和其他錯誤消息而不斷崩潰。在本文中,您將了解有關 SynTPEnh.exe 的所有信息以及如何修復其內存錯誤。
什麼是SynTPEnh.exe?
正如我們在上面強調的那樣,SynTPEnh.exe 與 SynTPLpr.exe 一起確保了數百萬筆記本電腦中安裝的Synaptics 觸摸板的配置選項。但是,與 SynTPEnh.exe 相關的錯誤範圍很廣,我們將在此處列出最重要的錯誤:
- SynTPEnh.exe 需要關閉
- SynTPEnh.exe 不是 Win32 程序
- 無法運行 SynTPEnh.exe
- 抱歉,找不到 SynTPEnh.exe
- SynTPEnh.exe 丟失
- 啟動應用程序時出現問題:SynTPEnh.exe
- SynTPEnh.exe 退出
- 軟件路徑錯誤:SynTPEnh.exe
這些問題的原因包括意外刪除文件、缺少 Synaptics 驅動程序、損壞的系統文件,甚至感染病毒或惡意軟件。
現在我們知道我們正在處理什麼,讓我們用下面的解決方案來解決這個問題。
如何修復 SynTPEnh.exe 內存錯誤?
在進入更複雜的解決方案之前,執行一些可以更快地解決問題的快速方法:
- 確保安裝所有最新的 Windows 更新。
- 如果您的筆記本電腦附帶觸摸板專用軟件,請重新安裝它並查看問題是否已解決。
- 重新安裝觸發錯誤的軟件。
如果這些變通辦法都沒有幫助,請執行以下解決方案來解決問題。
1.確保SynTPEnhService進程正在運行
- 右鍵單擊“開始”按鈕,然後從選項列表中選擇“任務管理器”。
- 轉到“服務”選項卡,查找 SynTPEnhService,並檢查它是否正在運行。如果是這樣,請轉到下一個解決方案。
- 如果不是,請右鍵單擊它並選擇Start。
2. 執行 SFC 和 DISM 掃描
- 單擊搜索按鈕,鍵入 cmd,然後選擇以管理員身份運行以使用完全權限運行命令提示符。
- 現在,鍵入或粘貼以下命令並按Enter 運行它:
sfc /scannow - 等待掃描完成,然後鍵入以下命令並按Enter:
DISM /Online /Cleanup-Image /Restorehealth - 等待掃描完成,然後重新啟動 PC 並查看 SynTPEnh.exe 錯誤是否仍然出現。
3.重新註冊SynTPEnh.exe
- 單擊任務欄上的搜索圖標,鍵入 cmd,然後從結果中單擊以管理員身份運行。
- 現在,鍵入或粘貼以下命令並按取消Enter 註冊文件:regsvr32 /u syntpenh.exe
- 接下來,鍵入以下命令並按Enter重新註冊文件:
regsvr32 /i syntpenh.exe - 該文件應該重新註冊,SynTPEnh.exe 現在應該可以正常工作了。
4.更新或重新安裝Synaptics驅動
- 右鍵單擊“開始”按鈕並選擇“設備管理器”。
- 展開Mouse and other pointing devices類別,右鍵單擊 Synaptics Pointing Device,然後選擇Update driver。
- 現在,點擊Search automatically for drivers。
- 如果系統發現任何新版本,它將安裝最新版本。
- 或者,在此解決方案的第 2 步中,您可以選擇卸載設備,然後重新啟動 PC。Windows 將找到合適的驅動程序並自動安裝。
正如我們在文章開頭提到的,檢查筆記本電腦附帶的安裝文件並從提供的媒體(如果有)手動重新安裝 Synaptics 驅動程序也是一個不錯的選擇。
這些是修復 SynTPEnh.exe 內存錯誤的最佳解決方案,我們希望現在,您的 Synaptics 設備可以正常工作。
我們還需要指出,上述所有解決方案都適用於 Windows 11 和 10。
對於任何其他問題或解決方案,請隨時使用下面的評論部分。



發佈留言