如何修復 Windows 10 中的 BSOD 錯誤 0x000000B8
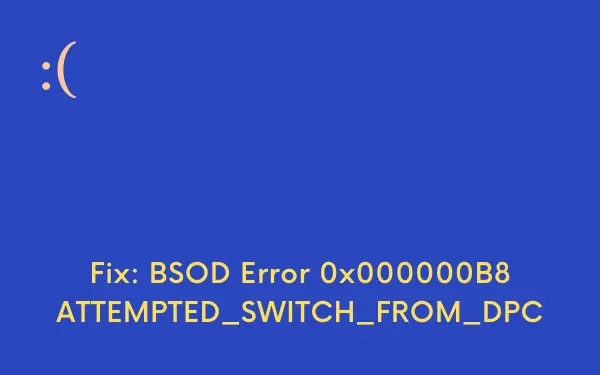
在這篇博文中,我們找出了顯示錯誤 0x000000B8 的不同原因及其可能的解決方案。它還可能顯示 ATTEMPTED_SWITCH_FROM_DPC,這通常發生在使用與系統不兼容的程序時。此錯誤也可縮寫為 STOP 0xB8,但完整的 STOP 代碼將始終顯示在藍屏消息中。
解決 Windows 10 中的 0x000000B8 BSOD 錯誤
根據以上原因分析,我們提供了19種修復錯誤0x000000B8的解決方案。建議逐一嚐試以下方法,直到 BSOD ATTEMPTED_SWITCH_FROM_DPC 成功修復。
1]激活默認Windows BSOD工具-藍屏疑難解答
最近,微軟推出了Windows藍屏疑難解答,可以分析並修復STOP代碼ATTEMPTED_SWITCH_FROM_DPC。這是一個內置的疑難解答應用程序,可以找到藍屏錯誤的根本原因並幫助您解決這些問題。此部分默認關閉,因此請遵循以下指南啟用它 –
- 首先,單擊開始按鈕,然後選擇設置齒輪圖標。
- 從出現的設置應用程序中,選擇更新和安全選項。
- 單擊左側欄中的疑難解答。
- 切換到右側並找到“藍屏”選項。
- 找到它後,選擇它並點擊運行疑難解答。
- 你完成了。
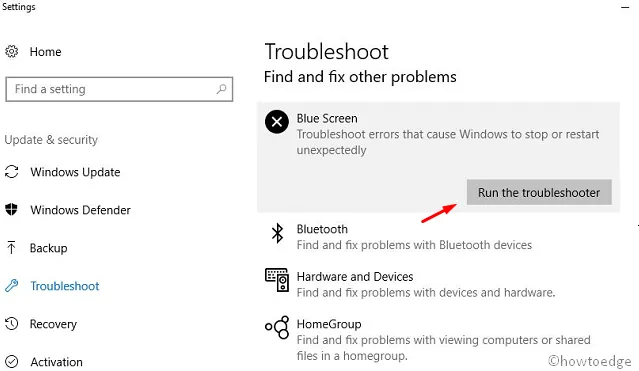
如果 BSOD 錯誤 0x000000B8 在系統上仍然存在,則跳轉到下面給出的下一個解決方法。
2]修復Windows內存診斷中的所有內存問題
錯誤的 RAM 部分和不正確的內存分配是導致此問題的兩個主要原因。Windows 內存診斷是一個很棒的免費內存測試實用程序,它絕對可以修復 BSOD 停止代碼 0x000000B8。以下是啟動應用程序的一些簡單說明 –
- 單擊“開始”圖標並鍵入memory。
- 從結果中選擇Windows 內存診斷。
- 選擇“立即重啟並檢查問題(推薦)”。
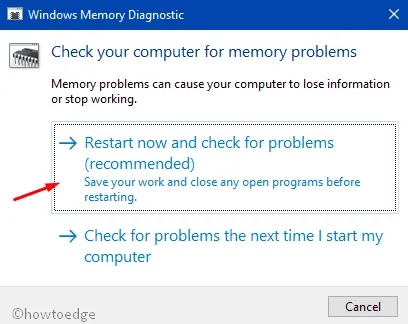
- 因此,Windows 將在之後立即重新啟動。
- 您將看到一個藍色頁面檢測系統中的內存問題。
- 當增長率達到100%時,設備會再次自動重啟。
- 因此,當您的設備啟動時,請檢查此診斷的結果。這將在“系統托盤 – 通知區域”中可用。
3] 將 Windows 10 啟動到安全模式以修復 0x000000B8
這個問題真的很難應用任何修復程序,即使您可能無法訪問顯示屏幕。在這種情況下,首先,啟動您的設備,然後轉向分辨率。在安全模式下,操作系統加載一個最小的用戶界面,只有它執行所需的基本重要服務。此模式可用於解決 BSOD 錯誤 0x000000B8,因為它不會加載可能導致 Windows 崩潰的內容。閱讀並應用以下一系列步驟進入安全模式-
步驟1:右鍵單擊“開始”按鈕並選擇“運行”選項。
第 2 步:鍵入MSConfig並按Enter鍵。
第 3 步:切換到Boot 選項卡,然後在Boot options下,勾選Safe Boot之前的框。
第 4 步:您會看到Minimal單選按鈕被自動選中,但是,如果沒有發生,請手動勾選它們。
第 5 步:單擊“應用”,然後單擊“確定”以保存更改。
第 6 步:現在,關閉當前窗口並重新啟動您的設備。
步驟 7:Windows 啟動時,按住 F8 鍵。該功能因係統型號而異,因此請先獲取它們。
第 8 步:屏幕上會提示高級啟動選項中帶有安全啟動的新嚮導。選擇此項進入安全模式。
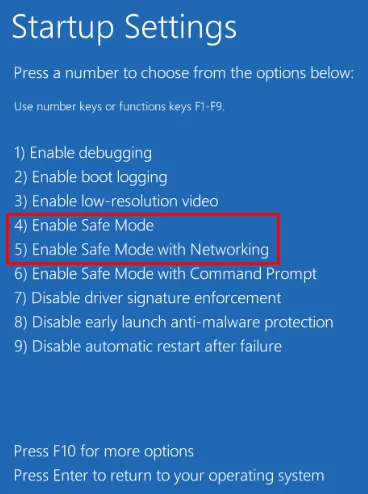
4]暫停 PC 的自動重啟以修復 0x000000B8
在因 0x000000B8 藍屏死機而出現的幾個錯誤中,自動 PC 重啟干擾最大,這也是非常糟糕的用戶體驗。為了減少此問題,請禁用自動重啟功能,這可能會讓您有足夠的時間思考和修復錯誤。以下是如何進行 –
- 首先,按Win + D熱鍵打開桌面屏幕。
- 現在,按Win + E打開文件資源管理器。
- 右鍵單擊This PC(在左窗格中可用)並選擇Properties。
- 這樣做會將您重定向到Control Panel > System。
- 從左側導航中選擇高級系統設置,然後選擇啟動和恢復下的設置。
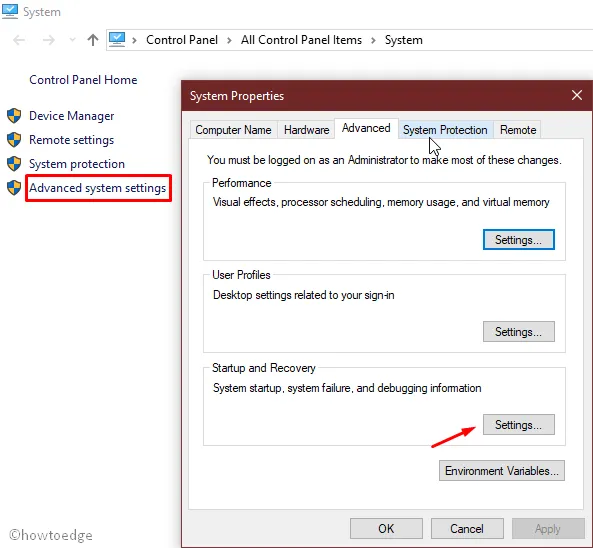
- 單擊“設置”按鈕。
- 接下來,轉到系統故障部分。
- 取消選中Automatically restart複選框。
- 單擊確定以保存到目前為止所做的更改。
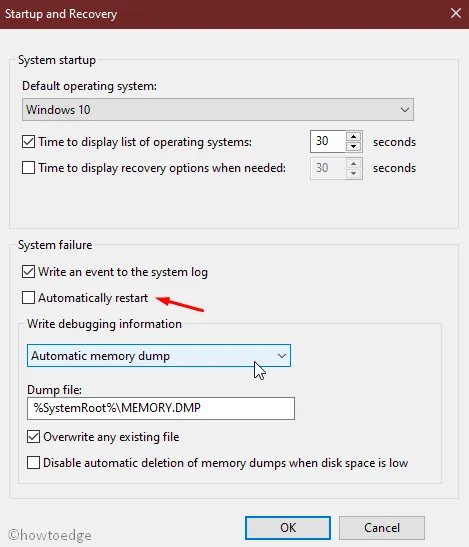
執行上述步驟只會停止操作系統的自動重啟。
5]從系統中刪除第三方防病毒軟件以修復 0x000000B8
通常,用戶會安裝第三方免費的反惡意軟件程序來清除病毒和木馬文件。但是,它們的價值並不高,因為它們的功能已包含在 Windows Defender 應用程序中。因此,將 Windows 安全應用程序設置為默認應用程序會更有利。
將有更大的可能性修復系統中的 0x000000B8 BSOD 錯誤。這是完整的程序-
- 按Win+I啟動 Windows 設置。
- 在新窗口中,選擇“應用程序”選項。
- 單擊左側面板中的應用程序和功能。
- 切換到相鄰的右側,您將看到整個已安裝應用程序的列表。
- 單擊第三方防病毒軟件並選擇卸載按鈕以完全刪除此應用程序。
- 如果 UAC 提示,請點擊是以批准您的同意。
- 按照在線說明完成卸載過程。
我們預計上述過程將解決 Windows 10 中的 0x000000B8 BSOD 錯誤,如果沒有,請嘗試下一個 –
6] 重置損壞的 Windows 系統組件並恢復 DLL 文件
如果您使用的是最新的操作系統 Windows 10,則更有可能遇到對話框錯誤。此問題通知您缺少 DLL 文件,這會立即成為一個有問題的工作。它還會影響系統性能,在其他情況下,會減少嘗試運行的應用程序。此外,由於各種原因陷入腐敗,例如導致 0x000000B8 BSOD 的惡意軟件感染。
支持此操作對系統至關重要。幸運的是,系統文件檢查器是由微軟開發的,可以有效地執行 BSOD ATTEMPTED_SWITCH_FROM_DPC。以下是恢復丟失的 DLL 文件的以下步驟 –
- 右鍵單擊任務欄並選擇任務管理器。
- 單擊位於左上角的“文件”選項,然後選擇“運行新任務”選項。
- 在此處可用的文本字段中鍵入cmd 。
- 選中“使用管理權限創建此任務”之前的框
- 點擊確定按鈕,這將啟動提升的命令提示符。
- 現在,鍵入以下命令並按 Enter 鍵 –
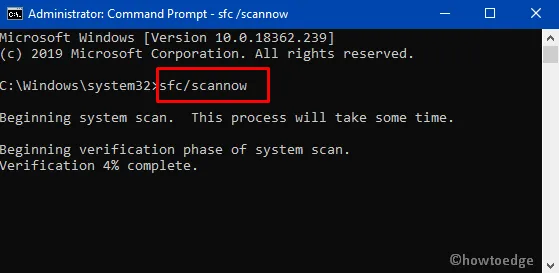
- 這將開始檢查有缺陷的元素,並將修復它發現的任何其他缺陷。
- 最後,當該過程完全結束時重新啟動您的 PC。
7] 通過 Windows 更新設置安裝最新補丁
Microsoft 定期發布累積更新,以便您可以通過各種修復和改進來利用新功能。對於前者,可以在補丁中修復現有的錯誤。此外,過時的操作系統很容易受到 BSOD 0x000000B8 的影響。在這種情況下,我們需要使用 Windows 設置應用程序更新操作系統。這是簡要的方法 –
- 按Windows + I熱鍵打開 Windows 設置。
- 選擇那裡可用的更新和安全選項。
- 在下一頁上,選擇位於左窗格中的Windows 更新。
- 切換到右側並單擊檢查更新。
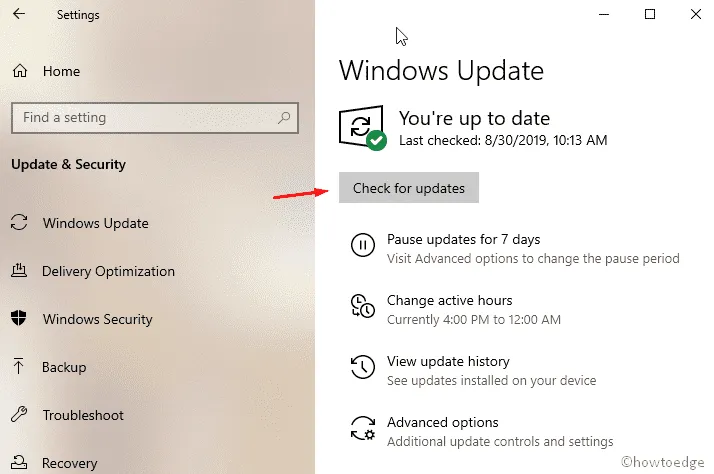
- 當您看到所有更新時,單擊每個更新下方的下載按鈕。
- 下載將很快開始,安裝過程完成後將進行安裝。
- 最後,稍等片刻,然後在 Windows 提示時重新啟動 PC。
注意 –如果更新檢查不起作用,您可以打開本文。
8] 從您的 Windows PC 中刪除惡意軟件
當您的設備受到惡意軟件或特洛伊木馬的影響時,您可能會遇到性能下降並且有時會遇到 PC 的奇怪行為。此外,一些其他侵入性軟件程序來自惡意網站或試圖將惡意軟件安裝到您的設備上的網站。他們通常需要您付出一些努力,要求您安裝您的計算機似乎需要的軟件。
一旦它們進入您的 PC,它們就會清除啟動 Windows 所需的最關鍵和最重要的數據。這導致 BSOD 錯誤 0x000000B8 的發生非常普遍。為了解決這個問題,您必須試用Windows Defender工具並檢查您的計算機上是否確實存在一些壞文件。但是,我們能夠通過使用來檢測和刪除威脅。要執行此任務,請使用以下說明 –
- 按Windows + S鍵,讓任務欄搜索出現。
- 鍵入安全並按 Enter。
- 當應用程序界面打開時,選擇Virus & threat protection。
- 找到掃描選項鍊接,然後單擊相同的鏈接。
- 選擇全掃描選項前面的單選按鈕。
- 單擊立即掃描按鈕並等待掃描/修復過程開始。
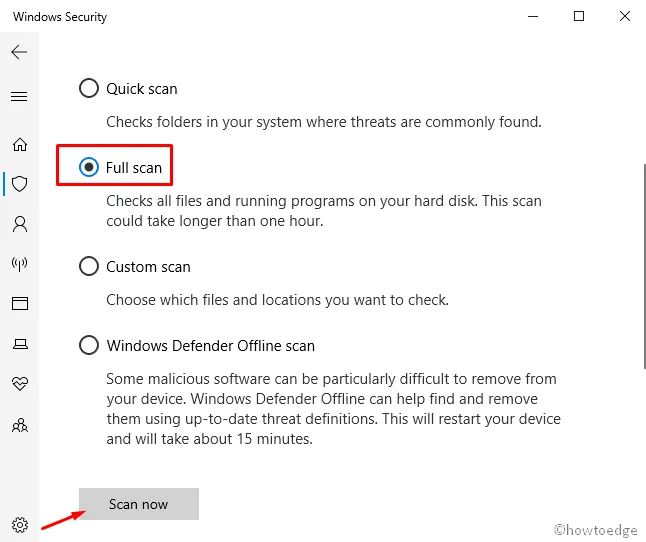
- 這可能需要一段時間,因為應用程序將開始在系統中的每個文件中搜索病毒。此後,結果將出現在屏幕上。
- 在此期間,如果檢測到任何惡意軟件,請單擊清除威脅將其刪除。
- 從可用的三個選項中,先選擇刪除,然後點擊開始操作以清除所有病毒組件。
9]用黃色感嘆號更新損壞的驅動程序
通常,不兼容或過時的設備驅動程序成為導致設備出現 0x000000B8 BSOD 錯誤的罪魁禍首。因此,定期使用 更新您的設備至關重要。要探索此類驅動程序,只需打開設備管理器並查找驅動程序前面的黃色感嘆號。這意味著該設備與其他硬件發生衝突,或者它們可能未正確安裝。如果確實有一個,只需更新那個特定的驅動程序。讓我們按照正確的步驟來做到這一點 –
- 右鍵單擊“開始”按鈕並選擇“運行”選項。
- 出現提示時,鍵入“
devmgmt.msc”並按 Enter。 - 在新頁面上,查找可用設備驅動程序旁邊的任何黃色感嘆號。
- 找到後,展開,然後右鍵單擊相同的
- 從選項列表中,選擇更新驅動程序選項。
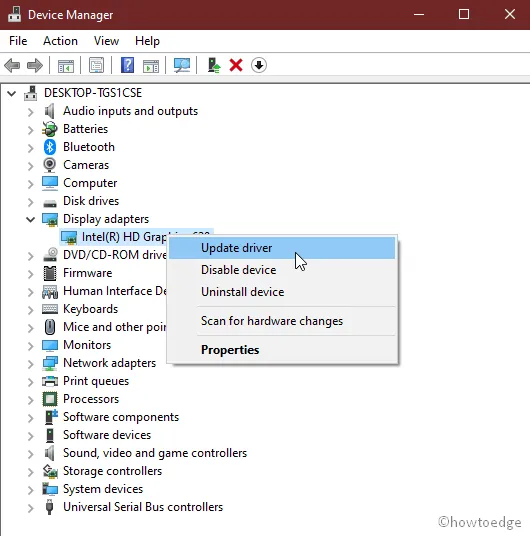
- 一個新窗口提示提供兩個選項供您選擇。
- 選擇“自動搜索更新的驅動程序軟件”並放心,因為系統會處理剩下的事情。
- 對其他損壞的驅動程序也按照相同的說明進行操作。
在更新所有過時的設備驅動程序時,嘗試再次更新 Windows 操作系統,這樣您就不會遇到 0x000000B8 BSOD 錯誤。
10]使用磁盤清理工具從磁盤存儲中刪除垃圾文件
垃圾文件對於設備來說是無用的東西,它會在一段時間內堆積起來,一旦手頭的任務完成就變得不重要了。這些文件佔用硬盤空間大,導致存儲空間不足,從而導致 0x000000B8 BSOD 錯誤。雖然這些文件的可用性不會真正影響操作系統的性能。雖然,你應該多久做一次,取決於你的計算機的利用率。但在我們看來,至少每月一次使用磁盤清理工具刪除此類不必要的文件會更有用。因此,請按照以下說明進行清潔 –
- 按Windows鍵並
cleanmgr在搜索字段中鍵入。 - 從出現的結果中,選擇磁盤清理應用程序。
- 會出現一個彈出窗口,要求選擇特定的驅動器。在這裡,選擇C: 驅動器並點擊確定按鈕。
- 此清理工具將開始搜索它可以釋放的空間。
- 選擇“清理系統文件”按鈕。
- 重新選擇C: 驅動器,如前所述,然後點擊確定按鈕。
- 這次,它會計算通過刪除系統文件可以檢索多少存儲空間。
- 在下一個窗口中,選擇除下載以外的所有復選框,然後按確定按鈕。
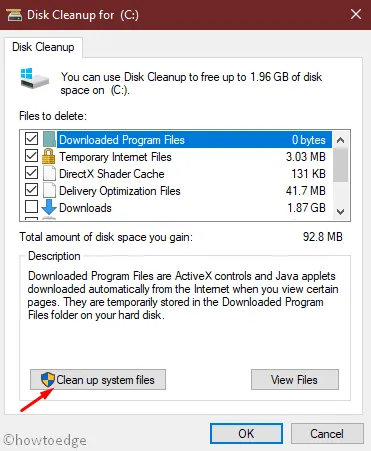
- 垃圾文件的清理將在之後立即開始。
11] 卸載類似的應用程序以減少衝突的風險
要進一步降低複雜性,您必須刪除執行類似任務的應用程序。如果兩個或多個應用程序運行相同的功能,則可能會互相使用資源,因此卸載它們是非常必要的。這是基本步驟-
- 首先,按Win & R熱鍵調用運行菜單。
- 在搜索框中,鍵入
appwiz.cpl並點擊確定按鈕。將出現“程序和功能”頁面。 - 現在,找出導致 STOP 代碼 0x000000B8 的程序(類似程序)。
- 找到它後,選擇它並單擊“卸載”按鈕。
- 最後,重新啟動系統並等待一段時間。
如果錯誤仍然存在,請轉到下面給出的下一個解決方法。
12]執行DISM命令修復損壞的Windows文件
系統文件檢查器 (SFC) 是一個命令行應用程序,也是一個最有用的工具,可以掃描您的系統文件以修復損壞的文件或任何其他更改。如果文件已被編輯或更改,它將用準確的版本替換該文件。有時,Windows 文件損壞可能會在您的系統上出現一些嚴重問題,在這種情況下,請執行 DISM 工具來解決 0x000000B8 BSOD 錯誤。讓我們來看看如何使用它們——
- 按Window + Q熱鍵打開任務欄搜索。
- 在文本框中鍵入命令提示符。
- 右鍵單擊結果並從上下文菜單中選擇以管理員身份運行。
- 如果 UAC 出現提示,請點擊“是”按鈕表示同意。
- 鍵入給定的參數,然後按Enter鍵。
- 這將開始檢測可能導致此類錯誤的問題。一旦找到,它將修復它們。
- 成功運行命令後,正常重新啟動計算機,這將解決 BSOD 錯誤 0x000000B8。
13]使用系統還原達到早期版本
有時,當您安裝新應用程序或刪除現有應用程序時,這會導致註冊表內部出現問題並導致屏幕出現 0x000000B8 BSOD。在這種情況下,您必須將現有操作系統恢復到一切正常運行的早期版本。以下是在您的 PC 上到達上一點的方法 –
- 按Win + R熱鍵啟動“運行”對話框。
rstrui在搜索字段中鍵入,然後按確定按鈕。- 在窗口中,點擊下一步按鈕。
- 標記顯示更多還原點複選框。這將允許您訪問具有特定日期和時間的整個頁面。
- 選擇最新的還原點,然後按下一步按鈕。
- 最後,按完成選項以啟動恢復過程。
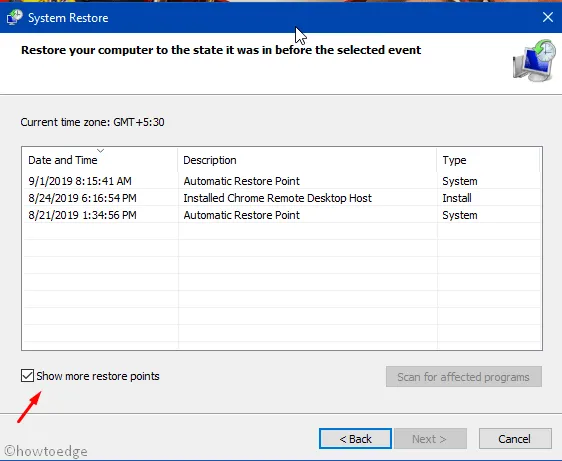
14]刪除不完整 Windows 更新的剩餘部分
一旦質量更新(或累積更新)可用於您的計算機,Windows 更新就會為您帶來它們。但是,在此過程的中途可能會出現一些問題,這可能會導致此類 0x000000B8 BSOD 錯誤。在這種情況下,您需要從系統中清除這些文件。以下是要遵循的步驟 –
- 同時按下Win 和 I熱鍵以啟動“設置”應用程序。
- 從類別列表中,選擇更新和安全圖標。
- 在下一頁上,選擇Windows 更新。
- 移動到同一頁面的相應右窗格,然後選擇查看更新歷史鏈接。
- 接下來,單擊“卸載更新”選項並等待完成。
- 它將顯示您設備上已安裝的所有累積更新的列表。
- 點擊頁面頂部的卸載按鈕。
- 現在,按照屏幕上的說明進行操作,直到文件被完全刪除。
15]通過命令提示符運行磁盤檢查實用程序
長時間使用任何設備都可能在其不同部門造成麻煩。由於存在如此糟糕的區域,您可能會在 PC 上遇到 0x000000B8 BSOD 錯誤。在這些情況下,磁盤檢查應用程序是一個非常有用的工具,它肯定可以消除此類錯誤。這是詳細的過程-
- 按窗口按鈕並在搜索字段中鍵入 cmd.exe。
- 從列表中,右鍵單擊命令提示符並選擇以管理員身份運行選項。
- UAC 將提示徵求您的許可,點擊是繼續。
- 在提升的命令提示符上成功鍵入以下命令行-
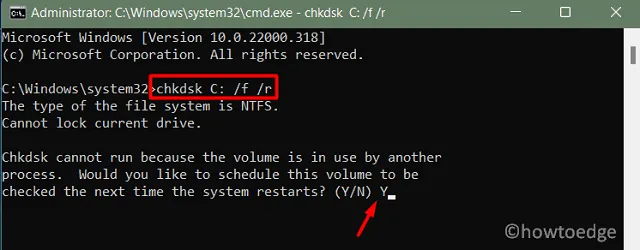
- C-代表安裝操作系統的磁盤。您可以根據您的使用情況將其更改為“ D: ” 、 “ E: ”或任何內容。
- f- 表示解決已掃描的錯誤。
- r- 表示檢測磁盤中存在的問題。
- x-表示對磁盤捲進行分區並幫助檢測過程。
16]執行Windows自動修復來修復0x000000B8
執行 Windows 自動修復工具可能會糾正影響系統性能的原因。一旦找到確切原因,這可能會解決 BSOD 錯誤 0x000000B8。只需遵循以下準則 –
- 要進入 BIOS 模式,請將 Windows 安裝介質插入相應的端口並重新啟動您的 PC。
- 加載操作系統時,按功能鍵(F12、Esc 或 Delete)。
- 當 Windows 設置頁面打開時,選擇首選語言。
- 單擊“下一步”按鈕繼續。
- 在頁面的左下角,點擊Install Now然後Repair your computer。
- 現在,展開啟動修復窗口中可用的高級 選項。
- 選擇疑難解答選項。
- 最後,正常重啟系統並查看 BSOD 錯誤 0x000000B8 是否已解決。
17]重建引導配置數據(BCD)
BSOD 錯誤 0x000000B8 背後最常見的原因之一是存在損壞的引導配置數據。修復這些 BCD 文件可能會幫助您解決藍屏死機問題。這是基本步驟-
- 首先,插入包含 Windows 安裝介質的 USB 設備並重新啟動您的 PC。
- 只要加載 BIOS,按任何支持的功能鍵(F2、F4、F9、Esc、Del 或更多)即可啟動啟動菜單。
- 選擇疑難解答選項,然後展開高級選項。
- 現在,選擇命令提示符。
- 當出現提升的提示時,一一執行以下代碼——
- 成功運行所有這些代碼後,正常重啟系統。
執行上述步驟將允許訪問您的桌面屏幕而不會導致 BSOD 錯誤 0x000000B8。如果問題仍然存在,請嘗試最後一種解決方法。
18]全新安裝Windows 10
如果所有方法都失敗並且 BSOD 錯誤 0x000000B8 仍然存在,您應該這樣做。這個任務有點複雜,需要很長時間才能完成,所以最好在空閒時間完成。
- 將 USB 閃存設備插入相應的端口並重新啟動計算機。
- 加載時,按功能鍵(Esc、F12、Delete)。
- 選擇任何一種首選語言,然後點擊下一步按鈕。
- 現在,按立即安裝,然後輸入正版產品密鑰。
- 標記我接受許可條款框並選擇下一步選項。
- 隨後,選擇Custom: Install Windows only (advanced)。
- 在這裡,刪除磁盤驅動器上所有可用的早期分區並重新分配它們。
現在,按照屏幕上的說明進行操作,直到有效安裝 Windows 10。希望此方法可以幫助您診斷 BSOD 錯誤 0x000000B8。
19]更換硬盤
如果上述解決方法均無法幫助解決您 PC 上的錯誤代碼 0x000000B8,則這一定是由於硬盤上的壞扇區造成的。我們建議更換您的硬盤驅動器,然後檢查此停止錯誤代碼是否已解決。
結論
我希望本指南可以幫助您找到並解決導致 Windows PC 出現藍屏錯誤 0x000000B8 的問題。如上所述,您甚至可以嘗試執行 Windows 的全新安裝,然後檢查此錯誤代碼是否已解決。讓我們在評論部分知道上述任何修復是否適用於您的情況。



發佈留言