此設備無法啟動(代碼 10):5 種修復方法

遇到 Windows 錯誤消息,此設備無法啟動代碼 10?一開始可能會讓人望而生畏,但很快就能解決。
這個錯誤主要與設備管理器有關,我們已經調查並將提供一些最實用的解決方案以及可能的原因。
什麼是錯誤代碼 10?
此錯誤消息表示 Windows 無法正確操作特定硬件,如 USB 驅動器或打印機。以下可能會觸發錯誤:
如何修復此設備無法啟動的錯誤代碼 10?
在進入我們的主要修復程序之前,請嘗試以下操作:
- 重新啟動計算機– 重新啟動可能會強制有問題的進程結束並解決錯誤。
- 移除外圍設備——由於連接的硬件可能會觸發錯誤,您可以先移除所有外圍設備。
解決方法後,您可以繼續執行下面更詳細的修復。
1.運行硬件疑難解答
- 按Windows+R打開“運行”對話框。
- 鍵入cmd並點擊Ctrl + Shift +Enter 打開提升的命令提示符。

- 在下面鍵入腳本並點擊Enter。
msdt.exe -id DeviceDiagnostic
- 勾選應用並自動修復,然後點擊下一步。

- 最後,選擇Apply this fix,並等待該過程完成。

2.執行操作系統更新
- 按Windows+I打開“設置”應用程序。
- 在左窗格中,單擊 Windows 更新;在右側,選擇檢查更新。
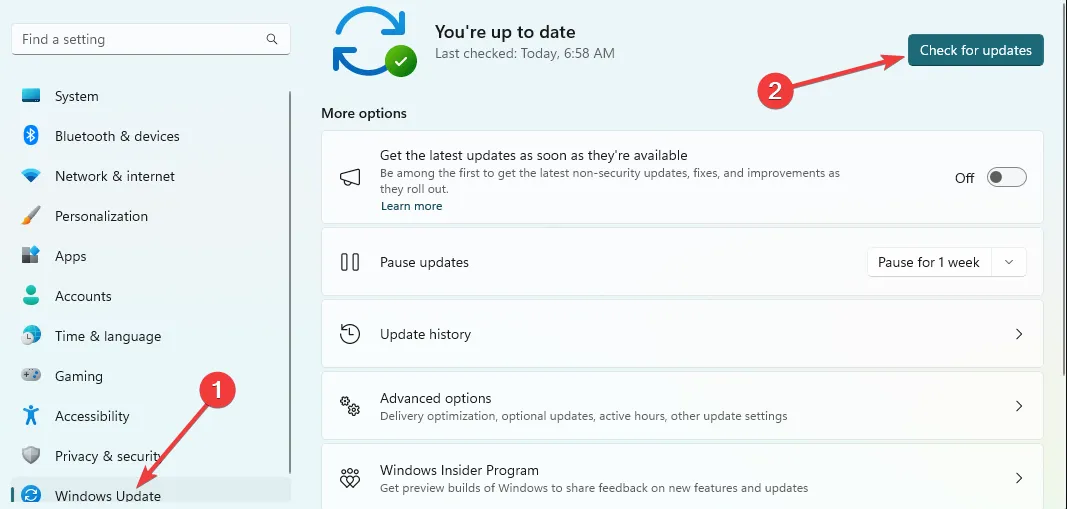
- 單擊全部下載並安裝。

- 重新啟動計算機並驗證此設備無法啟動代碼 10 已修復。
3.更新驅動
- 右鍵單擊“開始”菜單,然後選擇“設備管理器”。

- 展開任何有過時驅動程序的類別(它們通常帶有黃色徽章)。
- 右鍵單擊驅動程序並選擇更新驅動程序。
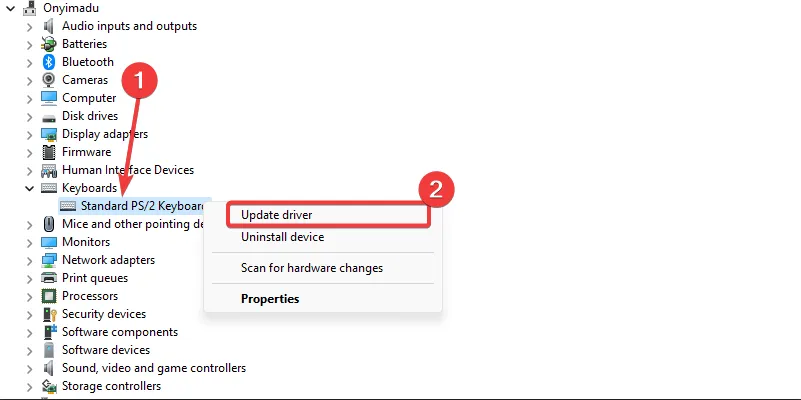
- 選擇自動搜索更新選項。
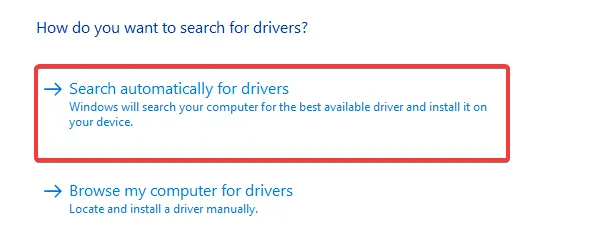
- 最後,驗證此設備無法啟動代碼 10 是否已修復。
由於此過程可能複雜且單調,您可以使用任何強大的驅動程序更新軟件來自動執行該過程。
4.修改註冊表
- 按Windows+R打開“運行”對話框。
- 鍵入 regedit 並點擊Enter 打開註冊表。
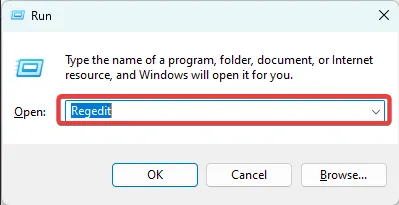
- 導航到以下路徑:
Computer\HKEY_LOCAL_MACHINE\SYSTEM\CurrentControlSet\Control\Class{36fc9e60-c465-11cf-8056-444553540000}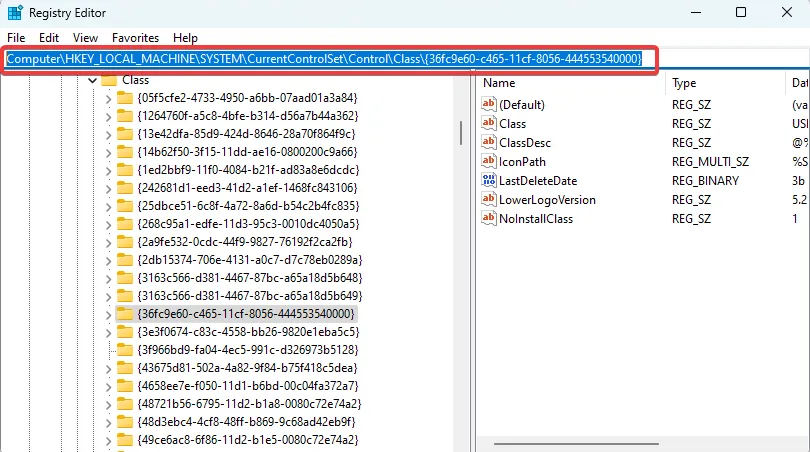
- 在左窗格中,刪除UpperFilters和 LowerFilters 選項(如果存在)(在下圖中,它們不存在)。

- 最後,驗證此設備無法啟動代碼 10 錯誤已修復。
5.執行系統還原
- 按Windows + R,輸入rstrui,然後點擊Enter。

- 單擊下一步按鈕。
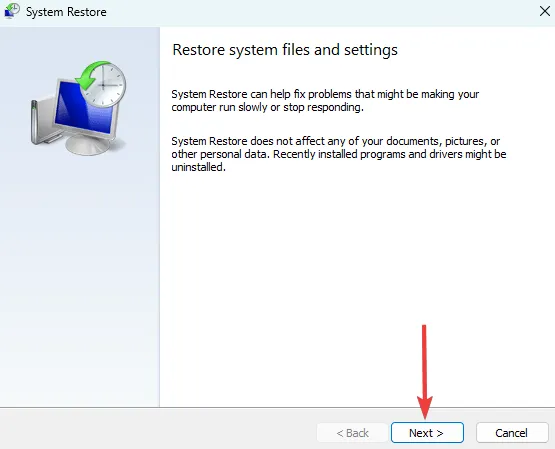
- 最後,選擇一個還原點並點擊下一步按鈕。
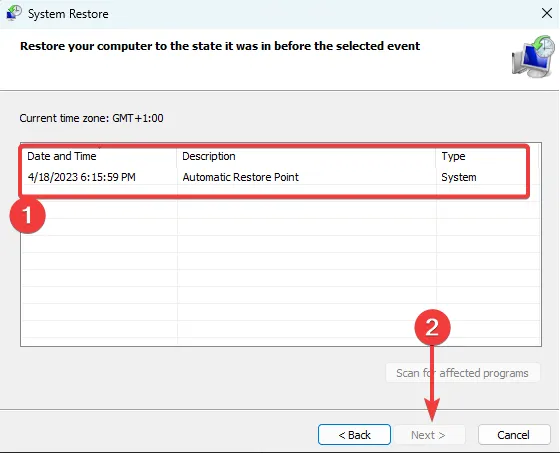
- 單擊“完成”並等待該過程完成。
你去吧。這五種解決方案中的任何一種都可以解決代碼 10 錯誤。我們沒有按照任何特定的順序編寫它們,所以一旦您完成了預解決方案,您應該嘗試任何看起來最相關的修復。
作為最後的手段,您可以嘗試全新安裝 Windows;但是,您將丟失所有有價值的信息。
請在下面的評論部分告訴我們哪些有效。



發佈留言