Windows 的 7 個最佳上下文菜單編輯器
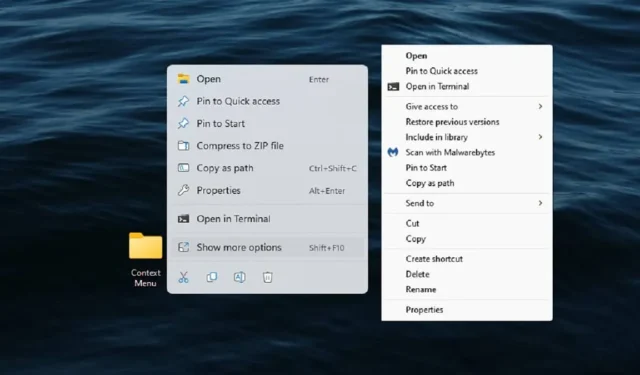
右鍵單擊上下文菜單選項非常有用,它會根據您單擊的內容提供額外的選項。但是,隨著越來越多的應用程序添加自己的選項,它們很快就會變得很麻煩。另一方面,您仍然可能找不到最想要的選項。通過使用 Windows 上下文菜單編輯器,您可以完全控制菜單。
如果你只是因為不喜歡被截斷的 Windows 11 菜單而閱讀本文,請了解如何恢復完整菜單,以及如果你最終決定喜歡更簡單的菜單,如何恢復它。
1. CCleaner – 最佳多用途工具
價格:免費/29.95 美元起
CCleaner是最流行和使用最廣泛的 Windows PC 優化和清潔實用程序之一。這個簡單的軟件充滿了很多功能,如註冊表優化、重複文件查找器、啟動優化器等。但是這個軟件的一個鮮為人知的功能是它也可以用作基本的上下文菜單編輯器Windows 禁用和刪除項目。
要管理上下文菜單項,請導航至“工具 -> 啟動”,然後選擇“上下文菜單”選項卡。在這裡,選擇要禁用的上下文菜單項,然後單擊“禁用”按鈕。如果要完全刪除該項目,請單擊“刪除”按鈕。
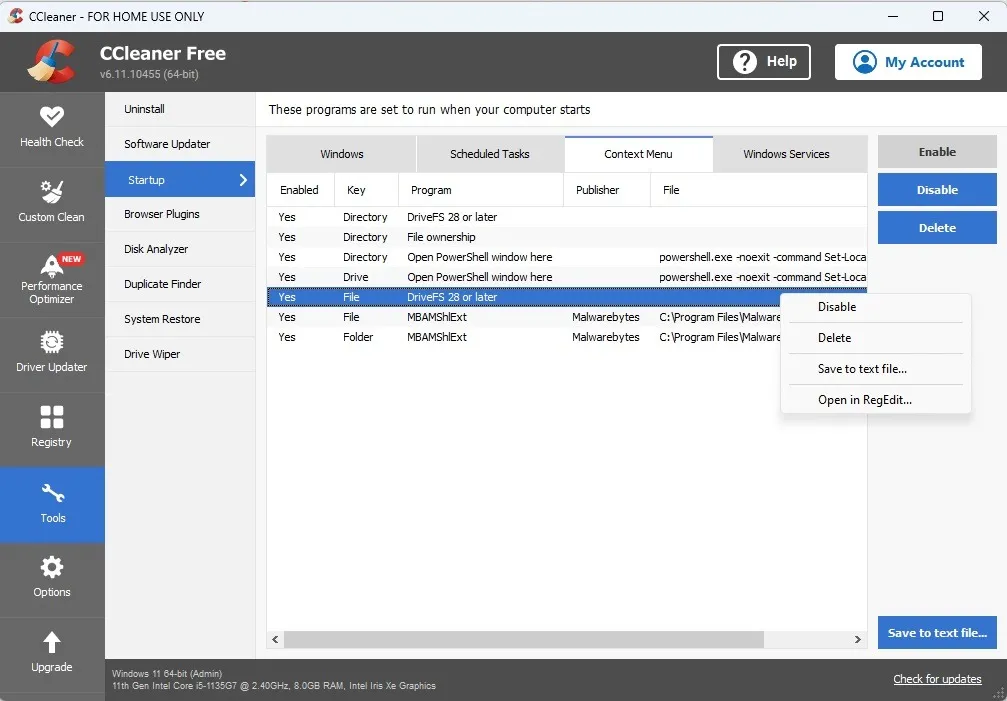
優點
- 上下文菜單編輯器易於使用
- 用於優化和管理 Windows 的多用途工具
- 可以直接從 CCleaner 編輯和自定義註冊表中的選項
缺點
- 無法向菜單添加新項目
- 上下文菜單編輯器隱藏在啟動選項下,很難找到
僅供參考:想快速擦乾淨您的 PC?了解如何將其恢復出廠設置。
2. Easy Context Menu——最佳便攜選項
價格:免費
與此列表中的其他應用程序不同,Easy Context Menu是一款便攜式應用程序,可讓您添加一大堆新的有用的上下文菜單選項。它甚至允許您禁用或刪除不再需要或使用的選項。無需安裝。用戶界面本身很簡單。只需單擊幾下即可添加/刪除選項,然後應用更改。
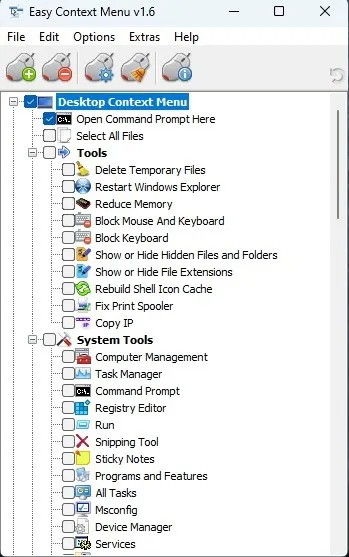
優點
- 完全免費
- 友好的用戶界面
- 大量可能要添加的項目
- 不必安裝
缺點
- 自 2021 年以來沒有更新,但在 Windows 11 上運行良好
3. FileMenu 工具——最適合添加自定義項目
價格:免費/11 美元
如果添加自定義上下文菜單項很重要,請嘗試使用FileMenu Tools 。然而,免費版本只允許您對有限數量的文件或文件夾使用命令,因此它更像是一種高級工具。但是,它列出了所有當前命令以輕鬆禁用或刪除它們。您可以添加自定義命令、更改項目的順序,甚至管理命令行菜單選項。
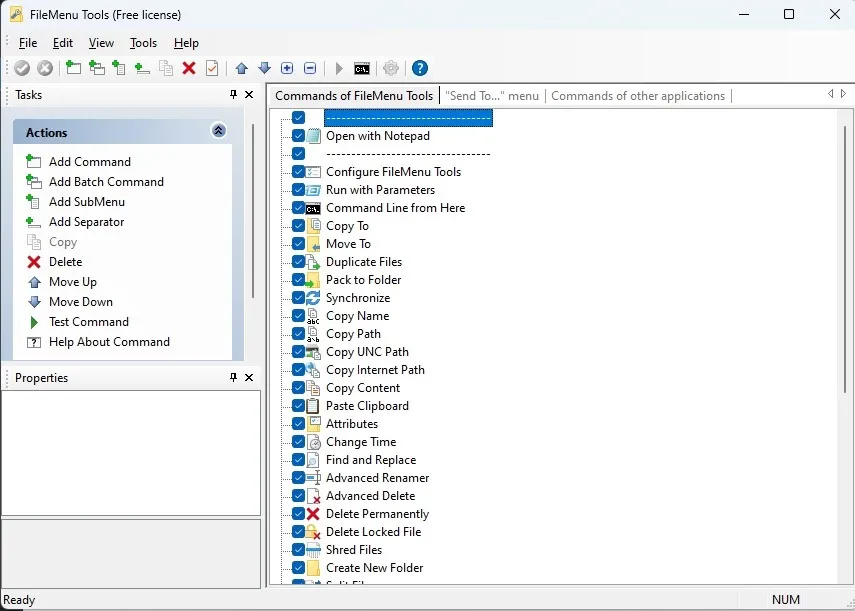
優點
- 輕鬆創建自定義項目
- 重新排列、禁用和刪除當前項目
- 測試工具中的新項目
- 添加子菜單
缺點
- 在必須升級到高級版之前,僅限 20 次菜單使用(一次性費用)
4. ShellMenuView——最好的簡單編輯器
價格:免費
ShellMenuView是 Windows 最好的上下文菜單編輯器之一,這要歸功於其簡單的界面。每個應用程序/文件/文件夾的每個上下文菜單選項都在一個列表中。按文件類型、菜單名稱、擴展名等對它們進行排序,以快速找到您需要的內容。我們喜歡這個應用程序的地方在於它能夠一次選擇多個項目來禁用或啟用它們。變化瞬間發生。您甚至可以在註冊表編輯器中打開項目來自定義它們。
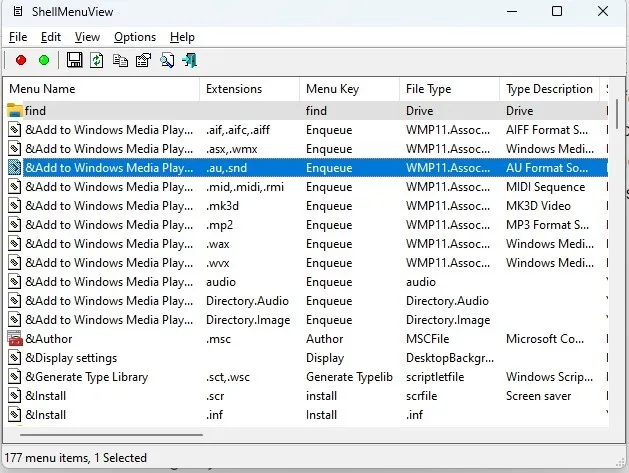
優點
- 所有選項都列在一個屏幕上
- 鏈接到註冊表編輯器以自定義項目
- 對項目進行排序或使用“查找”選項快速找到它們
缺點
- 有時很難找到物品
- 自 2019 年以來沒有更新(不過在 Windows 10 和 11 上運行良好)
5. 右鍵單擊擴展器——最適合添加常見任務
價格:免費
希望您可以從文件或文件夾快速進入命令提示符?需要通過右鍵單擊對驅動器進行碎片整理嗎?右鍵單擊擴展器可以提供幫助。它是一個具有組織良好的界面的程序,可以為您提供常見任務/功能的列表,以添加到各種上下文菜單,例如您的桌面、文件/文件夾和驅動器。該應用程序會備份您的註冊表,因此如果您想將上下文菜單設置回默認值,您可以立即撤消所有更改。
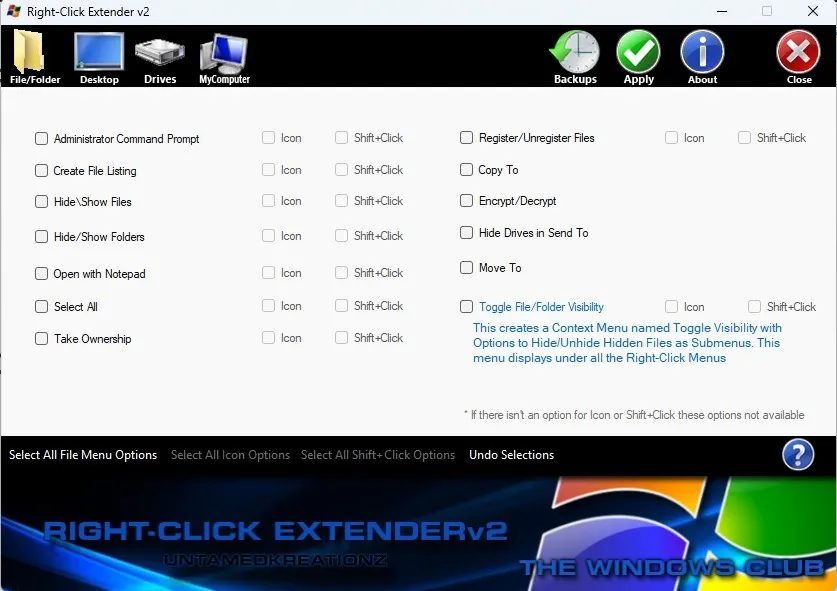
優點
- 按類型分類的菜單項
- 使用複選標記啟用/禁用
- 添加圖標或Shift+ 單擊快捷方式
- 立即恢復您的註冊表和上下文菜單
缺點
- 多年未更新(不過在 Windows 11 中運行良好)
- 無法添加任何自定義項
6. 上下文菜單調諧器 – 最佳組織編輯器
價格:免費
Context Menu Tuner是此列表中最有條理和用戶友好的 Windows 上下文菜單編輯器。它類似於 Right Click Extender,但具有更多功能。只需在左側選擇一個項目和一個目的地,例如文件夾或桌面,即可將項目添加到其中。添加後,您可以選擇編輯項目。選擇放置位置、添加分隔符,甚至創建Shift+ 單擊選項。最重要的是,它使用起來超級簡單。
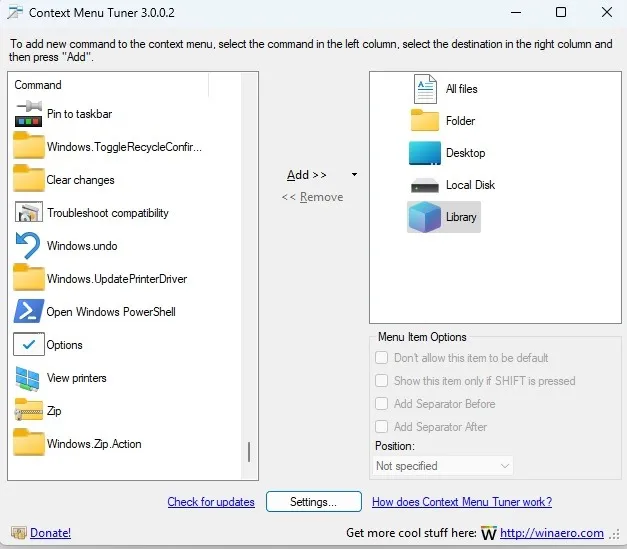
優點
- 組織得非常好
- 眾多菜單選項可供選擇
- 添加後編輯選項
- 初學者友好的界面
缺點
- 自 2013 年以來沒有更新(在 Windows 11 上運行良好)
7. Fast Explorer——自定義文件菜單的最佳選擇
價格: 免費
Fast Explorer是一個舊的應用程序,只能與文件上下文菜單一起使用,但它為您提供了添加幾乎任何您想要的項目的選項,包括操作和應用程序。您還可以組織菜單、添加分隔符,甚至創建完全自定義的菜單並保存它們。但是,進行更改時要小心,因為事先沒有備份任何內容。如果您刪除默認菜單項,則尤其如此。
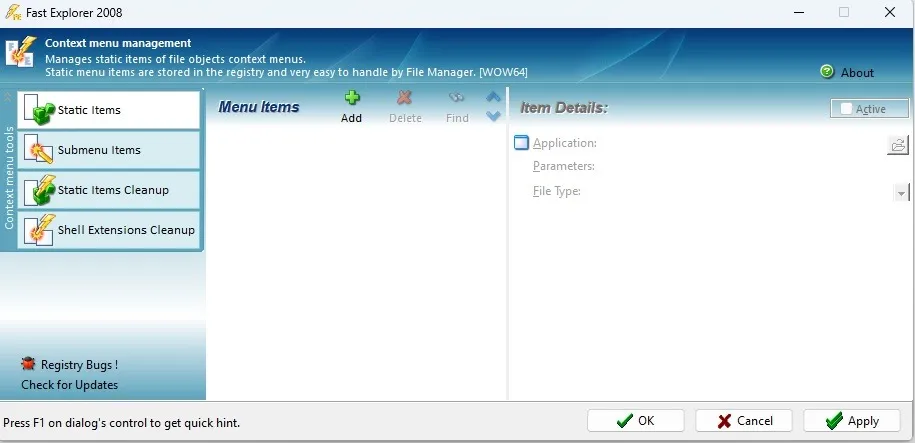
優點
- 創建自定義菜單,包括顏色變化
- 添加眾多選項
- 按照您想要的方式組織菜單
- 刪除不需要的項目
缺點
- 沒有備份選項(在使用此應用程序之前手動備份您的註冊表)
- 上次更新於 2008 年,但在 Windows 11 中運行良好
- 僅適用於文件上下文菜單
經常問的問題
如果我可以輕鬆編輯註冊表,是否需要上下文菜單編輯器?
不需要。如果您知道要去哪里以及要更改什麼,您可以只使用註冊表編輯器。作為幾個示例,請參閱如何編輯註冊表以將“使用記事本打開”條目和“打開 PowerShell”條目添加到菜單中。
為什麼我以前使用的工具不再有效?
如果您遇到不再工作的工具,可能是最新的 Windows 更新阻止了它的功能。在撰寫本文時,所有應用程序都適用於 Windows 10 和 11。
如果我刪除上下文菜單編輯器,我的更改會消失嗎?
您的更改應該保持不變。但是,其他應用程序可能無法編輯這些更改,例如任何自定義添加和刪除的項目。記下您用來進行更改的應用程序,因為它可能是唯一可以撤消更改的應用程序。否則,您將需要手動編輯註冊表以進行更改。
所有圖片由 Crystal Crowder 提供。



發佈留言