如何在 Windows 上使用畫中畫

如果您經常在 PC 上操作多個窗口,畫中畫 (PiP) 可以成為您的救星。使用畫中畫,您可以在其他窗口之上保留一個視頻小窗口,這樣您就可以繼續工作而不會錯過任何重要細節。這是一個偉大的生產力黑客,可以讓你的生活更輕鬆。本教程展示瞭如何在 Windows 上使用畫中畫來利用這一方便的功能。
如何在媒體應用程序中使用畫中畫模式
Windows 有兩個內置視頻播放器:Media Player 和 Films & TV(或 Movies & TV)。兩者都原生支持畫中畫。此外,第三方應用程序,如VLC 媒體播放器,也提供此選項。
電影和電視
按照以下步驟使用電影和電視打開視頻並進入畫中畫模式:
- 右鍵單擊您的視頻,將鼠標懸停 在上下文菜單中的“打開方式”上,然後選擇“電影和電視”。
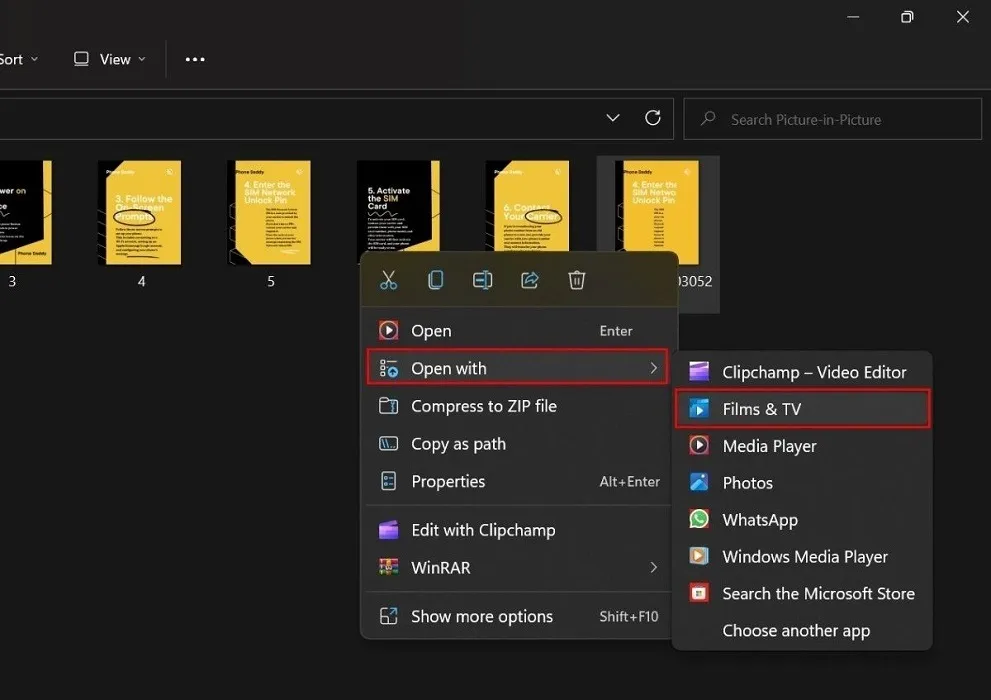
- 當您的視頻開始在“電影和電視”應用中播放時,單擊 右下角的“在迷你視圖中播放”圖標。

- 您的視頻將出現在屏幕頂部的迷你播放器中。
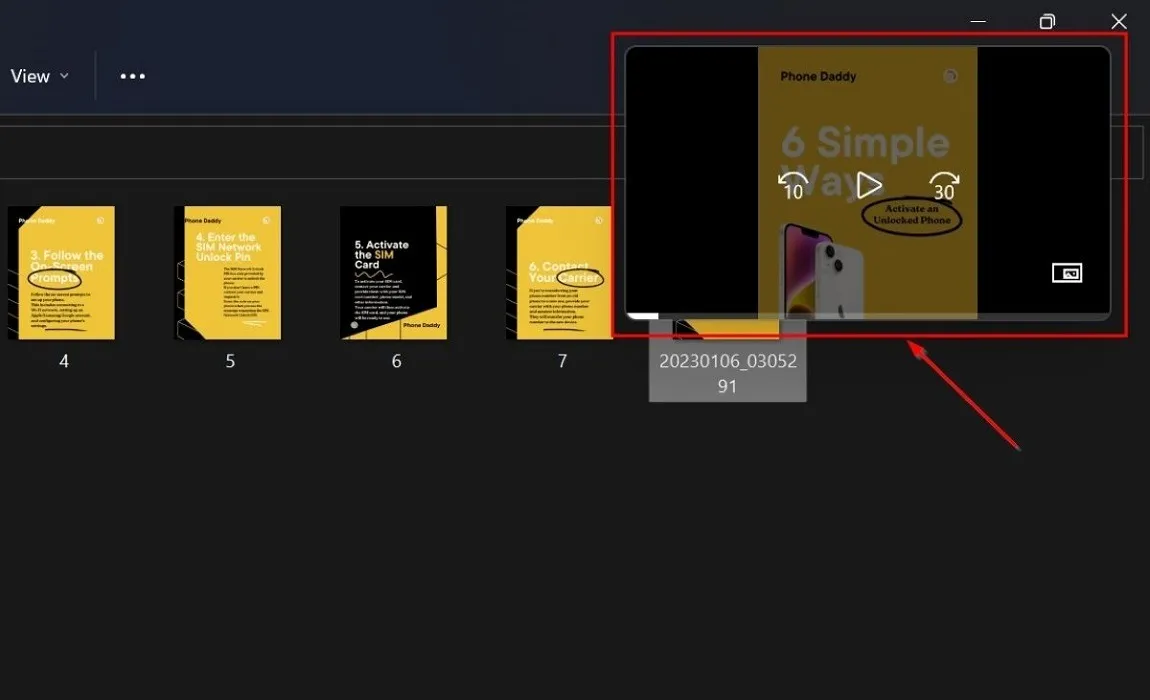
媒體播放器
Media Player 是 Windows 中的默認視頻播放器。按照以下步驟在媒體播放器中激活畫中畫:
- 右鍵單擊您的視頻,將鼠標懸停在“打開方式”上,然後選擇“媒體播放器”。

- 單擊右下角的“迷你播放器”圖標或按Ctrl+ M。
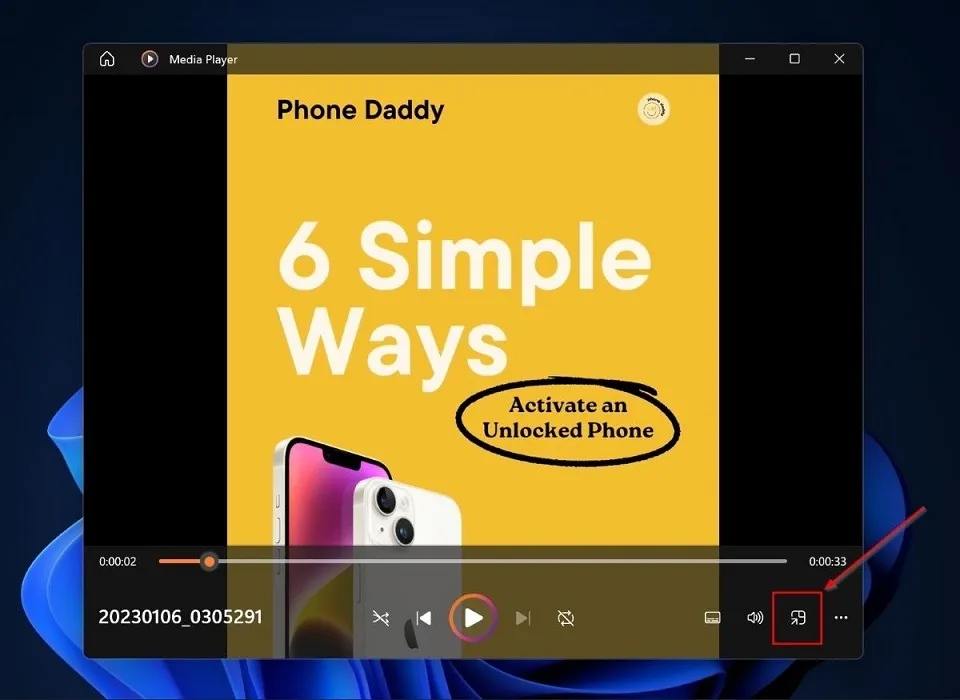
- 您的視頻將出現在右上角的迷你播放器中。

可見光通信
雖然在 VLC 上設置畫中畫模式不像在 Media Player 和 Films & TV 上那樣簡單,但它仍然相對簡單。按照以下步驟在 VLC 上設置畫中畫:
- 右鍵單擊您的視頻,將鼠標懸停在“打開方式”上,然後單擊“VLC 媒體播放器”。
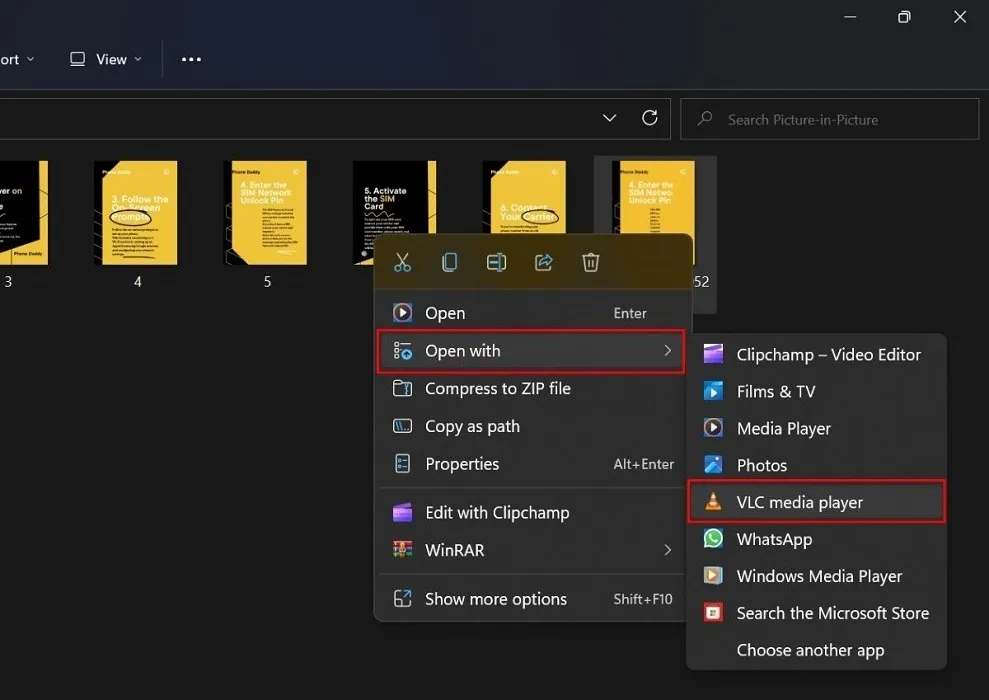
- 從 VLC 媒體播放器的頂部欄中選擇“工具” ,然後選擇“首選項” (或按Ctrl + P)。

- 將出現一個新窗口,顯示“界面設置”。 選中左下角“顯示設置”下的“全部”選項。
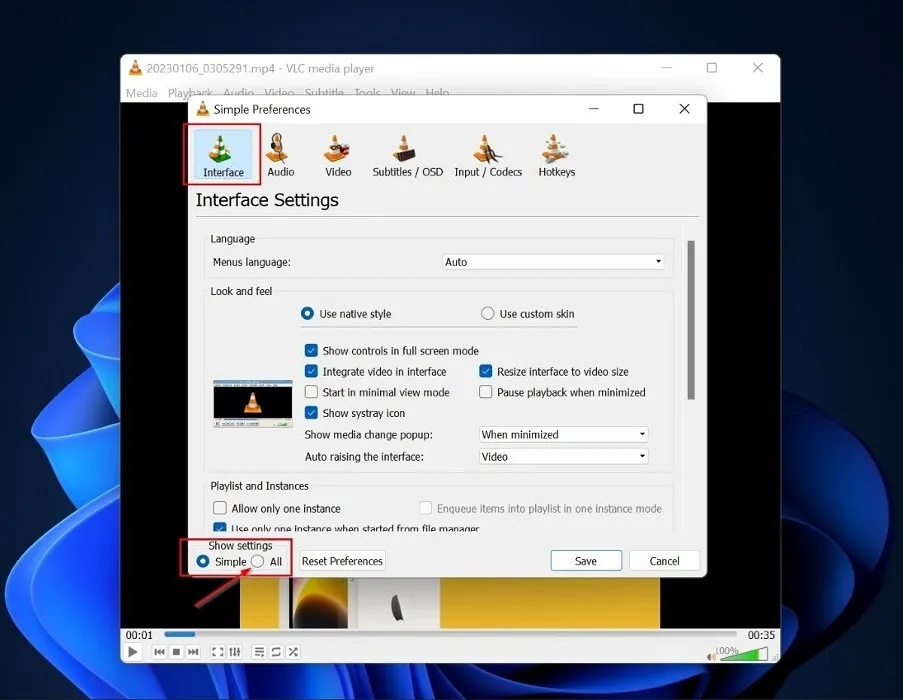
- 當您單擊“全部”時,將出現“高級首選項”菜單。滾動並選擇“視頻”,然後啟用窗口右側的“總在最前面”選項。按“保存” 按鈕。
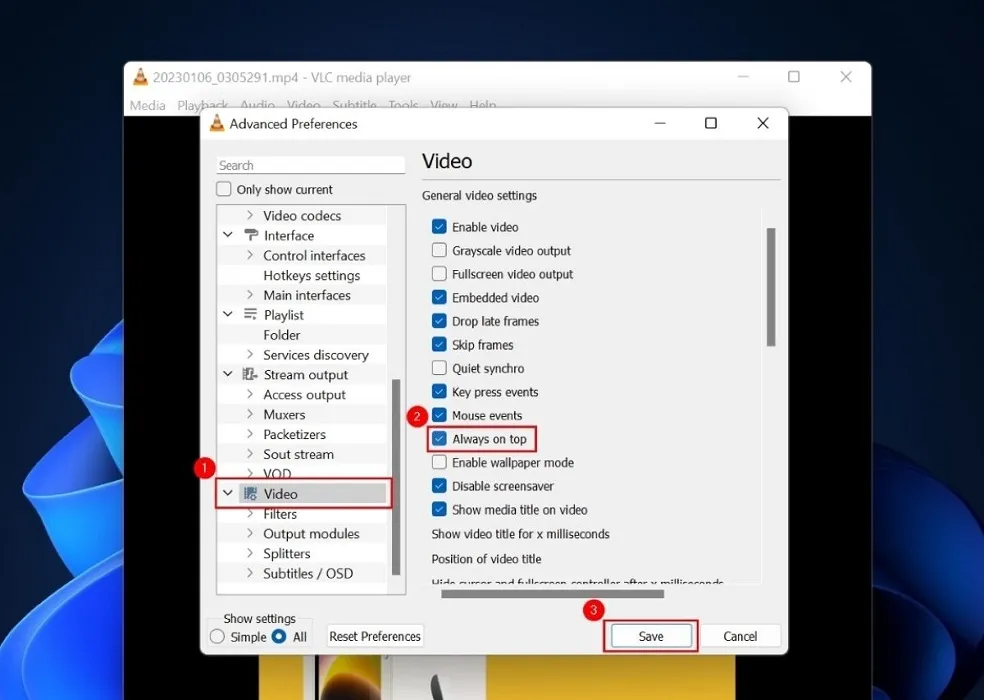
- 導航到“工具 -> 首選項”(或按Ctrl+ P)-> 視頻。” 禁用 “Windows 裝飾”以隱藏 VLC 的導航欄,然後單擊“保存”。
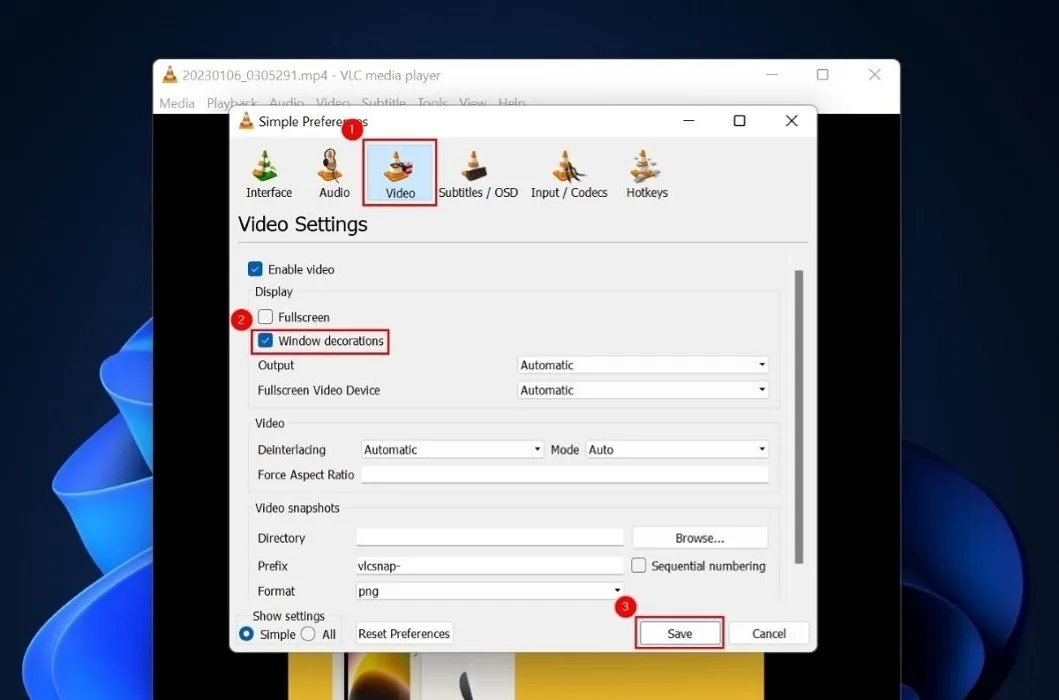
- 使用拖動功能將 VLC Player 調整為您想要的尺寸,然後單擊“查看 -> 總在最前面”。
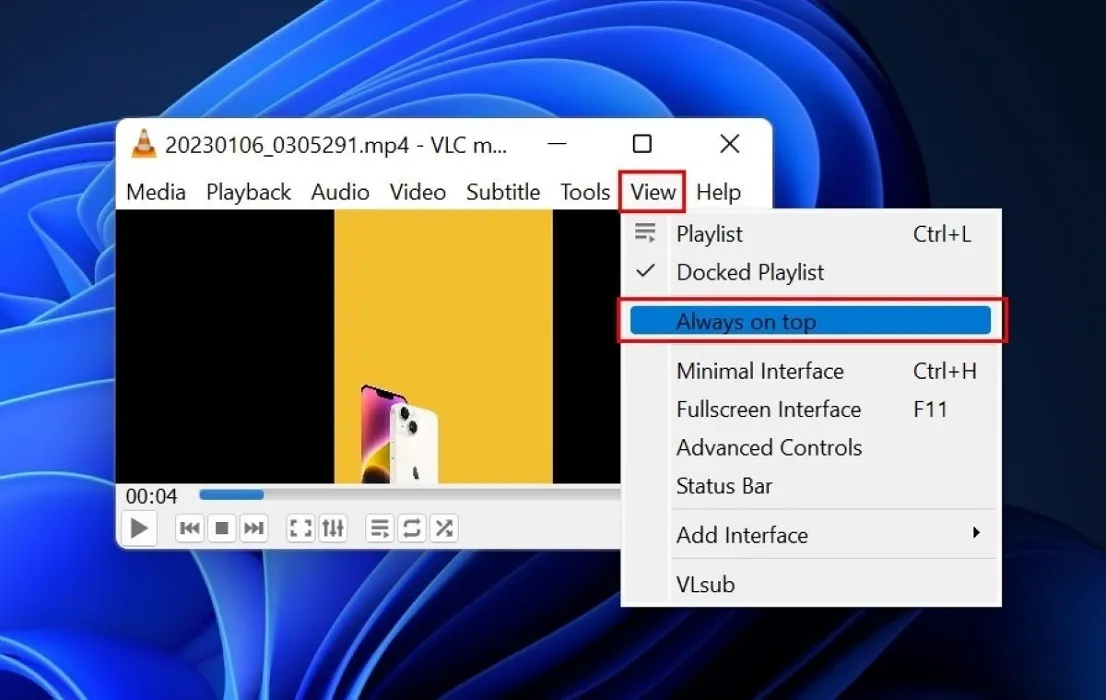
- 當您在 PC 上執行不同的任務時,VLC 迷你播放器將出現在您的屏幕上。
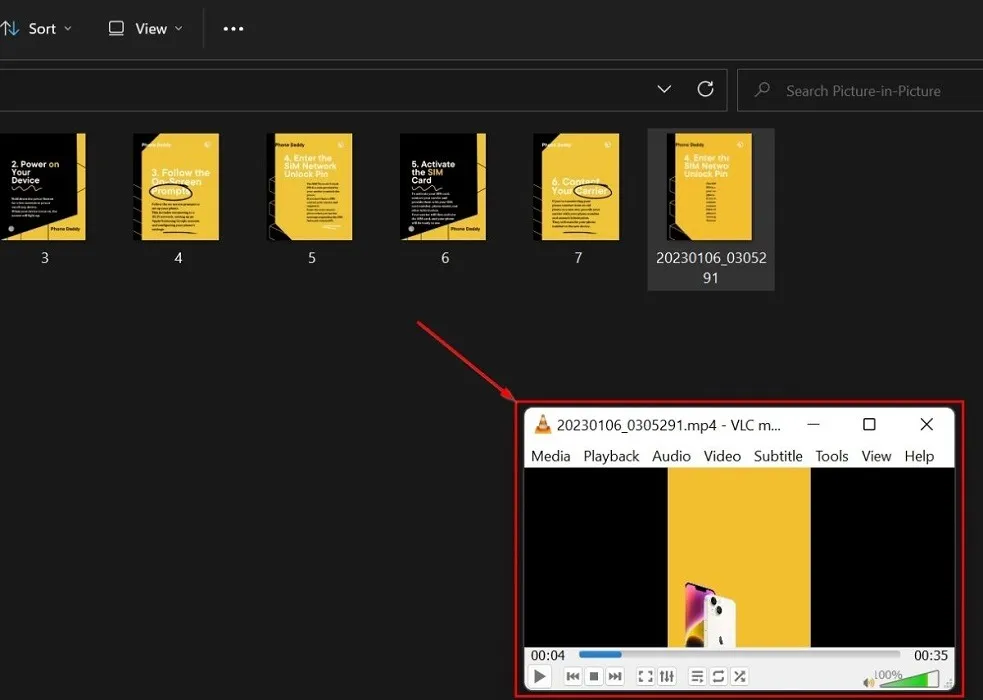
如何在 YouTube 上使用畫中畫模式
YouTube 具有內置的畫中畫功能,可讓您在任何瀏覽器上以畫中畫模式播放YouTube 視頻。請按照以下步驟使用它:
- 在任何瀏覽器上打開 YouTube 並開始播放您的視頻。
- 右鍵單擊視頻,但不要從出現的菜單中選擇任何選項。

- 將光標移動到視頻畫佈內的任意位置,然後再次 右鍵單擊 。將出現另一個上下文菜單。在此菜單中選擇“畫中畫”選項。
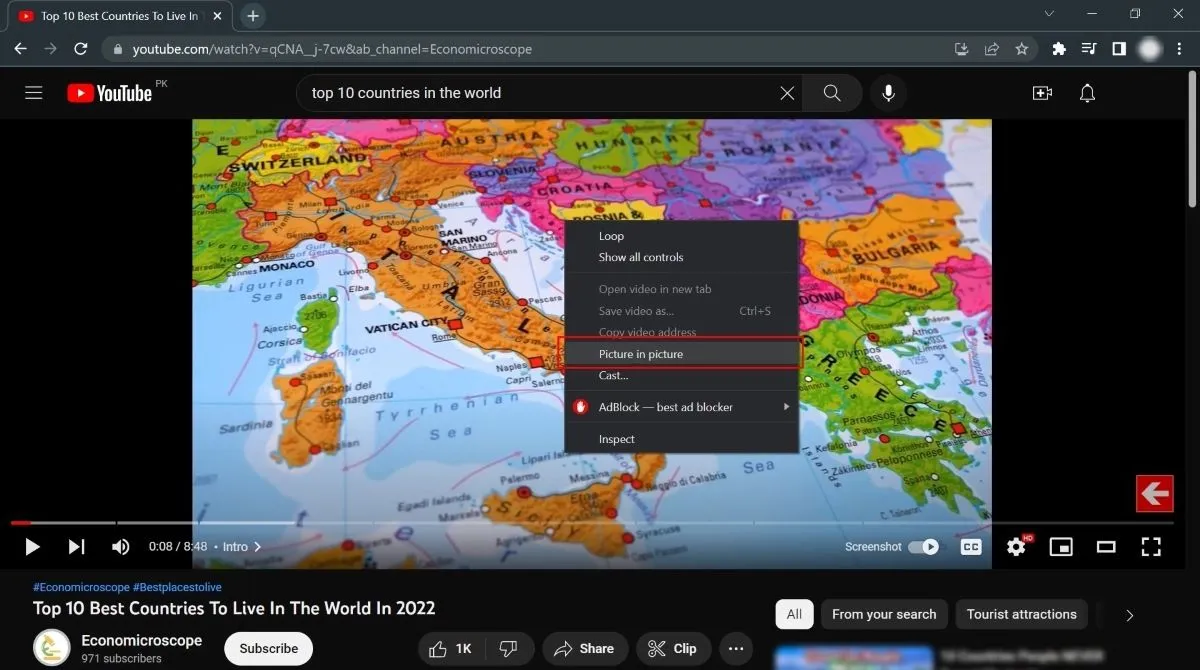
- 您的視頻將開始在右下角的小屏幕上播放。您可以拖動和移動浮動窗口並重新調整其尺寸。即使您退出瀏覽器(但不要關閉瀏覽器),視頻仍會繼續播放。
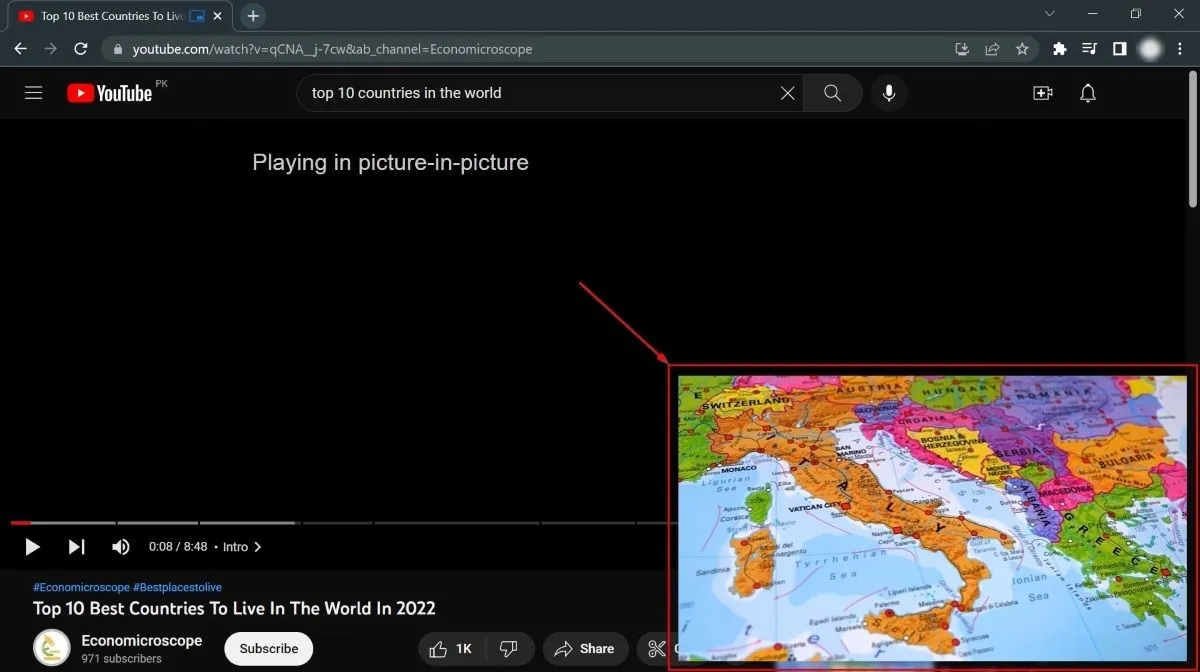
如何在不同瀏覽器上播放畫中畫視頻
如果您想在 YouTube 上播放 PiP 視頻,內置的畫中畫選項適用於所有瀏覽器。但是對於 DailyMotion、Netflix 等其他視頻網站,該方法因瀏覽器而異。雖然有些具有支持畫中畫視頻的內置功能,但其他一些可能需要擴展。讓我們看看不同的瀏覽器如何處理畫中畫視頻。
鉻合金
Google Chrome 瀏覽器沒有支持畫中畫視頻的內置功能。然而,谷歌在 Chrome 上發布了一個免費的擴展:畫中畫擴展(由谷歌提供)。它允許您在 Chrome 中的任何流媒體網站上為視頻進入畫中畫模式。請按照以下步驟安裝和使用它:
- 前往Chrome 網上應用店中畫中畫擴展程序(由 Google 提供)的下載頁面。
- 單擊“添加到 Chrome”按鈕。

- 要使用該擴展程序,請轉到任何視頻流網站並打開您要觀看的視頻。按Alt+ P,您的視頻將以畫中畫模式播放。

火狐
Firefox 原生支持播放畫中畫視頻,讓您可以在 YouTube 以外的網站上觀看畫中畫視頻。但是,有不止一種方法可以做到這一點。請嘗試以下方法:
- 在 Firefox 中打開視頻,但不要進入全屏。
- 將鼠標懸停在視頻上,然後單擊出現的“彈出此視頻”選項。
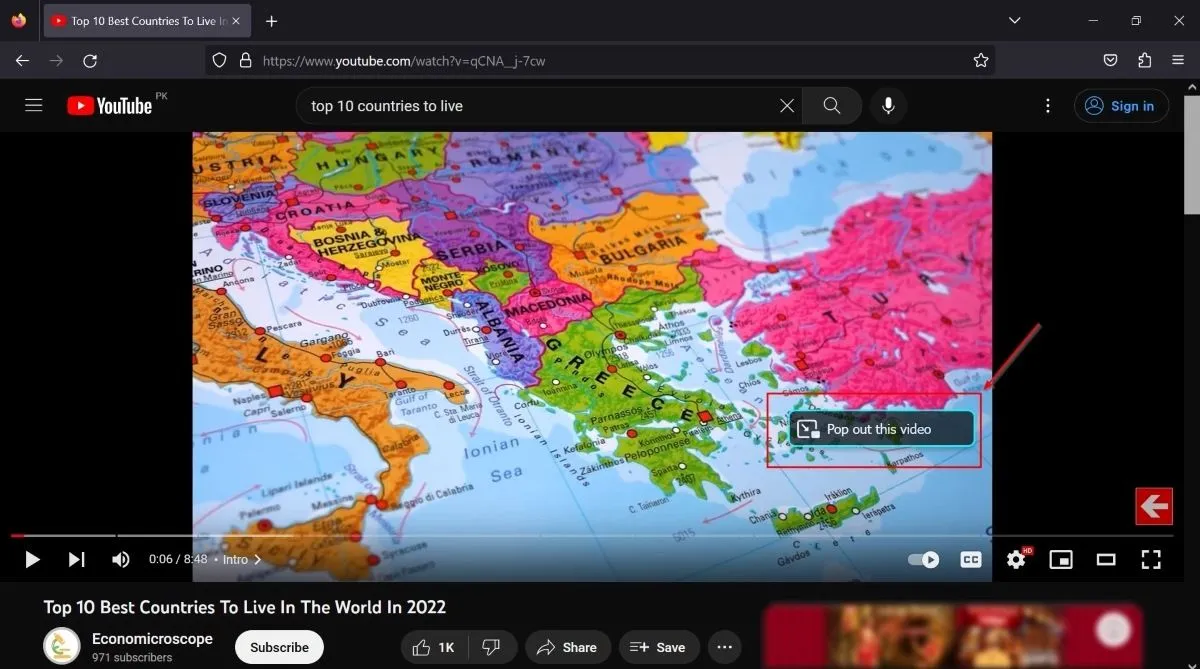
- 您的視頻將出現在右下角的迷你播放器中。

- 或者,您可以使用鍵盤快捷鍵以畫中畫模式播放 Firefox 視頻:Ctrl+ Shift+ ]。
- 如果您想在 Firefox 中關閉畫中畫視頻,請按Ctrl+ W。
- 如果您發現無法在 Firefox 上使用內置的畫中畫功能,請確保已啟用該功能。單擊右上角的菜單按鈕。

- 單擊“設置 -> 常規”並找到“瀏覽”部分。
- 選中“啟用畫中畫視頻控件”選項旁邊的小框。

- 您現在應該可以在 Firefox 中播放畫中畫視頻了。
邊緣
Microsoft Edge 還有一個內置功能,可以讓你在 YouTube 以外的網站上以畫中畫模式播放視頻。請按照以下步驟學習如何使用它:
- 開始在 Microsoft Edge 中流式傳輸您選擇的視頻。
- 將鼠標懸停在視頻畫布上,然後單擊彈出的“畫中畫”按鈕。

- 您的視頻將開始以畫中畫模式播放。

使用插件播放畫中畫視頻
儘管有內置支持,但有時您無法在瀏覽器上播放畫中畫視頻。在這種情況下,您需要安裝擴展程序。由於 Google 的擴展僅限於 Chrome 商店,我們列出了兩個附加組件,以幫助您在 Chrome 以外的瀏覽器上以畫中畫模式流式傳輸視頻。
- 在 uView 畫中畫(Firefox)中打開
- PiP – 畫中畫增強版(邊緣)
經常問的問題
每次切換到另一個應用程序時都必須打開畫中畫嗎?
在畫中畫模式下打開視頻後,該視頻將保留在您使用的任何應用程序之上。每次切換到另一個應用程序時,您都不必以畫中畫模式打開視頻。例如,如果您在使用 MS Excel 時以畫中畫模式流式傳輸視頻並決定切換到 MS Word,則畫中畫視頻窗口將保留在屏幕上。
畫中畫視頻是否以新窗口打開?
每當您以畫中畫模式打開視頻時,該視頻都會註冊為一個新窗口,您可以通過按Alt+切換到該窗口Tab。這是一個小的浮動窗口,您可以調整大小、拖動它並將其放置在屏幕上的任何位置。它允許您播放、暫停和恢復視頻、跳過間隔以及執行您在常規視頻畫布上執行的其他功能。
如果我在瀏覽器上關閉我的 PiP 視頻,我的原始選項卡(播放視頻)是否也會關閉?
在任何瀏覽器上關閉畫中畫視頻都不會關閉播放視頻的原始標籤頁。這只會退出畫中畫模式。如果您使用 PiP 流式傳輸 YouTube 視頻,則關閉 PiP 窗口不會關閉同一視頻的瀏覽器選項卡。它會保留在那裡,您可以返回它以繼續以常規模式觀看您的視頻。
我可以同時擁有多個畫中畫視頻嗎?
在大多數情況下,您只能同時播放畫中畫視頻。例如,您無法通過 Chrome 觀看多個畫中畫視頻,即使您在不同的選項卡上打開視頻也是如此。但是,如果一個通過 Chrome 播放,另一個通過 Edge 播放,您可以觀看兩個 PiP 視頻。同樣,您可以使用不同的瀏覽器添加第三個、第四個、第五個和更多畫中畫視頻窗口。
在 PiP 模式下播放視頻時,是否需要在 Chrome 上打開原始選項卡?
關閉畫中畫視頻不會關閉原始選項卡,但關閉原始選項卡會關閉相關的畫中畫視頻。在畫中畫模式下播放視頻時,您必須保持原來的 Chrome 選項卡打開。
所有圖片由 Ojash Yadav 提供。


發佈留言