如何在 Windows 故障排除程序不工作時對其進行故障排除
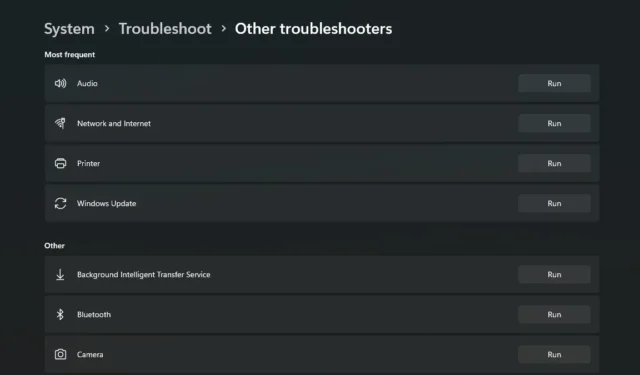
Windows Troubleshooter 是一組旨在解決各種不同問題的工具,從 Internet 連接和Windows 更新問題到錄音和藍牙性能問題。但在某些情況下,您可能會發現疑難解答程序遇到無法預料的錯誤並停止工作。幸運的是,有一些簡單的修復程序可以解決 Windows 疑難解答問題。
Windows 疑難解答程序停止工作時該怎麼辦
Windows Troubleshooter 通常是大多數 Windows 用戶在出現問題時可用的第一個診斷工具。但與其他重要的 Windows 診斷工具(如SFC 掃描)非常相似,Windows 疑難解答有時會停止工作。用戶可能會遇到以下錯誤:
- 0x80300113 故障排除時出錯
- 問題正在阻止故障排除程序啟動
- Windows 在線故障排除服務已禁用
根據您嘗試運行的特定故障排除程序,您可能會遇到與上面列出的錯誤代碼不同的錯誤代碼。以下修復旨在解決所有潛在的罪魁禍首並解決它們以使您的 Windows 疑難解答程序再次運行。
1.確保啟用加密服務
Windows 疑難解答程序需要加密服務才能正常工作。您可以檢查服務應用程序以查看該選項是否已啟用,如果未啟用則將其打開。
- 在 Windows 搜索欄中鍵入“services.msc”,然後從搜索結果中選擇“服務”。
- 找到“加密服務”並雙擊它以打開其“屬性”窗口。
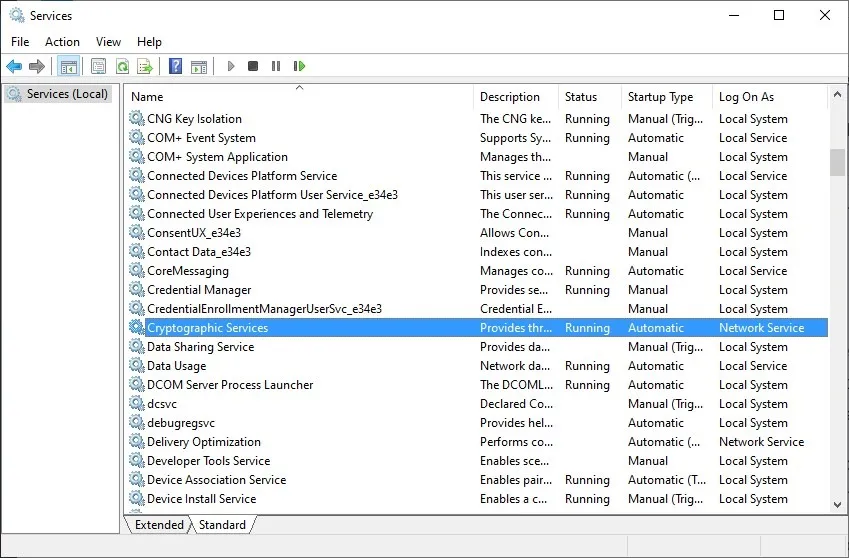
- 確保“啟動類型”設置為“自動”。此外,如果該服務未在“服務狀態”下運行,請單擊“開始”以啟動它。
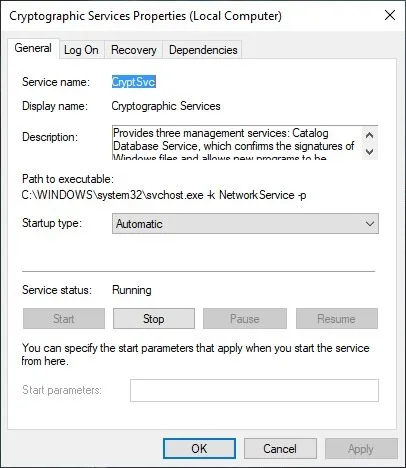
- 單擊“應用”並重新啟動您的 PC,然後再次嘗試運行 Windows 疑難解答程序以查看其是否正常工作。
2.檢查環境變量
為使 Windows 疑難解答程序正常工作,Windows 需要能夠找到存儲臨時文件的文件夾。這些路徑在系統設置的“環境變量”中配置。為確保設置正確的路徑,請按照以下步驟操作:
- 在 Windows 搜索框中鍵入“控制面板”,然後選擇下方的最佳匹配項。
- 在“控制面板”窗口中,在左上角的搜索框中鍵入“環境”。
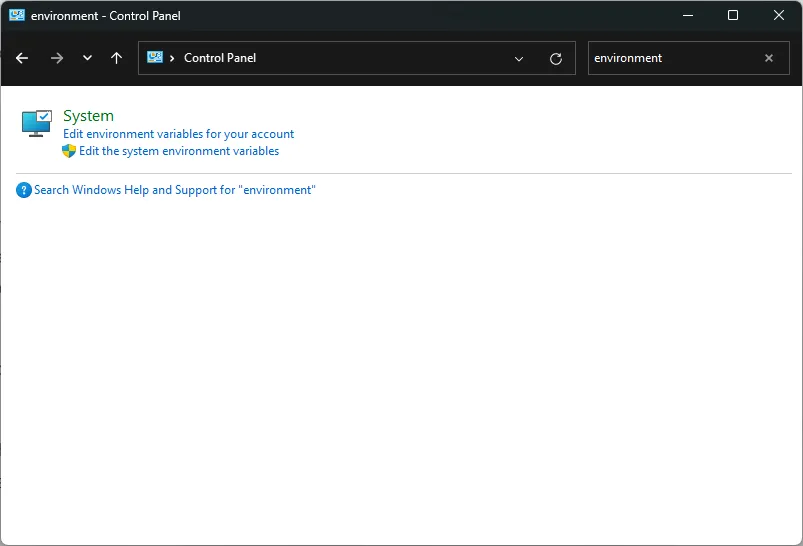
- 從“系統”下顯示的結果中單擊“編輯系統環境變量”。
- 在“系統屬性”窗口中,單擊底部的“環境變量”。

- 在“環境變量”窗口中,您會在“[用戶名] 的用戶變量”下看到“TEMP”和“TMP”以及其他變量。
- 雙擊“TEMP”條目並在“變量值”字段中輸入“C:\Temp”。對“TMP”重複相同的操作。
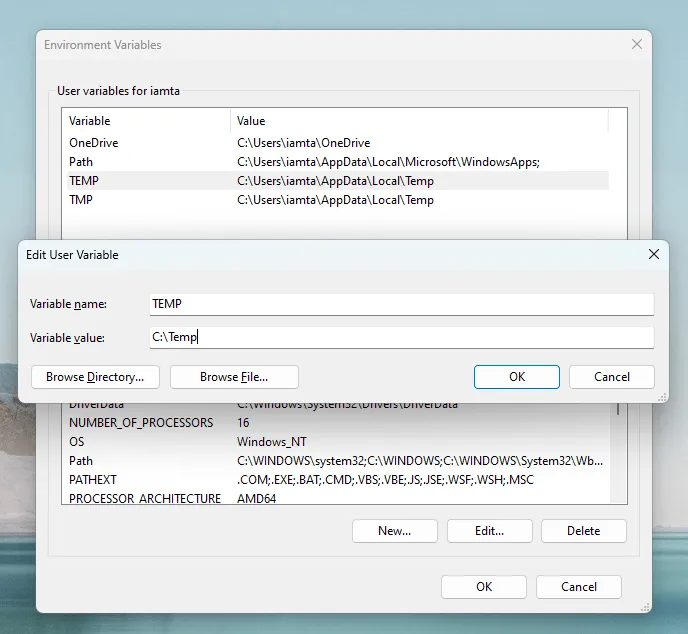
- 單擊“確定”保存更改並運行 Windows 疑難解答程序以檢查錯誤是否已解決。
3.運行SFC掃描
損壞的 Windows 文件通常是常見 Windows 疑難解答問題背後的根本原因。您可以運行 SFC 掃描以自動修復任何可能阻止 Windows 疑難解答程序正常工作的損壞系統文件。
4.禁用殺毒軟件
防病毒程序通常會導致與 Windows 疑難解答程序發生衝突,並阻止它在 Internet 上搜索解決方案。您可以暫時禁用防病毒軟件並檢查疑難解答程序是否再次開始工作。
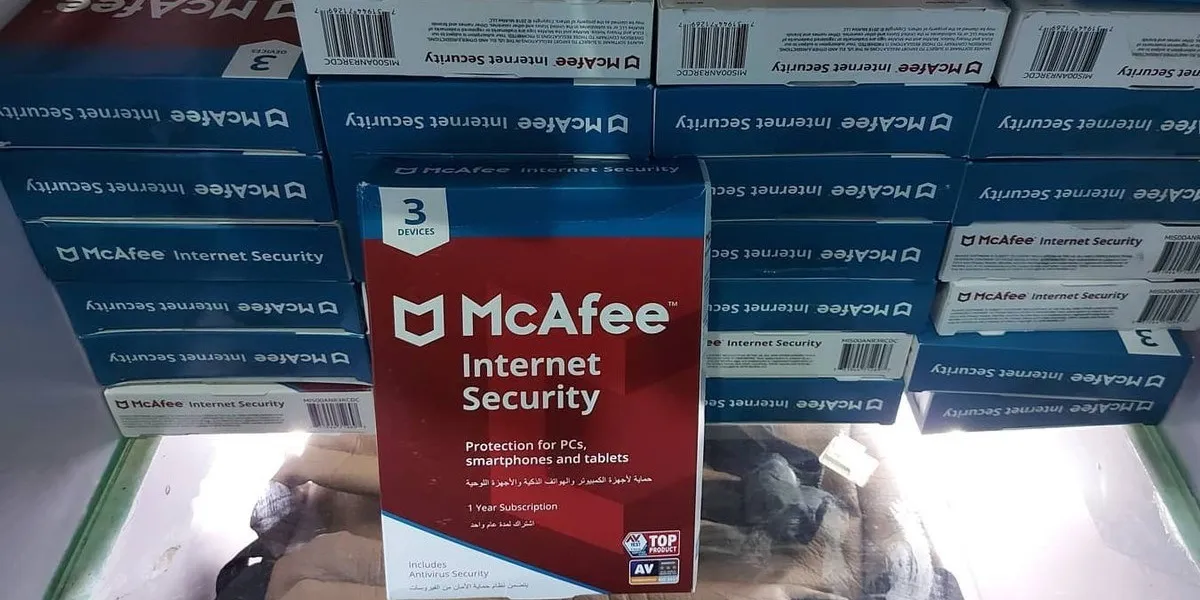
如果您沒有安裝第三方防病毒程序,您可以在“設置”中的 Windows 安全應用程序中暫時禁用 Microsoft Defender。
5.檢查組策略編輯器
有時您的組策略設置有問題,導致您的 Windows 疑難解答無法運行。要解決此問題,請確保正確配置了一些設置。
- 在 Windows 搜索欄中鍵入“組策略”,然後單擊“編輯組策略”。
- 導航到“計算機配置 -> 管理模板 -> 系統 -> 故障排除和診斷 -> 腳本診斷。”
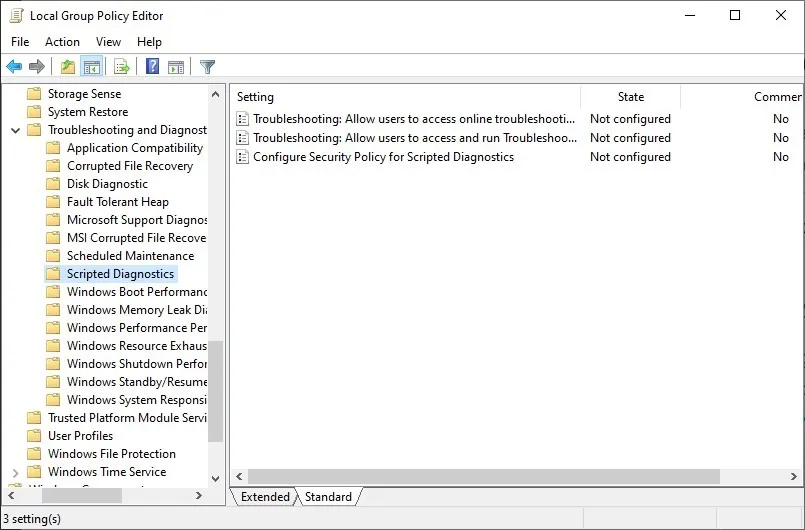
- 雙擊右側第一個條目:“疑難解答:允許用戶在線訪問”。
- 檢查是否勾選了“已禁用”選項。如果是,請選擇“已啟用”或“未配置”。對其他兩個條目執行相同的操作。
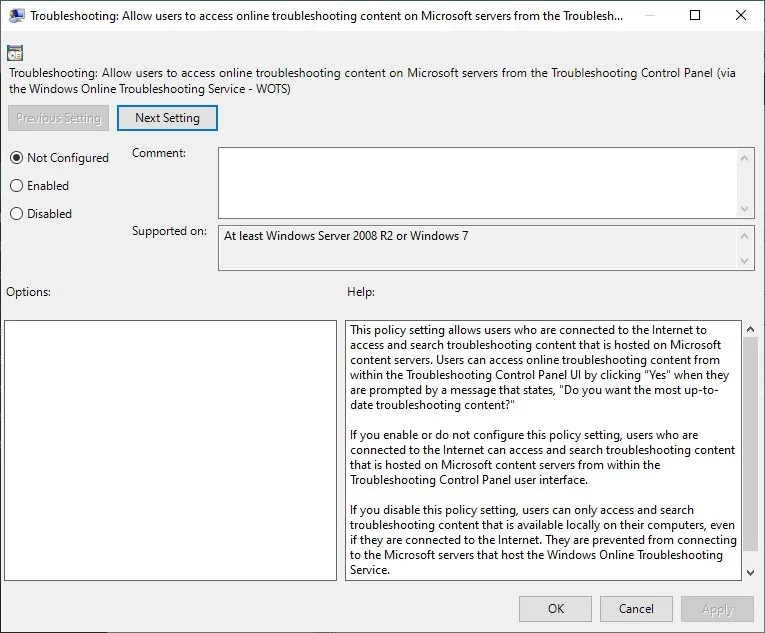
- 完成後,嘗試再次運行 Windows 疑難解答。
僅供參考:查看這些有用的註冊表技巧,以優化您在 Windows PC 上的體驗。
6.編輯註冊表
在某些情況下,對註冊表進行一些更改可以修復 Windows 疑難解答。不過,請確保在進行任何修改之前創建 Windows 註冊表的備份。請按照以下步驟對您的註冊表進行必要的編輯:
- 在 Windows 搜索欄中鍵入“regedit”,然後選擇“註冊表編輯器”。
- 在頂部的搜索欄中輸入以下路徑以導航到正確的位置:
Computer\HKEY_CURRENT_USER\Software\Microsoft\Windows\CurrentVersion\WinTrust\Trust Providers\Software Publishing
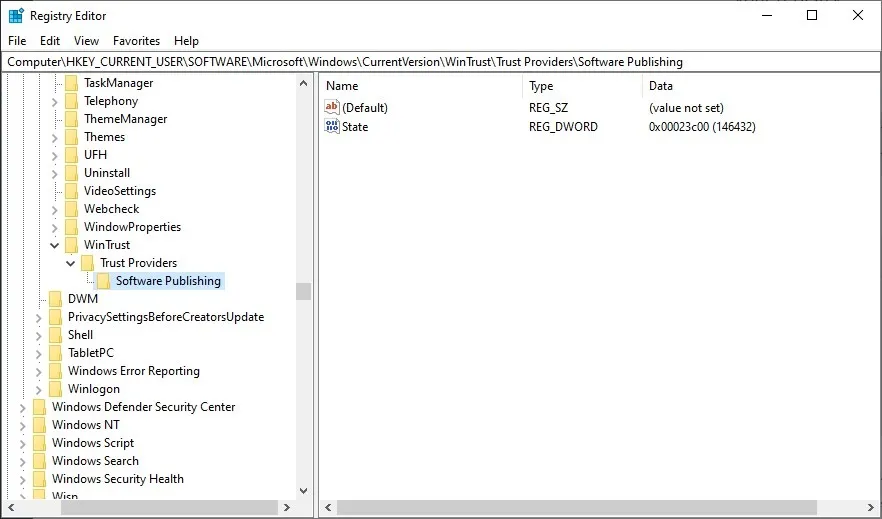
- 在右窗格中,雙擊“State”條目並檢查其“Value data”字段。如果它已經設置為“23c00”,您可以保持原樣並繼續進行其他修復。如果不是,請將其更改為“23c00”並單擊“確定”。
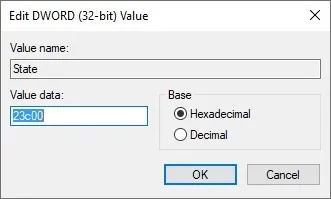
- 運行 Windows 疑難解答並查看它現在是否正常工作。
7.修復。網絡框架
一些用戶發現修復他們的。NET 框架安裝修復了他們面臨的 Windows 疑難解答錯誤。你可以用官方的。NET Framework 修復工具,輕鬆修復。
- 訪問微軟。NET Framework 修復工具頁面,然後從“下載信息”部分下載該工具。
- 下載後,運行“Netfxrepairtool.exe”運行修復工具。

- 接受顯示的任何提示,然後單擊“下一步”。
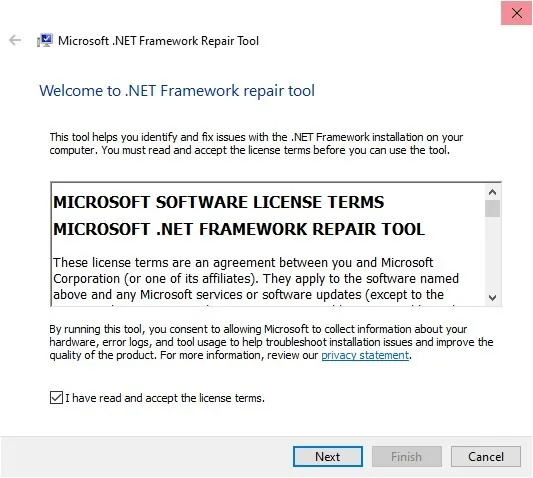
- 修復工具將掃描系統一段時間,並在需要時推薦任何更改。單擊“下一步”以應用建議的更改。
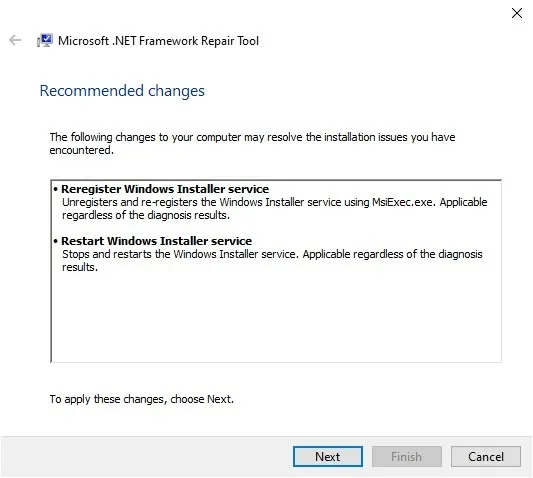
- 單擊“下一步->完成”關閉修復工具。檢查您是否能夠運行 Windows 疑難解答。
8. 更新 Windows
如果您的計算機缺少重要的 Windows 更新,這很可能是 Windows 疑難解答無法運行的原因。您可以從“設置”應用程序手動更新 Windows並查看它是否解決了錯誤。
9. 創建新用戶帳戶
如果您無法修復系統上損壞的文件,請創建一個新的用戶帳戶來繞過該問題。從新帳戶運行疑難解答程序,無需重置或重新安裝 Windows 即可修復您的原始帳戶。請按照以下步驟執行此操作:
- 按Win+I啟動設置。
- 選擇“帳戶 -> 其他用戶”。
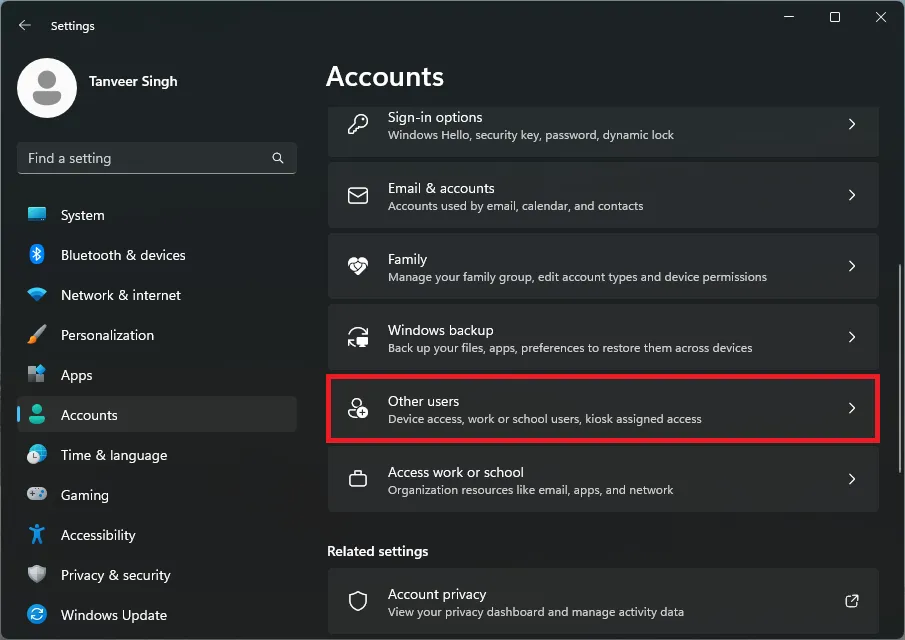
- 在“其他用戶”下,單擊“添加其他用戶”旁邊的“添加帳戶”。
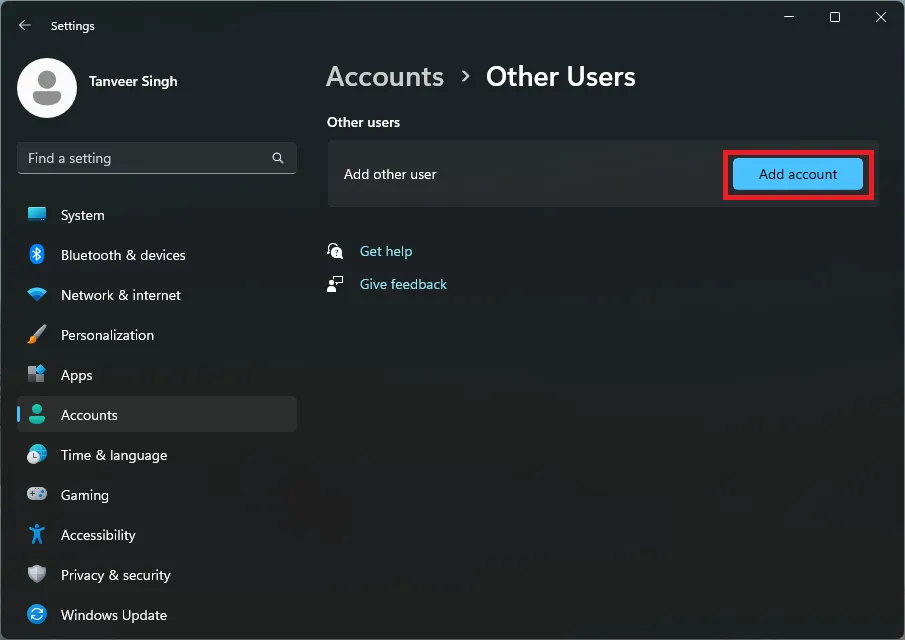
- 在下一個窗口中,選擇“我沒有此人的登錄信息”。
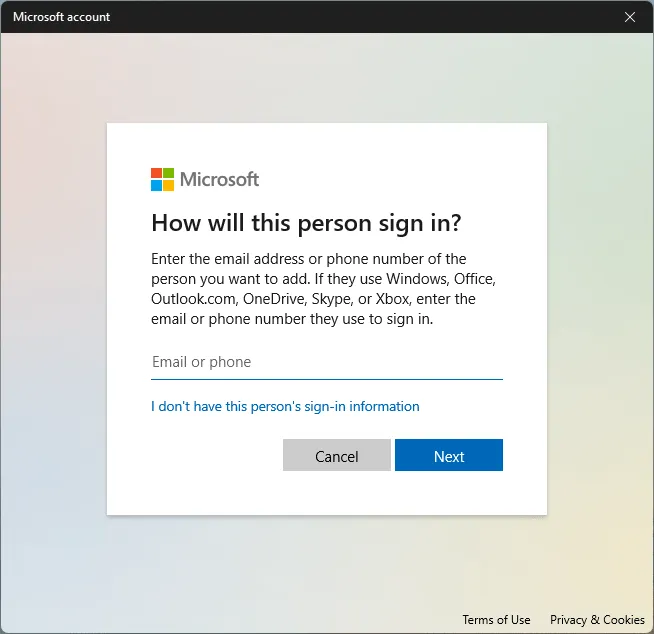
- 選擇“添加沒有 Microsoft 帳戶的用戶”。
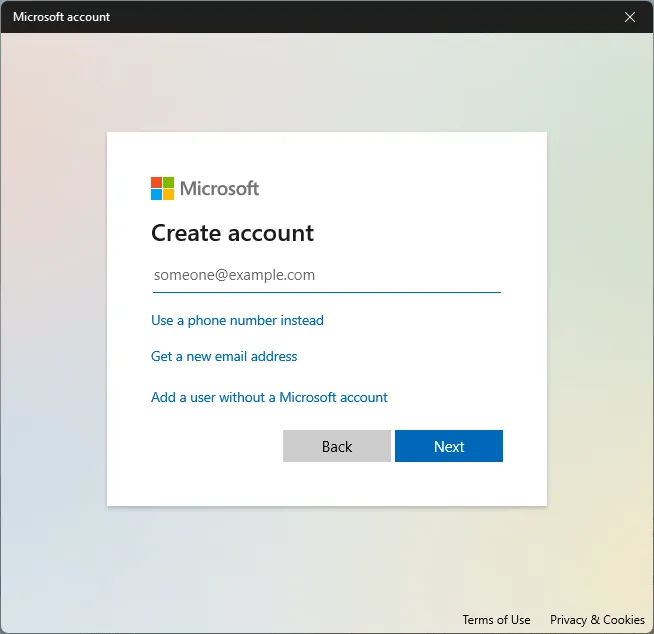
- 在下一個屏幕上輸入用戶名和密碼,然後單擊“下一步”。
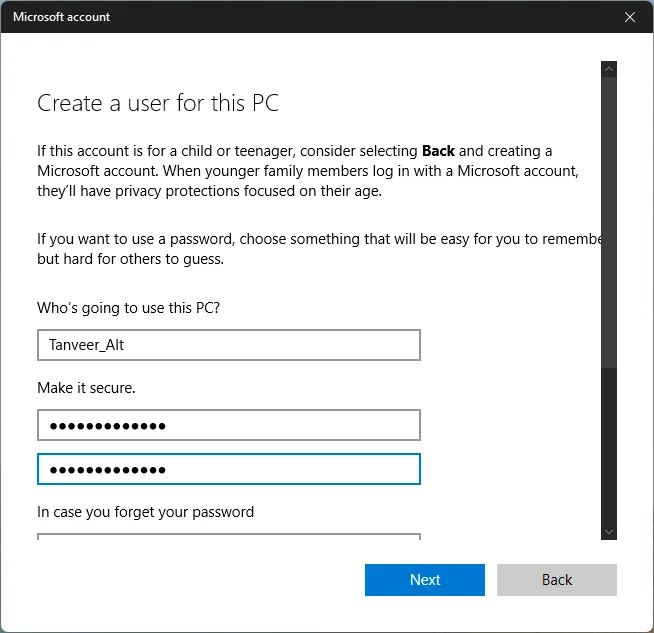
- 完成該過程並登錄到新創建的帳戶以運行 Windows 疑難解答。
10. 重置 Windows
如果您不想創建新帳戶,您可以選擇重置 Windows 以修復您的 Windows 安裝,然後從您的原始帳戶運行故障排除程序。
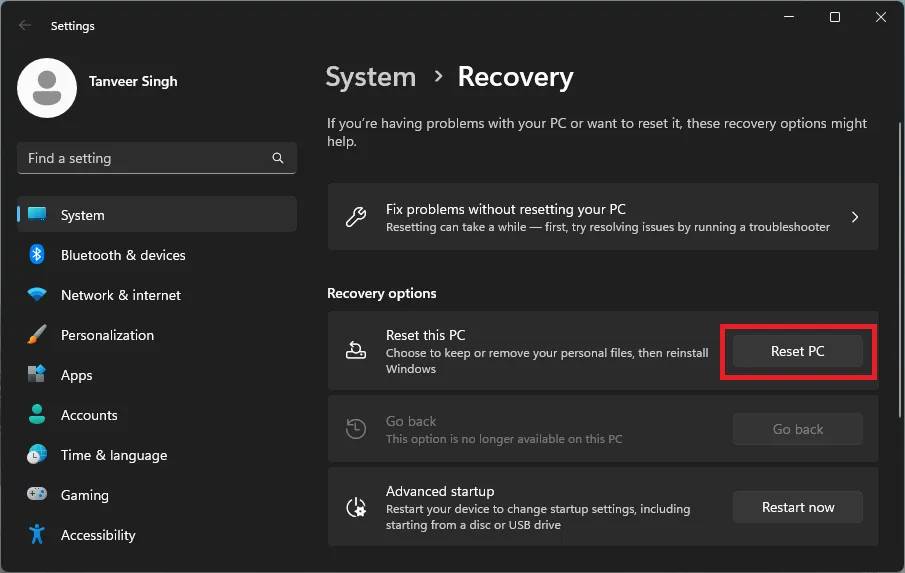
經常問的問題
如何訪問 Windows 疑難解答選項?
您可以通過在 Windows 11 中導航至“系統 -> 疑難解答 -> 其他疑難解答”來訪問“設置”應用程序中的所有疑難解答程序。根據您遇到的問題選擇要運行的疑難解答程序,然後單擊下一步的“運行”到相應的疑難解答程序。按照屏幕上的說明完成故障排除過程。在 Windows 10 中,您需要導航至“設置 -> 更新和安全 -> 疑難解答”。
如何讓 Windows 進入故障排除模式?
對於高級故障排除,請啟動到高級選項。此引導環境允許您訪問啟動修復、系統還原、命令提示符等選項。當您無法在常規 Windows 環境中執行某些診斷或根本無法啟動到桌面時,例如當您遇到 BSOD 錯誤時,可以使用它。您只需在連續啟動 3 次時關閉 PC 電源即可訪問“高級選項”。在第四次啟動時,Windows 將自動加載高級選項環境。
Tanveer Singh 的所有屏幕截圖。



發佈留言