0x000000C1 錯誤代碼:無法安裝打印機 [3 項修復]
![0x000000C1 錯誤代碼:無法安裝打印機 [3 項修復]](https://cdn.thewindowsclub.blog/wp-content/uploads/2023/05/0x000000c1-1-640x375.webp)
在 Windows 計算機上安裝打印機時出現 0x000000C1 錯誤代碼。它可能會阻止您使用打印機並且修復起來很麻煩。因此,我們將研究如何修復您 PC 上的 0x000000C1 錯誤代碼。
同樣,我們有一篇關於如何修復Windows PC 上的打印錯誤的詳細文章。
為什麼我會收到 0x000000C1 錯誤代碼?
有幾個因素可能導致 0x000000C1 錯誤代碼。一些包括:
- 過時或損壞的打印機驅動程序– 如果打印機驅動程序過時或損壞,它會影響 Windows 操作系統和打印機之間的通信並導致 0x000000C1 錯誤代碼。
- 打印機後台處理程序服務問題– 管理隊列中的打印作業的打印機後台處理程序服務問題也可能導致此錯誤代碼。
- 打印機電纜故障– 打印機電纜故障或損壞會阻止打印機與計算機通信並導致此錯誤。
以下原因在不同的計算機上有所不同。因此,我們將討論解決問題的方法。
無法安裝打印機錯誤代碼0x000000C1怎麼辦?
在繼續進行高級故障排除之前應用以下內容:
- 檢查計算機上的 Windows 操作系統更新。
- 重新啟動計算機和打印機。
- 執行磁盤清理/磁盤碎片整理。
如果錯誤仍然存在,請繼續執行以下高級步驟。
1.重啟Print Spooler服務
- 右鍵單擊該Windows圖標並選擇“運行”以打開“運行”對話框。鍵入services.msc並按下Enter以打開Windows 服務。
- 導航到後台打印程序選項並檢查其狀態。如果 Print Spooler 狀態顯示正在運行,請右鍵單擊它並選擇重新啟動。

- 如果狀態不顯示正在運行,請右鍵單擊它並選擇Properties。
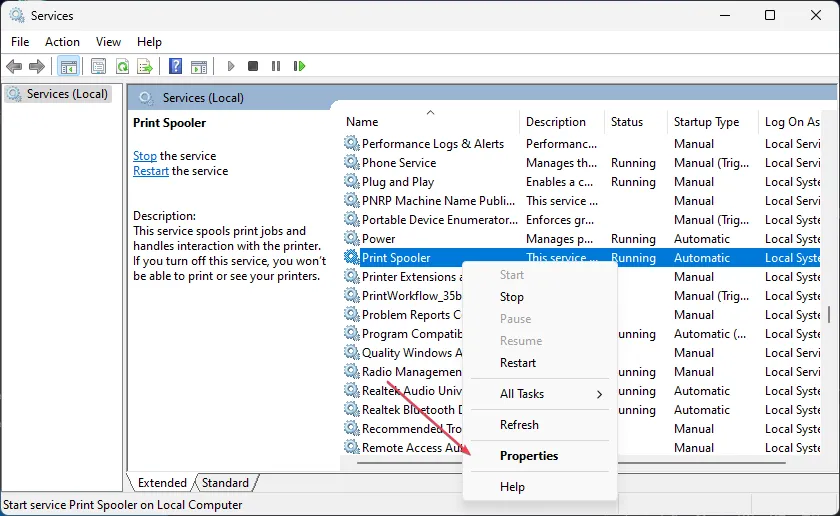
- 單擊“服務狀態”部分中的“開始”按鈕。選擇確定並重新啟動您的設備。
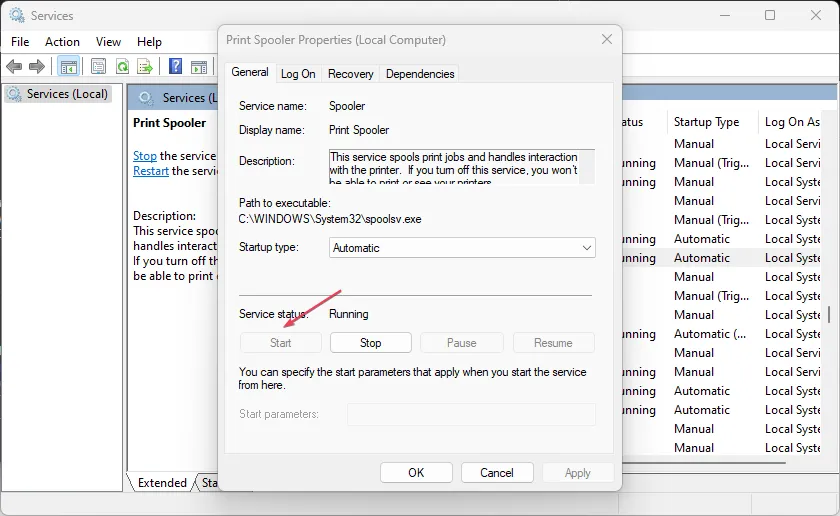
2.使用Windows疑難解答
- 按Windows+I鍵打開 Windows 設置。
- 單擊“系統”選項卡,然後從左側窗格中選擇“疑難解答” 。

- 從右側窗格中選擇其他疑難解答鏈接。
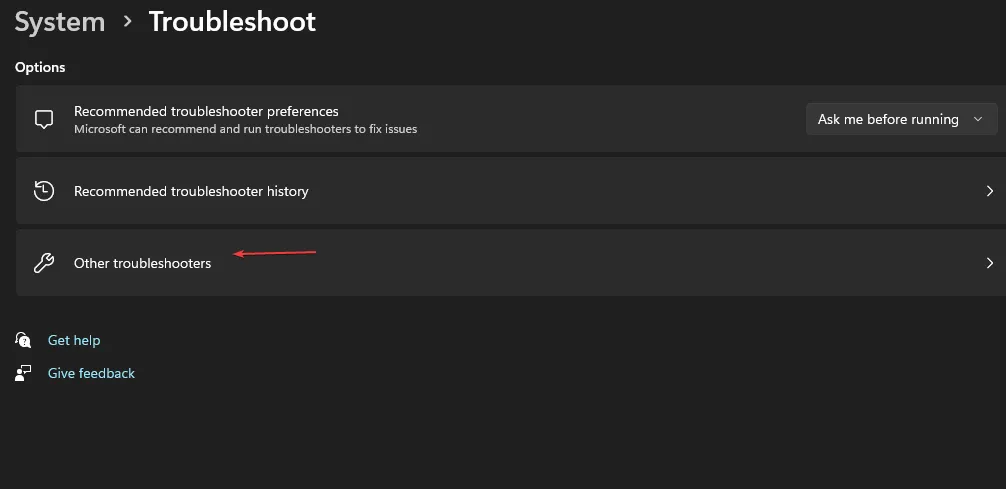
- 單擊打印機選項旁邊的運行按鈕。
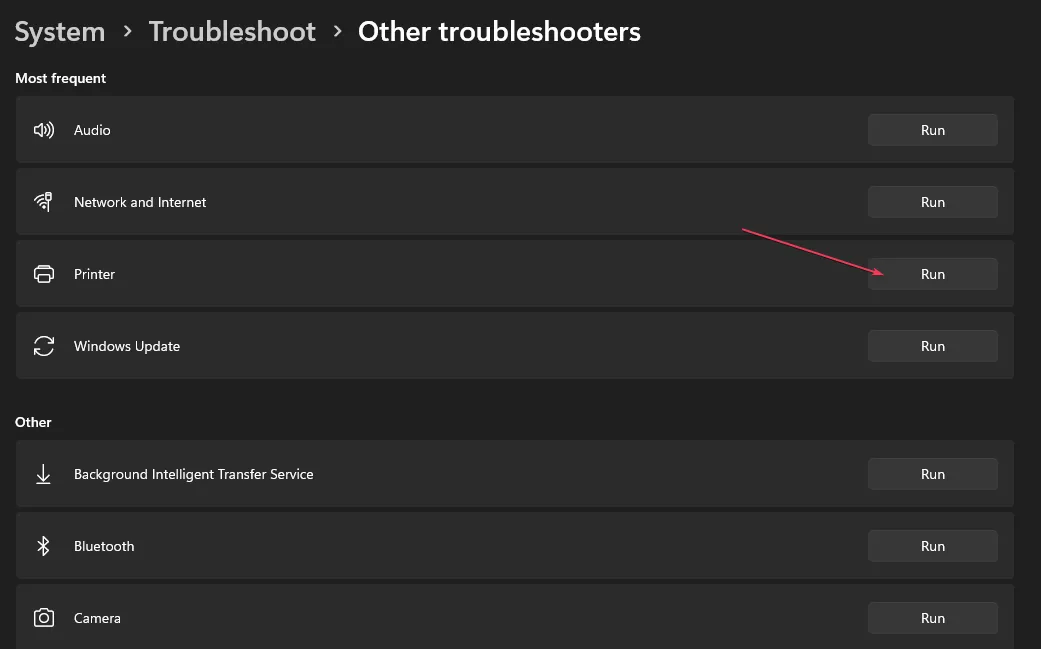
- 按照屏幕上的命令重新啟動您的 PC。
3.修改註冊表編輯器,更新打印機驅動
3.1 停止 Printer Spooler 服務
- 按Windows+R打開“運行”對話框,鍵入 services.msc,然後按Enter打開 Windows 服務。
- 滾動到 Print Spooler,右鍵單擊它,然後選擇Properties。

- 然後,單擊停止按鈕並選擇確定。
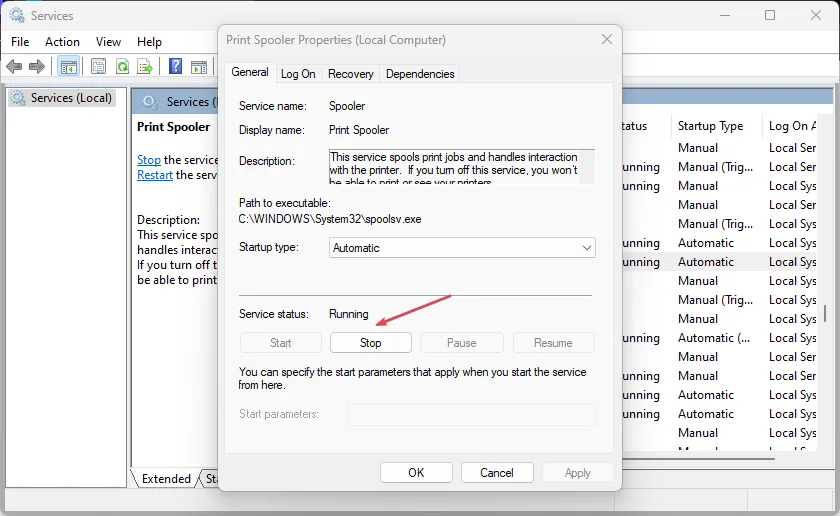
- 左鍵單擊該Windows圖標,鍵入文件資源管理器,然後按Enter打開它。
- 導航到以下路徑:
C:\Windows\System32\Spool\Printers - 右鍵單擊該文件夾,然後從上下文菜單中選擇刪除。
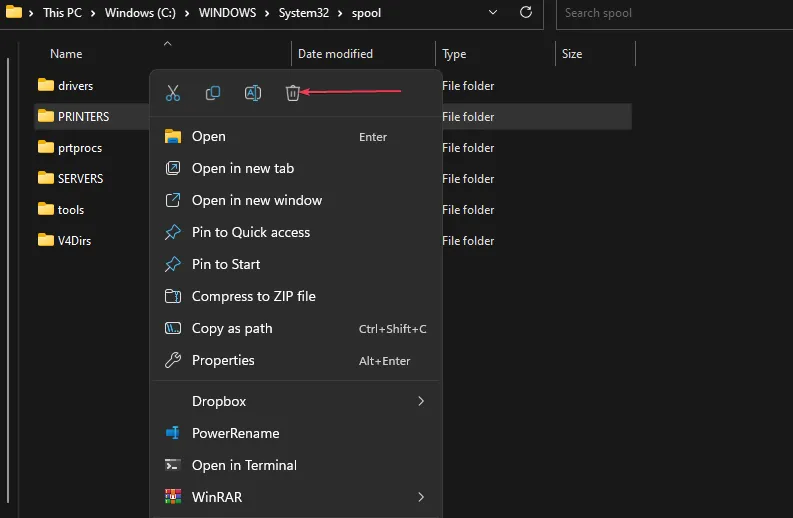
- 然後,導航到以下路徑:
C:\Windows\System32\Spool\Drivers\w32x86 - 右鍵單擊w32x86文件夾並從菜單中選擇刪除。
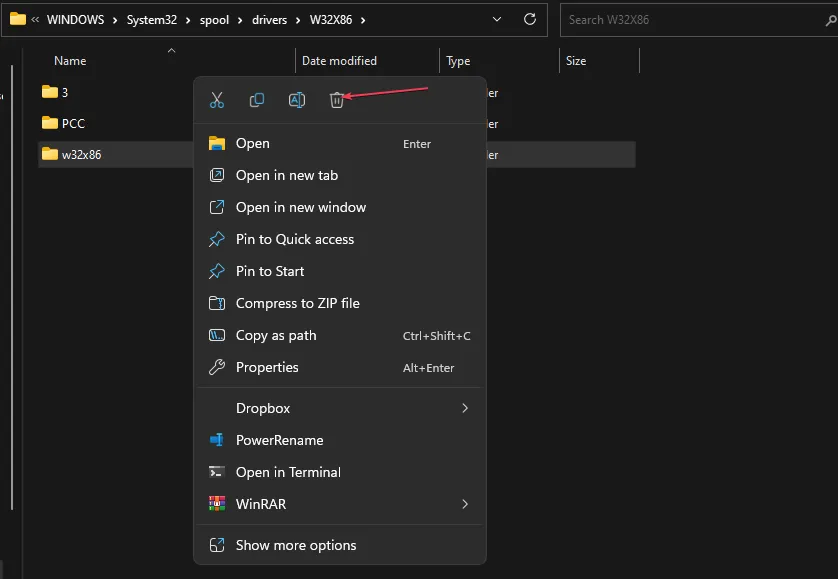
3.2 修改註冊表編輯器
- 按Windows 鍵,鍵入 regedit,然後按Enter 打開註冊表編輯器。
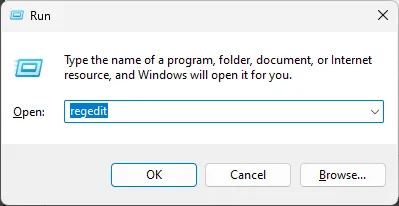
- 將以下路徑複製並粘貼到註冊表編輯器地址欄中,然後按 Enter。
- 對於 32 位計算機:
HKEY_LOCAL_MACHINE\SYSTEM\CurrentControlSet\Control\Print\Environments\Windows NT x86\Drivers\Version-x(x 代表版本號,不同 PC 不同)。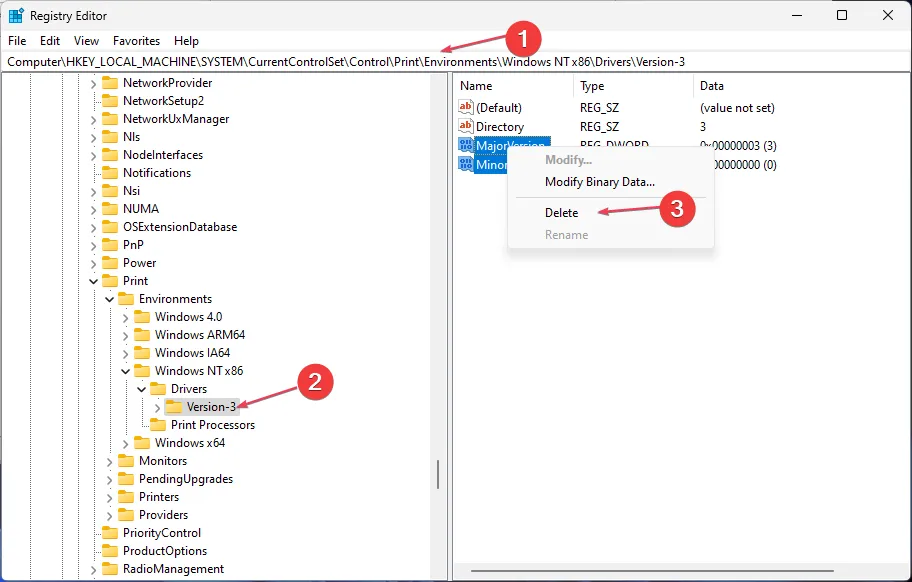
- 對於 64 位計算機:
HKEY_LOCAL_MACHINE\SYSTEM\CurrentControlSet\Control\Print\Environments\Windows x64\Drivers\Version-x(x 代表版本號,在不同的 PC 上有所不同)。
- 對於 32 位計算機:
- 選擇註冊表編輯器中的所有條目並將它們全部刪除。
- 轉到Windows 服務,啟動打印後台處理程序,然後重新啟動您的計算機。
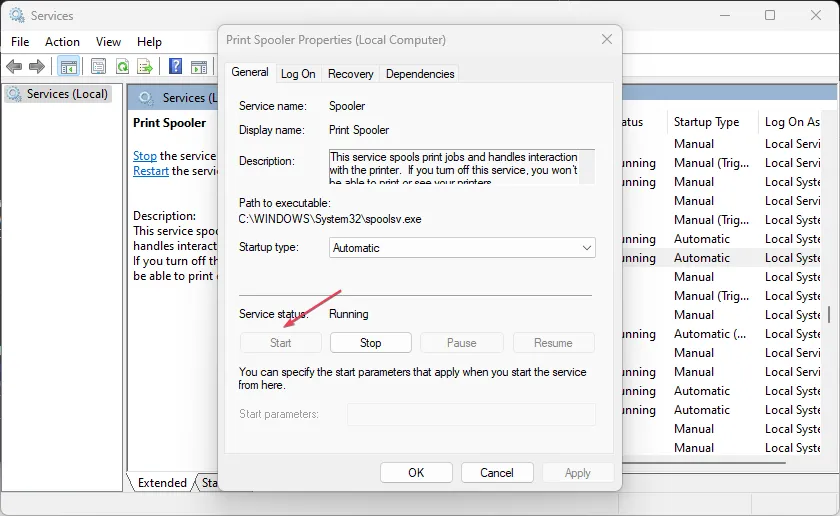
3.3 更新驅動
- 按Windows,鍵入設備管理器,然後啟動它。
- 導航到打印隊列,右鍵單擊驅動程序,然後從菜單中選擇更新驅動程序。
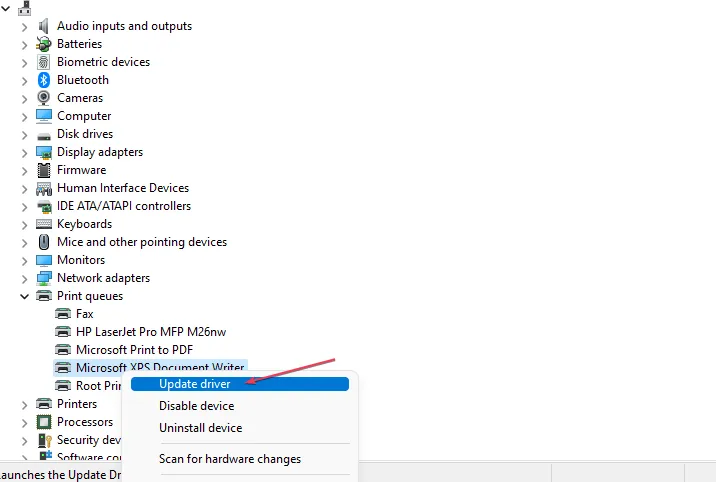
- 選擇自動搜索驅動程序。
- 等待該過程完成並重新啟動您的設備。
該軟件將全面掃描操作系統並檢測所有過時的驅動程序,然後同時安裝它們。
修改 Windows 註冊表編輯器並更新打印機驅動程序將解決打印機安裝問題。
您找到其他解決方案了嗎?在下面的評論部分與我們分享。



發佈留言