0x00000040 打印機錯誤:如何在 Windows 10 和 11 上修復它
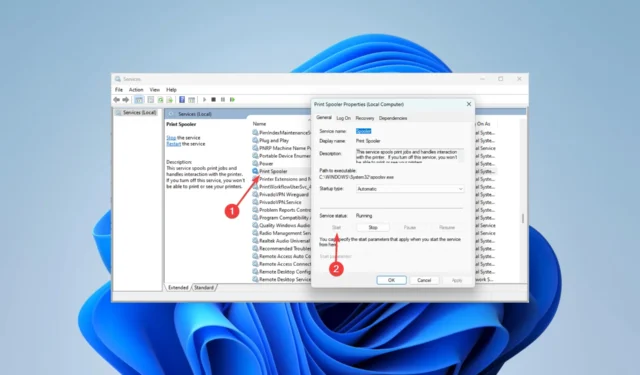
一些讀者在嘗試打印文檔時報告了一條打印錯誤消息,顯示操作無法完成(錯誤 0x00000040)。
您可以猜到,這意味著打印永遠不會完成,因此在本文中,我們解決了這個問題,以便您可以再次無縫地在 Windows 11 上使用您的打印機。
是什麼原因導致 0x00000040 打印機錯誤?
以下任何因素都可能導致打印機錯誤:
如何修復 Windows 11 中的 0x00000040 打印機錯誤?
在開始使用本指南中的主要解決方案之前,請嘗試以下解決方法:
- 重新啟動計算機– 簡單的打印機錯誤可能會在重新啟動後消失,因為有問題的進程將被強制關閉。
- 重置互聯網連接– 互聯網連接較弱可能是導致顯示 0x00000040 錯誤消息的原因。
1.運行打印機疑難解答
- 按Windows+I打開“設置”應用程序。
- 在右側窗格中,單擊“疑難解答”。
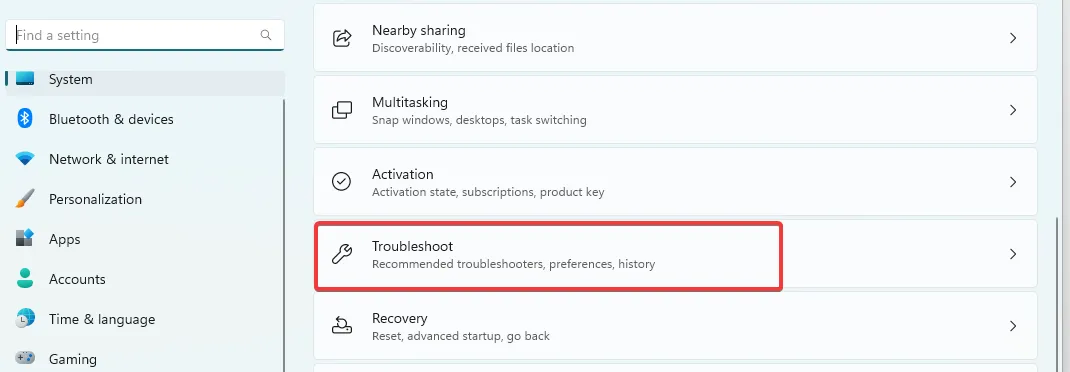
- 選擇其他疑難解答。
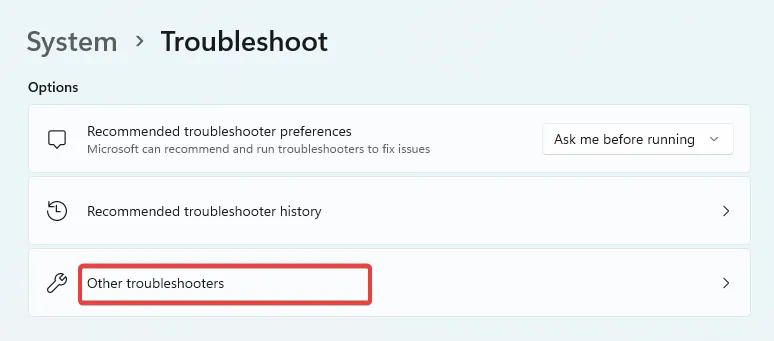
- 單擊打印機的運行選項,然後按照提示完成故障排除過程。
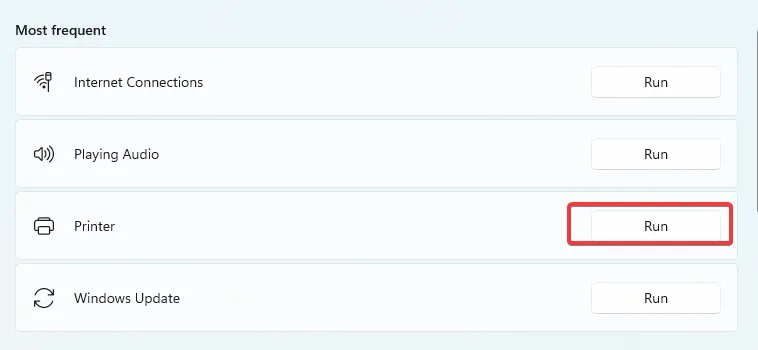
- 驗證它是否修復了 0x00000040 打印機錯誤。
2.修復損壞的文件
- 按Windows + R,輸入cmd,然後點擊Enter。

- 運行下面的文件檢查器腳本,並給它一些時間來完全執行。
sfc /scannow
- 在命令提示符中,輸入以下腳本,Enter 在每個腳本後點擊。
DISM /Online /Cleanup-Image /CheckHealth
DISM /Online /Cleanup-Image /ScanHealth
DISM /Online /Cleanup-Image /RestoreHealth
- 重新啟動設備並確認 0x00000040 打印機錯誤已解決。
3.更新打印機驅動
- 右鍵單擊“開始”菜單,然後選擇“設備管理器”。
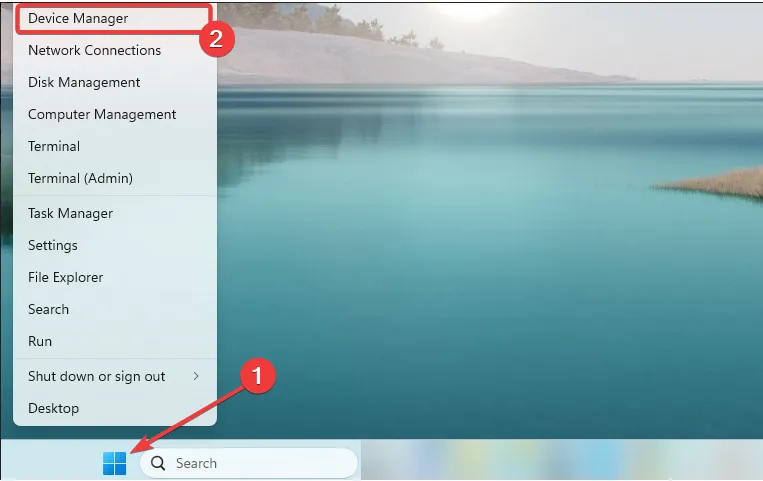
- 展開打印隊列,右鍵單擊您的打印機並選擇更新驅動程序。

- 選擇自動搜索驅動程序。
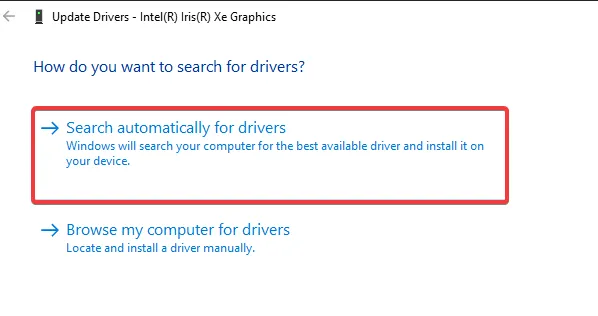
如果更新打印機驅動程序的手動步驟未能解決問題,您可以使用另一種有效的解決方案。
因此,一個有用的建議是使用驅動程序管理器來自動更新或修復您設備上的驅動程序。
4.重啟重要的打印服務
- 按Windows + R,輸入services.msc,然後點擊Enter。
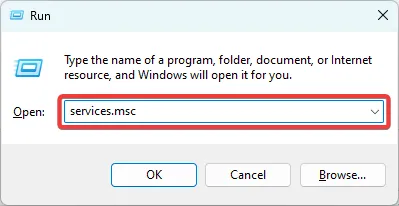
- 雙擊Print Spooler服務;如果已停止,請單擊“開始”按鈕。
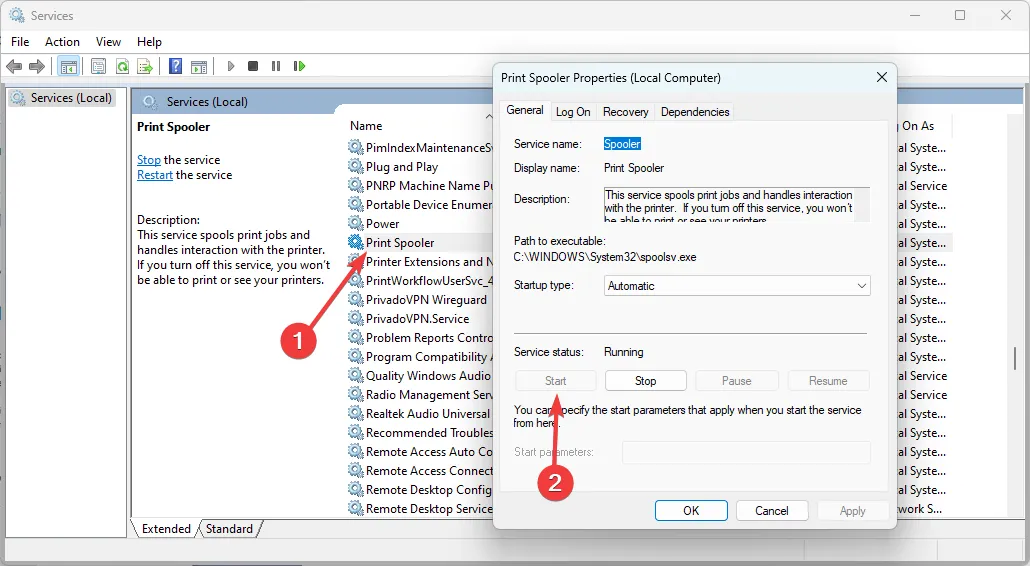
- 此外,使用上述相同步驟重新啟動Printer Extensions and Notifications、PrintWorkFlowUserSvc 和Workstation服務。
- 最後,確認打印機錯誤已解決。
如何修復 Windows 10 中的 0x00000040 打印機錯誤?
我們在上面完成的所有解決方案也是適用於舊版 Windows 10 操作系統的有效修復程序。但是,您可能會注意到用戶界面發生了細微變化。
要在 Windows 10 中打開設備管理器,您可能寧願按Windows+ R,鍵入devmgmt.msc,然後點擊Enter而不是按照解決方案 3 中的過程進行操作。
0x00000040 打印機錯誤很容易解決,您應該選擇任何一種解決方案,然後逐步完成其餘的解決方案,直到它被修復。
這就是我們在本指南中涵蓋的內容。如果您有任何意見或想分享適合您的解決方案,我們希望在評論部分閱讀您的意見。



發佈留言