0x000000C5:如何以 8 種方式修復此 BSoD 錯誤
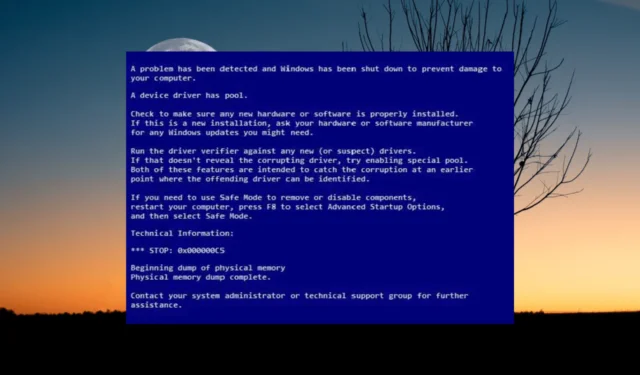
0x000000C5 BSoD 錯誤或 DRIVER_CORRUPTED_EXPOOL 錯誤是一種藍屏死機 (BSOD),當驅動程序試圖訪問其無權訪問的內存位置或系統池內存損壞時,可能會發生這種情況。
許多用戶報告說他們在運行資源密集型程序(例如視頻編輯器或遊戲)時遇到此BSoD 錯誤。它也可能在啟動、關閉和使用特定應用程序時發生。
為什麼我會收到 0x000000C5 BSoD 錯誤?
當驅動程序嘗試訪問無效的內存位置時會發生此錯誤,這可能由於多種原因而發生,例如:
- 過時或不兼容的驅動程序:如果您計算機的驅動程序已過時或與您的操作系統不兼容,它們可能會導致此錯誤。
- 損壞的系統文件:如果重要的系統文件損壞或丟失,可能會導致此類錯誤。
- 惡意軟件或病毒感染:惡意軟件或病毒感染會損壞系統文件或驅動程序,從而導致 BSoD 錯誤。
- 硬件問題:計算機硬件問題(例如RAM 故障或硬盤驅動器故障)也可能導致 0x000000C5 錯誤。
如何修復 0x000000C5 BSoD 錯誤?
在深入研究更複雜的解決方案之前,您可以採取以下一些簡單步驟來排除故障並解決此錯誤:
- 重新啟動計算機:有時,簡單的重新啟動即可解決問題。
- 卸載第三方殺毒軟件或最近安裝的程序:您可以嘗試關閉殺毒軟件(如SUPERAntiSpyware、Avira Antivirus和 Security Essentials 等)的實時保護,如果還是不行則完全卸載。
如果上述步驟均無效,您可以一一嚐試以下解決方案。
1.修復硬盤
- 按Windows +R 打開“運行”對話框,鍵入cmd,按住Ctrl +Shift 鍵,然後單擊“確定”以管理員身份啟動命令提示符。

- 在用戶帳戶控制 (UAC) 提示窗口中單擊是。
- 在命令提示符窗口中,鍵入以下命令並按Enter:
chkdsk /f/r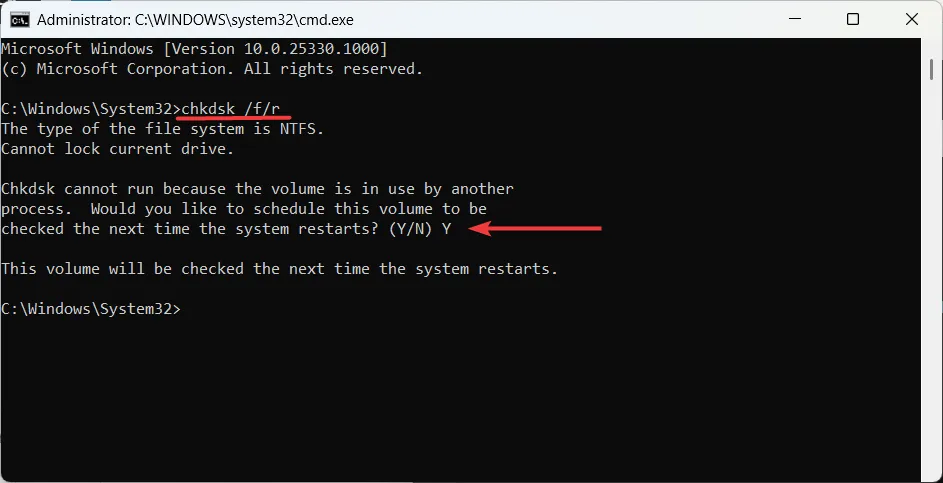
- 如果系統提示您在下次重新啟動時安排掃描,請鍵入Y並按Enter。
- 之後,重新啟動您的設備以運行硬盤檢查。
2.更新設備驅動程序
- 按Windows 鍵,鍵入設備管理器,然後從搜索結果中單擊設備管理器。
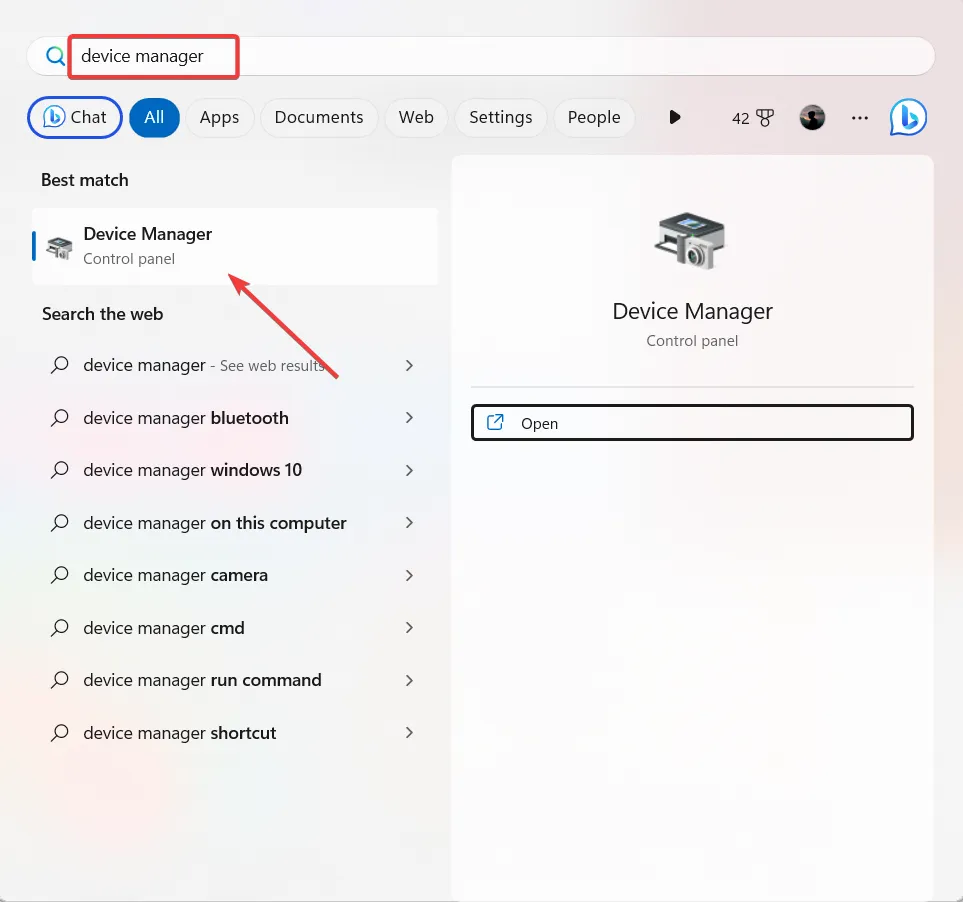
- 要更新驅動程序,請在“設備管理器”窗口中搜索任何過時或有故障且旁邊帶有黃色感嘆號的驅動程序。然後,右鍵單擊驅動程序並選擇更新驅動程序選項。
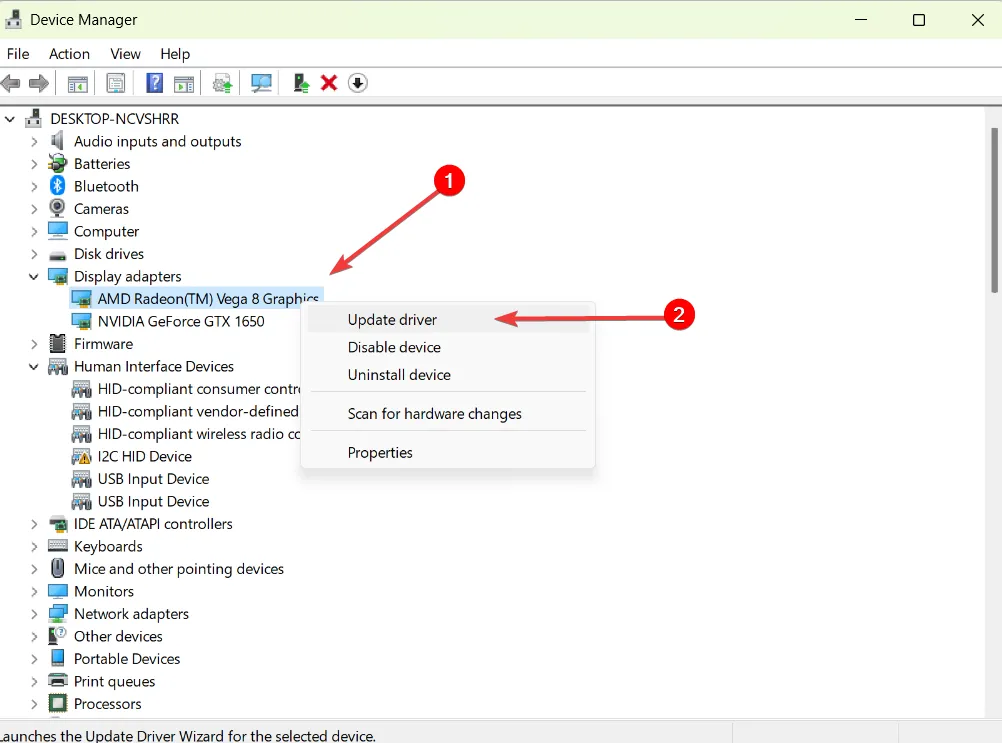
- 在下一個窗口中,選擇自動搜索驅動程序。
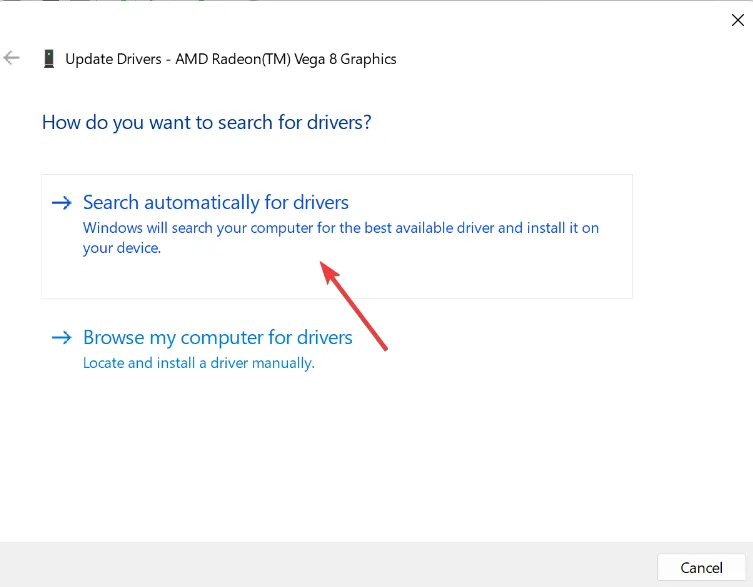
- 如果有更新的驅動程序可用,系統會通知您。只需按照屏幕上的說明進行安裝即可。
- 然後,重新啟動您的設備並檢查問題是否已解決。
- 如果設備管理器無法更新驅動程序,您可能需要訪問製造商的網站並手動下載最新的驅動程序。
- 然後,安裝驅動程序並重新啟動計算機。
3.回滾最近更新的驅動程序
- 打開設備管理器並找到最近更新或有問題的驅動程序。
- 右鍵單擊驅動程序並選擇Properties。
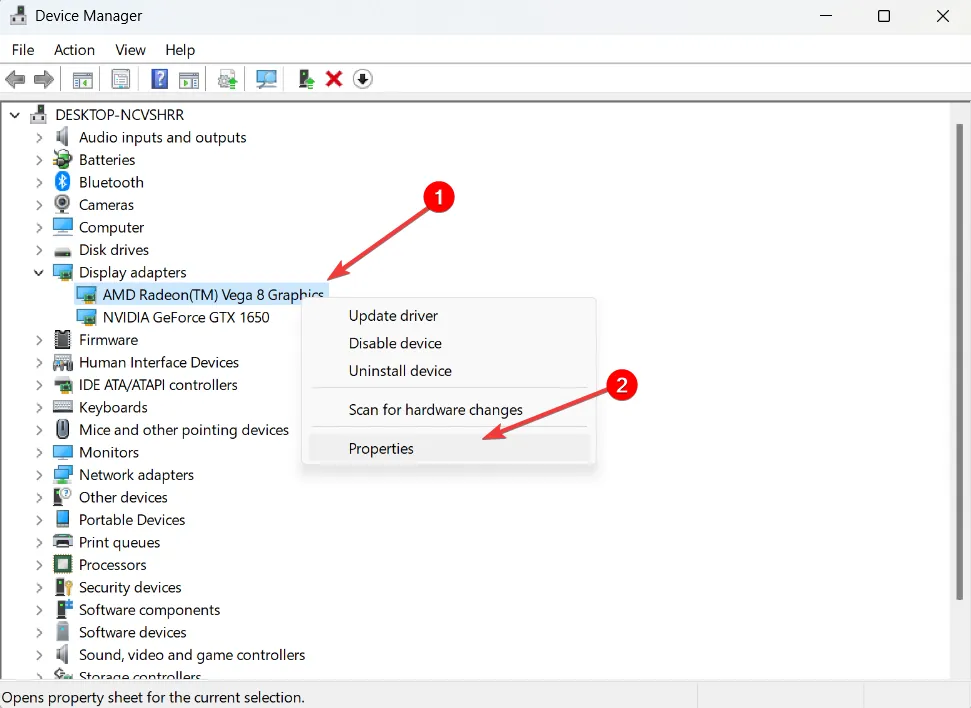
- 在驅動程序屬性窗口中,切換到驅動程序選項卡,然後單擊回滾驅動程序按鈕。
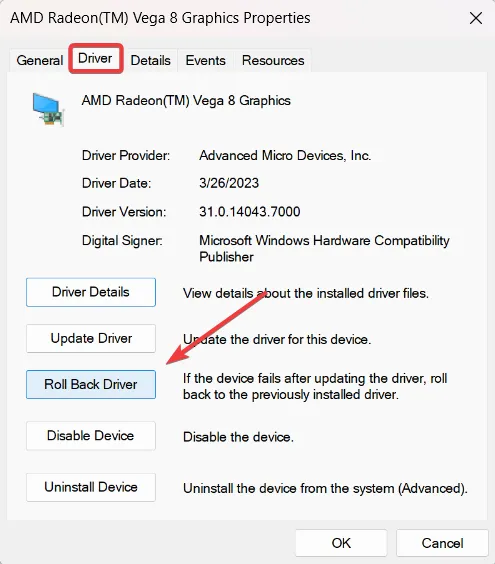
- 選擇適當的原因並單擊“是”以回滾驅動程序。
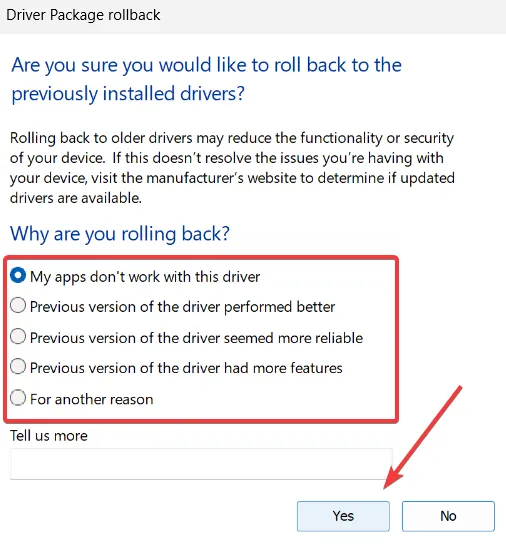
- 之後,重新啟動計算機並檢查錯誤是否已解決。
4.檢查CPU溫度
- 使用瀏覽器訪問CoreTemp 網站並下載最新版本的 Core Temp 工具。
- 下載該工具後,運行安裝程序,在“用戶帳戶控制”對話框中單擊“是”,然後按照屏幕上的說明完成安裝。
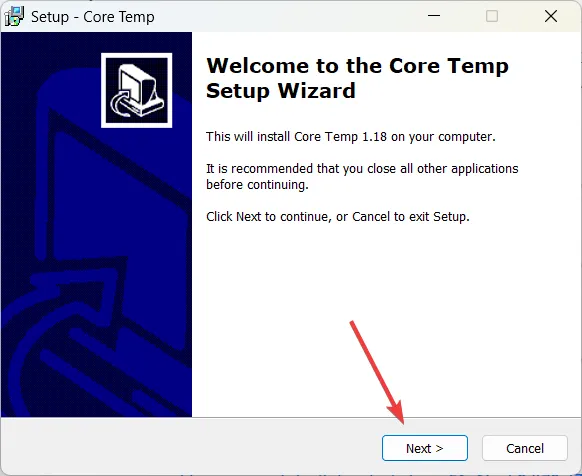
- 安裝時,取消選中“使用 Goodgame Empire 構建您的王國”選項,然後在“選擇其他任務”屏幕上單擊“下一步”以防止英國媒體報導軟件安裝。
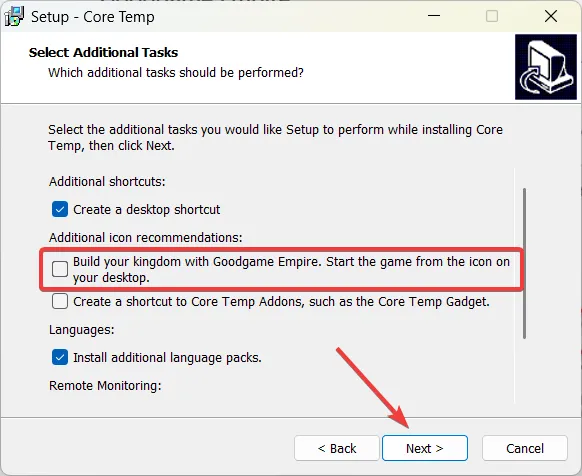
- 安裝該工具後,啟動 Core Temp 工具。
- 現在,查看 CPU 溫度的溫度讀數。
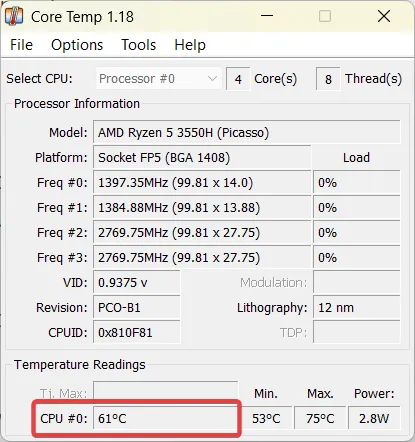
- 接下來,關閉所有不必要的程序、後台進程和可能佔用 CPU 資源的非關鍵服務。
- 如果計算機在運行特定應用程序或遊戲時崩潰,請嘗試重新運行它們並檢查溫度讀數。
- 如果您的CPU頻率超頻或溫度過高,請嘗試將其恢復到標準溫度並查看0x000000C5錯誤是否仍然存在。
膝上型電腦、筆記本電腦和超極本的溫度讀數高於台式電腦。因此,在線研究您的 CPU 型號的標準溫度以了解預期的溫度範圍至關重要。
閒置 PC 的典型溫度範圍在 30 到 40 攝氏度之間。如果您正在進行遊戲等需要大量資源的活動,理想的溫度範圍應在 65 到 80 攝氏度之間,以防止出現過熱問題。
您還可以塗抹或重新塗抹導熱膏(如果它已經乾涸)、清潔 CPU 冷卻器,甚至安裝額外的冷卻選項以防止系統過熱。
5.執行乾淨啟動
- 按Windows +打開“運行”命令框R,鍵入msconfig,然後按Enter。
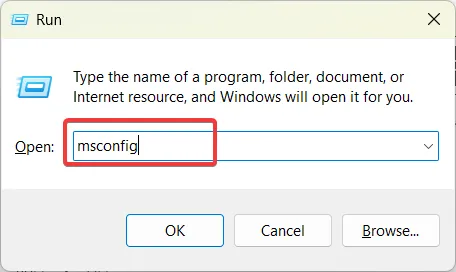
- 轉到“服務”選項卡,選中“隱藏所有 Microsoft 服務”框,然後單擊“全部禁用”。
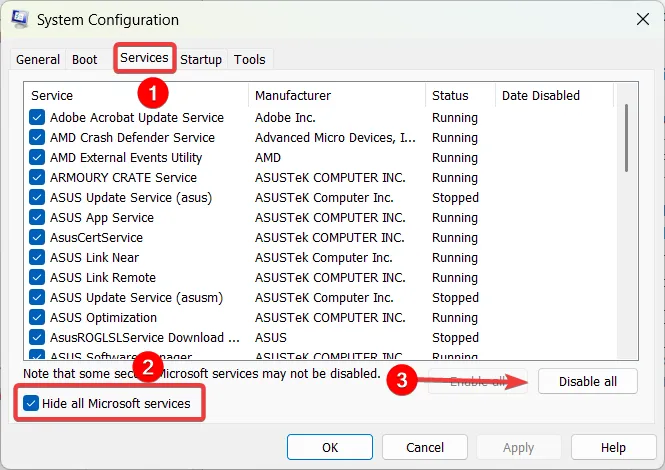
- 然後,單擊“應用”以保存更改。

- 接下來,切換到“啟動”選項卡並單擊“打開任務管理器”。
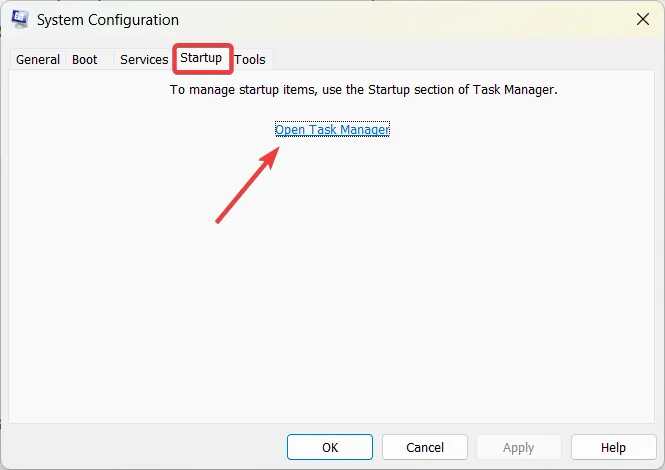
- 現在,檢查啟動影響部分並禁用高影響的應用程序。選擇應用程序並單擊禁用按鈕。
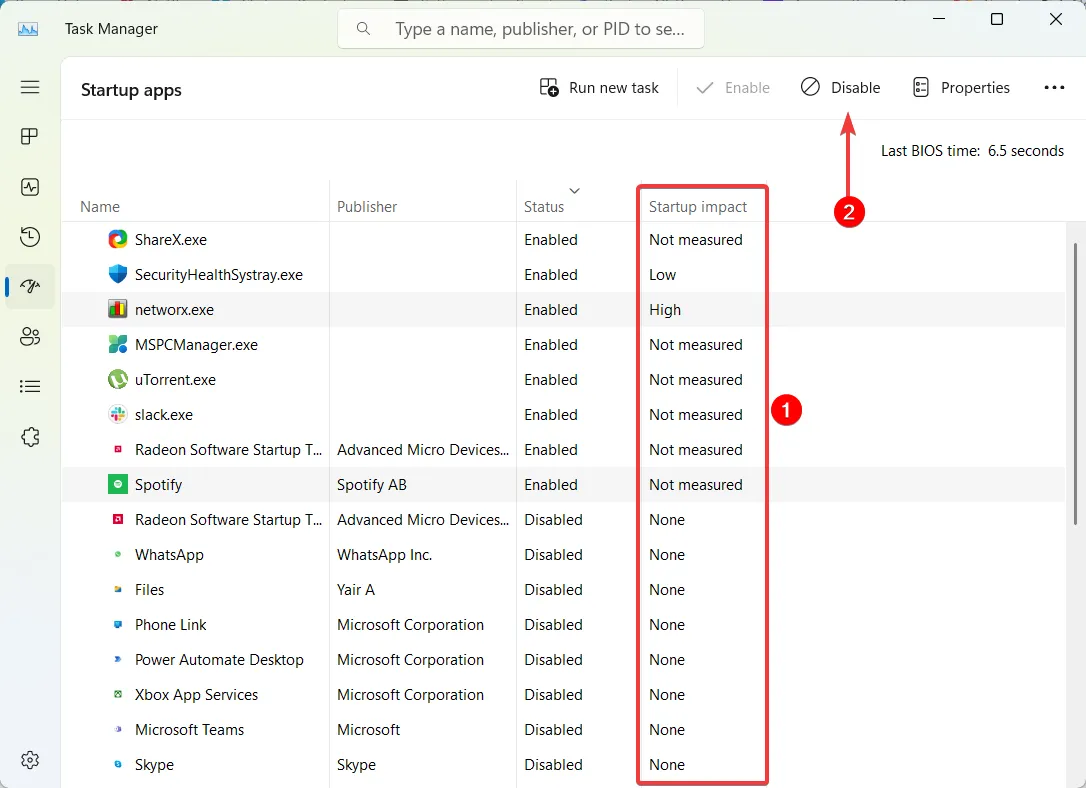
- 之後,重新啟動計算機。當計算機重新啟動時,它只會運行必要的服務。
- 如果在乾淨啟動期間不再出現 0X000000C5 錯誤,則表示第三方程序或服務是問題的原因。
- 如果是這種情況,請再次打開系統配置控制台,一次重新啟用幾個已禁用的服務,然後重新啟動計算機以查看是否出現 BSoD。重複該過程,直到啟用每個先前禁用的服務。

- 在確定確切的罪魁禍首後,您可以永久禁用該服務或從您的系統中刪除關聯的應用程序。
6.禁用超頻
- 要檢查您的 CPU 是否超頻,請下載並安裝CPU-Z 軟件。
- 然後,啟動 CPU-Z 應用程序並檢查CPU 選項卡下的Core Speed和 Multiplier。或者,您可以訪問 BIOS/UEFI 設置並查找核心比率、電壓和 FSB 頻率值。
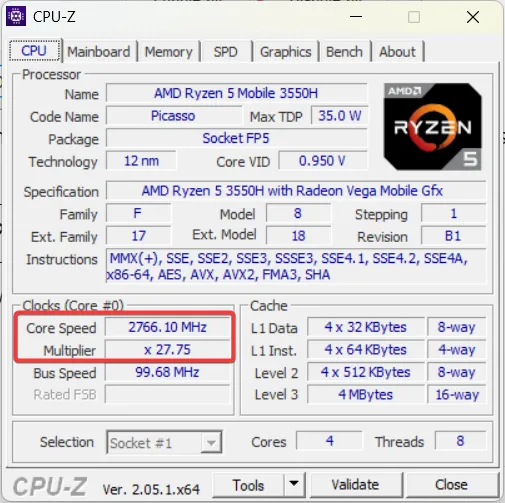
- 如果 Core Speed 和 Multiplier 值超過其原始值,則您的 CPU 已超頻。
- F2如果您的計算機超頻,請按相應的鍵(通常是 或)進入 BIOS / UEFI 設置Delete。
- 進入 BIOS / UEFI 設置後,找到超頻選項、OC 或與 CPU、GPU 和 RAM 的頻率和電壓設置相關的選項。
- 然後,禁用超頻或將頻率和電壓設置重置為默認值。
- 重新啟動 PC 並檢查 0x000000C5 錯誤是否停止發生。
根據您的特定機器和主板,超頻設置可能位於 BIOS / UEFI 設置的不同部分。
7. 手動安裝 KB4012598 Windows 更新
- 轉到Microsoft Update 目錄並找到與您的操作系統兼容的更新補丁。
- 單擊要下載的更新旁邊的下載按鈕。
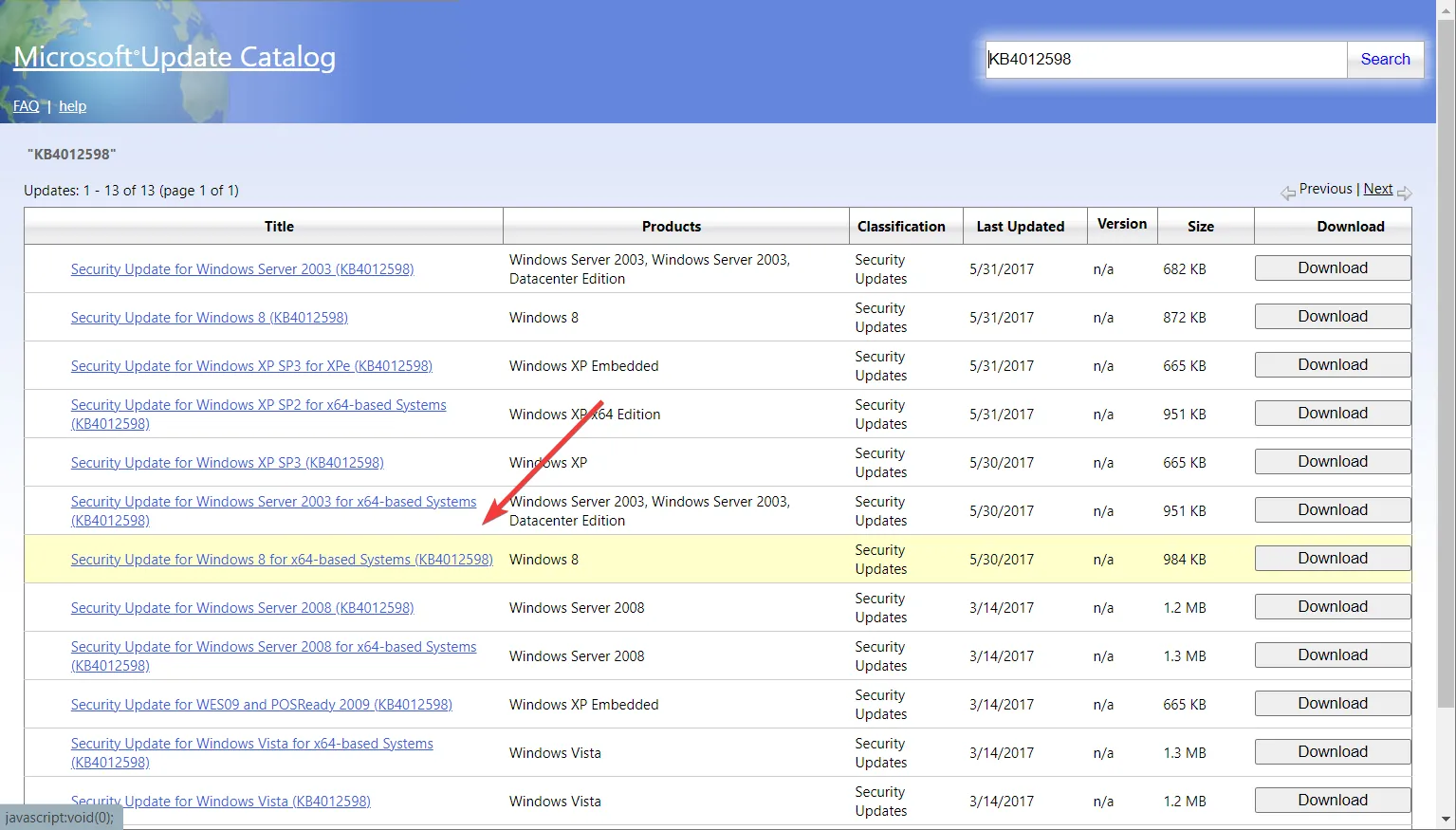
- 在彈出窗口中,單擊超鏈接以下載更新。
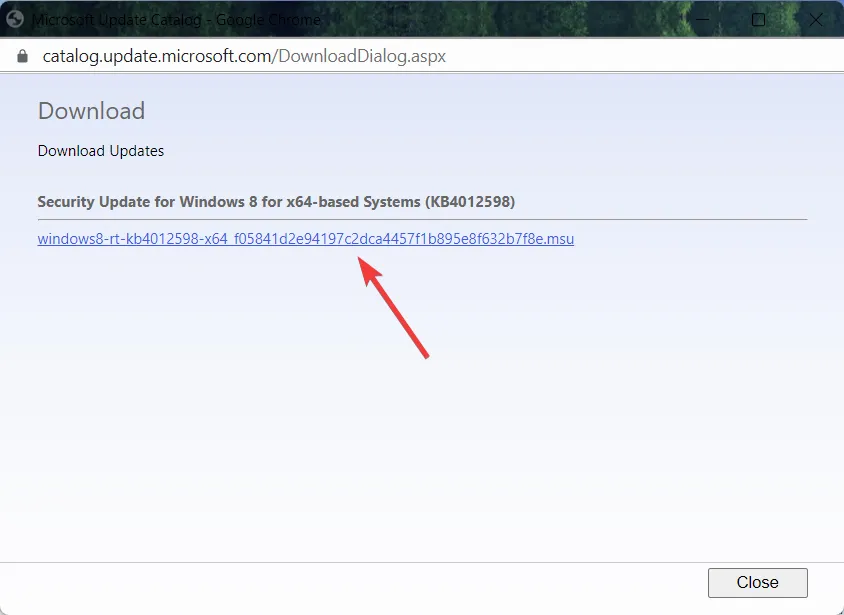
- 之後。下載 .msu 文件後,雙擊該文件,然後按照屏幕上的說明安裝 KB4012598 補丁。
- 安裝補丁後,重新啟動設備並檢查 0x000000C5 BSoD 錯誤是否已消失。
如果以前的解決方案不起作用,您可以使用系統還原返回到之前計算機運行良好的時間點,或者通過使用 Windows 重置功能重新安裝 Windows 來完全重新開始。
如果您碰巧以其他方式解決了這個 BSoD 錯誤,請在下面的評論部分告訴我們。



發佈留言