Rtwlane02.sys BSoD:在 Windows 10 和 11 上修復它的 5 種方法

我們的一些讀者在玩遊戲時遇到了 rtwlane02.sys BSoD 錯誤和消息 PAGE_FAULT_IN_NONPAGED_AREA。這有點令人沮喪,因為在某些情況下,您甚至無法正常啟動 Windows。但是,我們有正確的解決方案來修復 rtwlane02.sys 藍屏錯誤。
為什麼我在 Windows 10 和 11 中出現 rtwlane.sys BSoD?
以下是您可能會在設備上遇到 rtwlane02.sys BSoD 的一些原因:
- 舊的或損壞的驅動程序——通常,此問題是由配置不正確、舊的或損壞的 Windows 設備驅動程序引起的。我們的讀者特別提到了Realtek 無線適配器驅動程序。
- 損壞的註冊表– 如果您最近安裝了一個正在/正在使用 rtwlane.sys 文件的應用程序,則可能會出現此錯誤。幸運的是,我們有一份關於如何修復 Windows 11 註冊表的完整指南。
- 硬盤損壞——不幸的是,Windows 磁盤錯誤可能是此 BSoD 錯誤的核心。突出顯示的指南將為您提供幫助。
- RAM 損壞– rtwlane.sys 停止代碼也可能是由於內存損壞造成的。在這種情況下, RAM 測試比推薦的要多。
- 病毒或惡意軟件感染——眾所周知,惡意軟件和病毒會破壞系統文件,而 rtwlane.sys 可能是受害者之一。運行信譽良好的防病毒軟件可能會解決此問題。
現在我們知道了這個問題的可能原因,讓我們應用下面的解決方案來解決它。
如何修復 Windows 11 上的 rtwlane.sys BSoD?
1.禁用無線適配器
- 單擊開始按鈕,鍵入 cmd,然後從結果中選擇以管理員身份運行。
- 鍵入或粘貼以下命令,然後按Enter 以查看哪個是無線適配器:
netsh interface show interface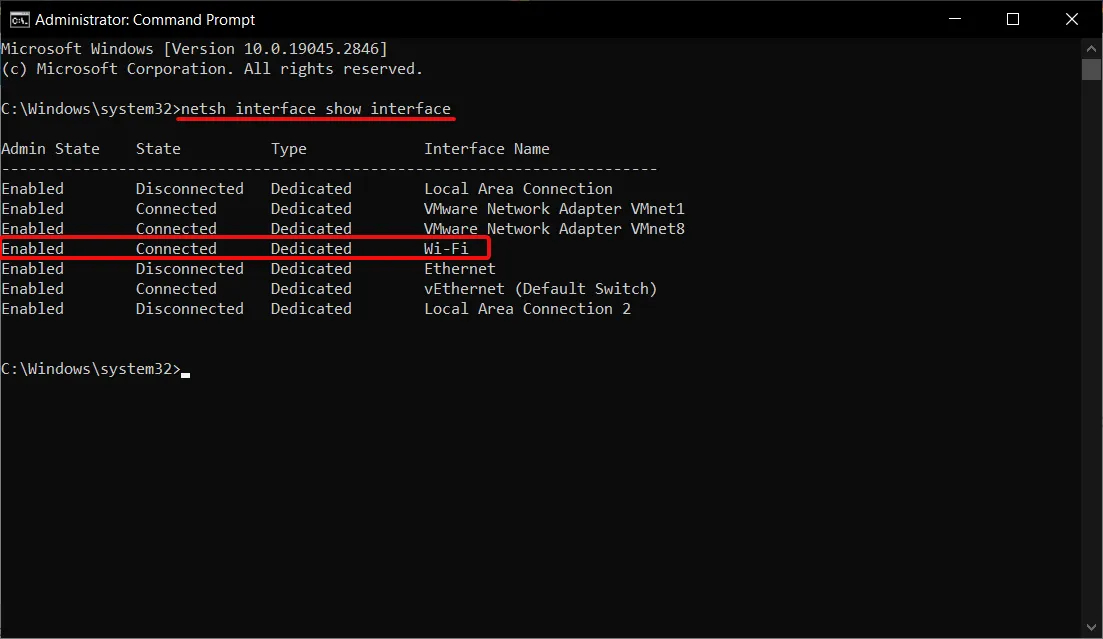
- 現在我們知道接口的名稱,粘貼以下命令並按Enter運行它(將 Wi-Fi 替換為無線接口的實際名稱:
netsh interface set interface Wi-Fi disable
rtwlane.sys文件連接到Realtek無線網卡;禁用它將允許您正常啟動您的 PC。
2.更新無線驅動
- 右鍵單擊“開始”按鈕並從列表中選擇“設備管理器”。
- 擴展網絡適配器部分,然後右鍵單擊無線適配器並選擇更新驅動程序。
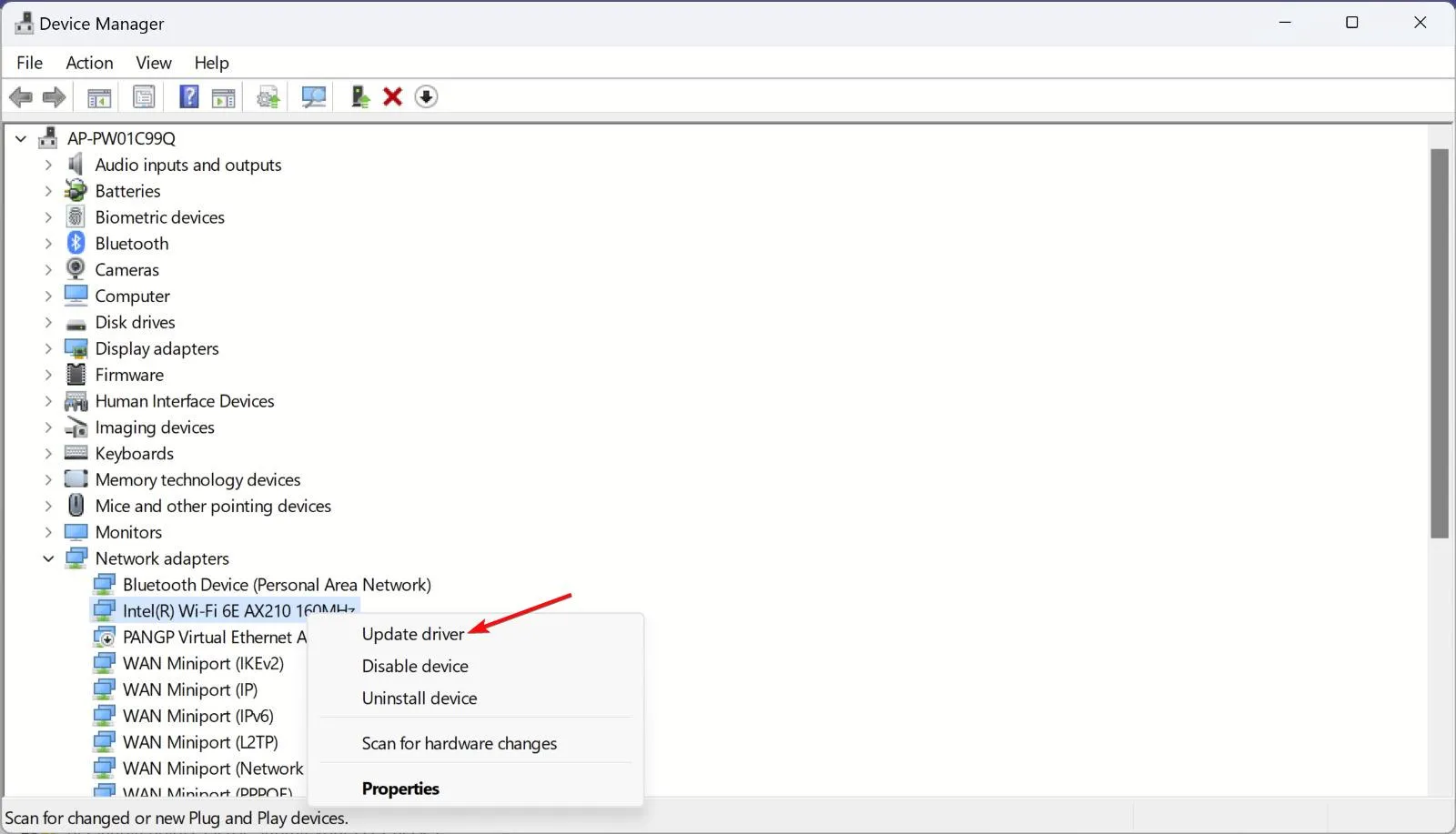
- 現在,點擊Search automatically for drivers。
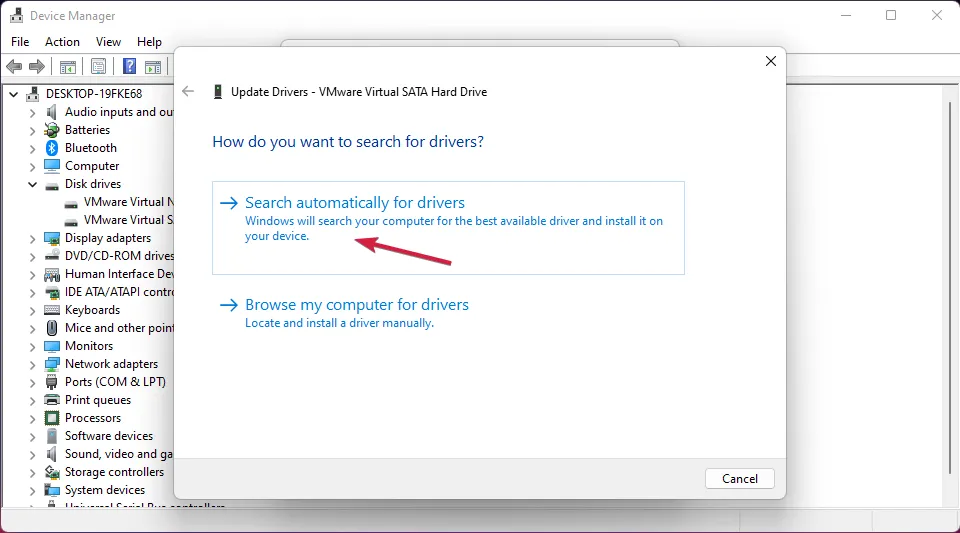
- 如果有更新版本的驅動程序,系統會安裝它。
還可以選擇訪問Realtek 驅動程序頁面並為您的系統尋找正確的驅動程序。然而,最有效和省時的替代方法是使用專用工具更新無線驅動程序。
使用此類軟件,您可以在 Windows 操作系統上啟動全面掃描以檢測任何過時的驅動程序,從而使用最新的官方版本自動更新它們。
3. 運行 SFC 掃描
- 單擊Windows按鈕,鍵入 cmd,然後從結果中選擇以管理員身份運行。
- 現在,鍵入以下命令並按Enter 運行它:
sfc /scannow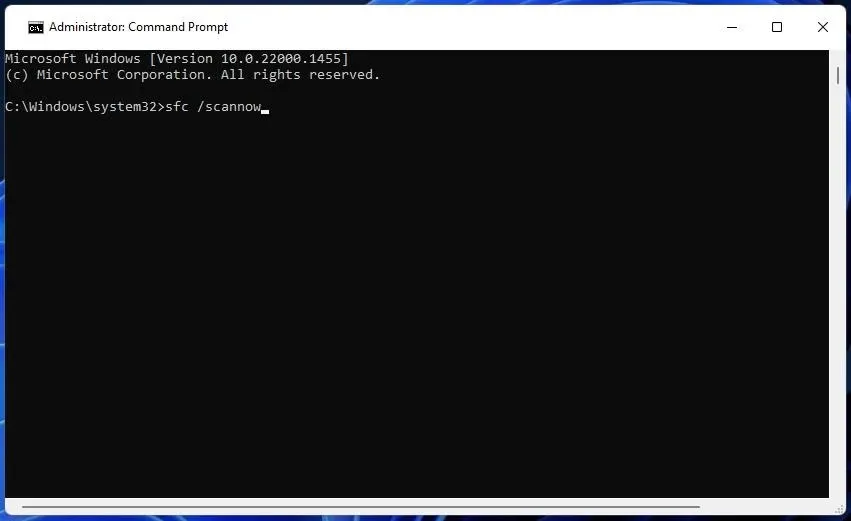
- 系統文件檢查器將查找任何系統問題並自動修復它們。耐心等待掃描完成。
4.檢查驅動器是否有錯誤
- 單擊 Windows開始按鈕,鍵入 cmd,然後選擇以管理員身份運行以使用完全權限啟動命令提示符。
- 接下來,鍵入或粘貼以下命令並按Enter:
chkdsk / f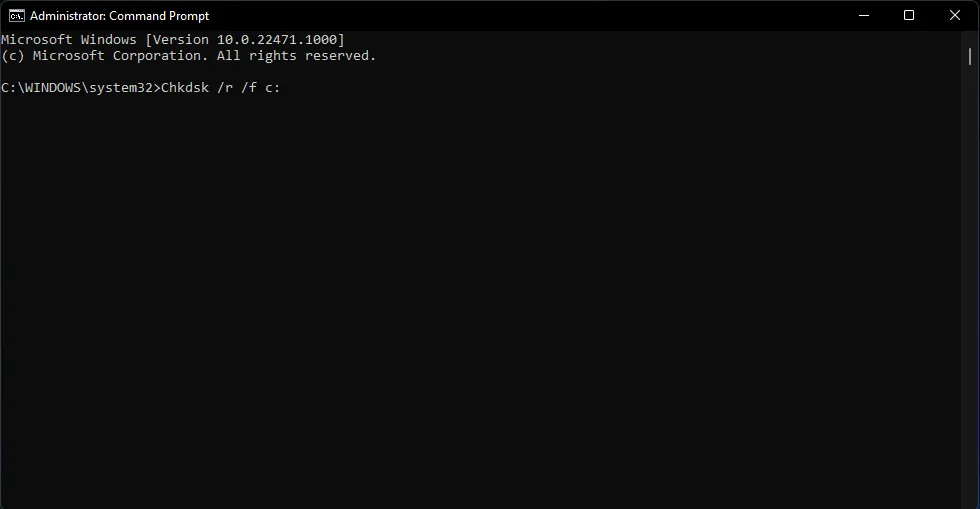
- 如果您的硬盤驅動器有任何錯誤,該工具將幫助您修復它們。掃描需要幾分鐘時間,具體取決於驅動器的大小。
5. 檢查你的內存
- 單擊開始按鈕,鍵入內存診斷,然後單擊 Windows 內存診斷。
- 選擇立即重新啟動並檢查問題。

- 重新啟動後,系統將查找 RAM 模塊的任何問題。
不幸的是,其中一個 RAM 模塊可能導致此 BSoD。如果 Windows 內存診斷發現其中一個模塊有任何問題,請嘗試將其卸下並重新放入插槽中。
如果問題仍然存在,則可能需要更換損壞的組件。
如何修復 Windows 10 上的 rtwlane.sys BSoD?
幸運的是,Windows 10 和 11 並沒有太大區別,我們上面概述的所有解決方案也可以在 Windows 10 上無縫運行。
這些是修復 rtwlane.sys BSoD 的最佳方法,我們希望現在,您的問題已得到解決。



發佈留言