0xc1900131 Windows 更新錯誤:5 種修復方法

更新是 Windows 操作系統不可或缺的一部分,為您的設備提供有用的修復、補丁和安全功能。但是,0xc1900131 更新錯誤導致無法更新和安裝這些補丁。
有時您會收到安裝無法繼續的通知,因為實例哈希不匹配。因此,在本文中,我們將向您展示一些在 Windows 11 上修復此錯誤的最簡單方法。
0xc1900131 Windows 更新錯誤是什麼?
此錯誤表明更新過程或系統配置存在問題,通常由以下原因之一引起:
- 損壞的系統文件– 損壞可能會破壞更新的完整性並阻止進程完全執行。
- 磁盤空間不足– 有時,磁盤空間不足會觸發此錯誤,因此我們建議在更新前獲取額外的存儲空間。
- 無效的註冊表項——一些註冊表文件與更新過程相關聯。如果這些文件有問題,您可能會遇到 0xc1900131 錯誤。
- 驅動程序問題–過時、不兼容或損壞的驅動程序也會導致 Windows 11 出現更新錯誤。
雖然這不是一個詳盡的列表,但它可以幫助您確定以下哪些解決方案最適用。
如何修復錯誤 0xc1900131?
在進行任何詳細修復之前,以下解決方法可能會有所幫助:
- 釋放磁盤空間——我們建議刪除臨時文件或不必要的文件或獲取額外的存儲空間。
- 重新啟動計算機– 重新啟動可能會修復觸發錯誤的小故障,因此第一步可能是重新啟動並重試。
- 使用快速的互聯網連接——更改您的 ISP 可能會有所幫助,因為緩慢的互聯網連接可能會導致更新失敗。
如果您無法通過上述步驟修復錯誤 0xc1900131,請繼續執行下面更詳細的解決方案。
1.運行文件掃描
- 按Windows + R,輸入cmd,然後點擊Ctrl + Shift + Enter。

- 在下面鍵入腳本並點擊Enter。
sfc /scannow
- 現在運行以下腳本來修復掃描發現的錯誤:
DISM /Online /Cleanup-Image /CheckHealth
DISM /Online /Cleanup-Image /ScanHealth
DISM /Online /Cleanup-Image /RestoreHealth
- 這些腳本可能需要一段時間才能執行,但一旦完成,請重新啟動您的設備並驗證更新錯誤是否仍然存在。
2. 運行 Windows 更新疑難解答
- 按Windows+I打開“設置”應用程序。
- 在右側窗格中,單擊“疑難解答”。

- 選擇其他疑難解答。

- 單擊Windows 更新前面的運行按鈕。

- 等待進程執行,然後應用建議的更改。
3.重啟Windows服務
- 按Windows + R,輸入services.msc,然後點擊Ctrl + Shift + Enter。

- 搜索後台智能傳輸服務並雙擊它。
- 如果它沒有運行,請單擊開始。

- 使用相同的步驟啟動Windows 更新服務,然後驗證 0xc1900131 錯誤是否已修復。
4.運行檢查磁盤實用程序
- 按Windows + R,輸入cmd,然後點擊Ctrl + Shift + Enter。

- 如果您使用 HDD,請輸入以下腳本並點擊Enter:
chkdsk c: /f
- 如果您使用 SDD,請鍵入以下腳本並點擊Enter:
chkdsk c: /f /r /x - 當出現硬盤驅動器錯誤時,點擊Y完成該過程,然後重新啟動計算機。
5.重置更新組件
- 按Windows + R,輸入cmd,然後點擊Ctrl + Shift + Enter。
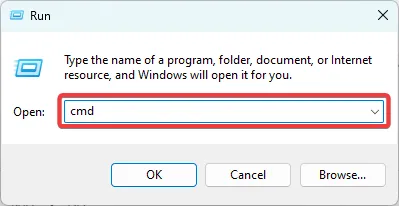
- Y 通過運行以下腳本停止重要服務(您可能需要通過點擊或 來確認操作N):
net stop bits
net stop wuauserv
net stop appidsvc
net stop cryptsvc
- 通過輸入以下腳本重新啟動服務,Enter 在每個腳本之後點擊:
net start bits
net start wuauserv
net start appidsvc
net start cryptsvc
- 重新啟動計算機。
我們希望收到您的來信,請在下面的評論中告訴我們哪些解決方案對您有效。



發佈留言