如何在 Windows 10 中以管理員身份運行命令提示符

命令提示符被認為是 Windows 操作系統上的有效工具。您在 Windows 上進行的任何基本操作也可以通過 CMD 進行。正如您可以看到代碼是否成功運行,這有助於以權限執行更改。在這篇文章中,我們將研究在 Windows 10 中以管理員身份運行命令提示符的方法。
為什麼我需要以管理員身份運行 CMD?
人們可能會在提升的控制台上執行不同的任務,但是,當涉及到對系統級別進行更改時,Windows 控制台就會失敗。這是因為您沒有在您的 PC 上執行該特定代碼的管理權限。
如何以管理員身份打開命令提示符…
請啟用JavaScript
以管理員身份啟動命令提示符,您就有資格對您的 PC 進行任何系統級更改。事實證明,您可以通過多種方式在 Windows 設備上打開提升的 CMD。在本文中,我們將向您展示五種以管理員身份運行命令提示符的方法,它們使用 Windows 搜索框、開始菜單和運行對話框。那麼讓我們看看如何去做。
在 Windows 10 中以管理員身份打開命令提示符
以下是如何在 Windows 10 中以管理員身份打開命令提示符 –
1] 使用 Windows 搜索框
要使用 Windows 搜索框打開提升的命令提示符,請按照以下說明操作:
- 轉到任務欄並單擊搜索框以打開 Windows 搜索。或者,您也可以使用快捷鍵,如Win+S或Win+Q。
- 在“搜索”框中,鍵入cmd,這樣命令提示符就會出現在結果列表中。
- 現在右鍵單擊命令提示符並選擇以管理員身份運行。
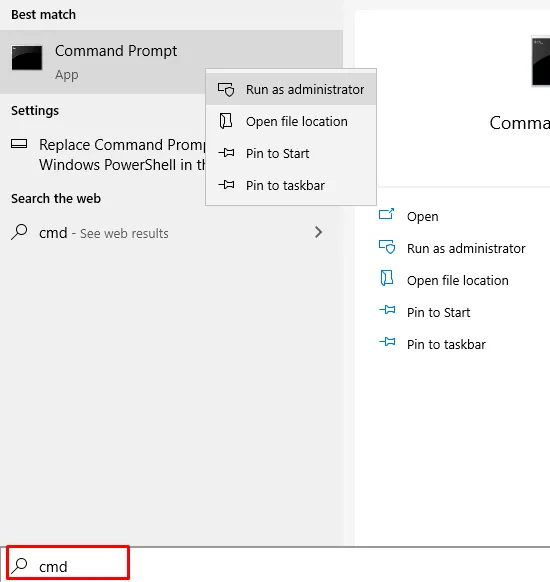
- 這時候會出現UAC提示,要求你允許命令提示符在你的設備上進行更改。
- 單擊“是”按鈕以在計算機屏幕上打開提升的命令提示符。
2]通過使用開始菜單
以下是如何使用“開始”菜單打開提升的命令提示符。
- 轉到任務欄,然後單擊“開始”按鈕。
- 在菜單列表中,向下滾動直到獲得Windows System。
- 找到 Windows 系統後,將其展開。
- 現在右鍵單擊命令提示符>更多>以管理員身份運行。
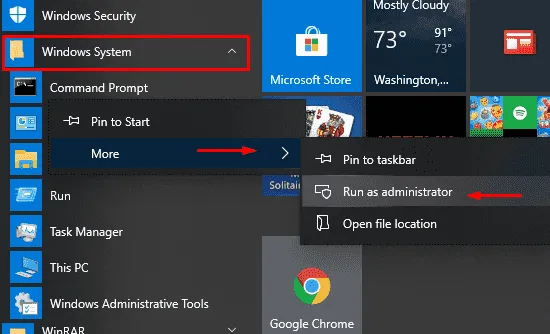
- 在此之後,將出現用戶帳戶控制並徵求您的同意。
- 選擇是按鈕以管理員身份運行命令提示符。
3]使用運行對話框
Windows 10 自帶一個內置的運行命令對話框,您可以使用它直接打開您喜歡的程序。這是使用此方法打開提升的命令提示符的快速指南。
- 右鍵單擊“開始”按鈕並選擇“運行”命令。或者,您也可以使用Win+R快捷鍵。
- 在文本區域中,鍵入CMD,然後按Ctrl + Shift + Esc組合鍵。
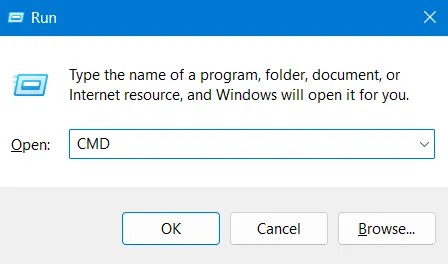
- 如果出現 UAC 提示符,請選擇“是”按鈕以打開提升的命令提示符。
4]通過任務管理器
要使用任務管理器打開提升的命令提示符,請遵循以下準則:
- 按Ctrl+Shift+Esc組合鍵直接打開任務管理器。
- 如果任務管理器處於較少詳細信息模式,則通過單擊更多詳細信息將其展開。
- 轉到菜單欄,然後單擊“文件”菜單。
- 現在按住Ctrl鍵,然後選擇運行新任務。
- 這將直接打開提升的命令提示符。
5]通過創建桌面快捷方式
要創建提升的命令提示符的桌面快捷方式,請按照以下步驟操作 –
- 右鍵單擊桌面屏幕上的空白字段,然後選擇新建 > 快捷方式。
- 在新的彈出窗口中,複製並粘貼以下命令,然後點擊下一步。
C:\Windows\System32\cmd.exe
- 為該快捷方式提供一個合適的名稱,然後單擊“完成”以創建快捷方式。這將為桌面屏幕上的命令提示符創建一個新的快捷方式。
- 右鍵單擊此新快捷方式並從上下文菜單中選擇“屬性” 。
- 在“屬性”菜單中,轉到“快捷方式”選項卡並單擊“高級”按鈕。
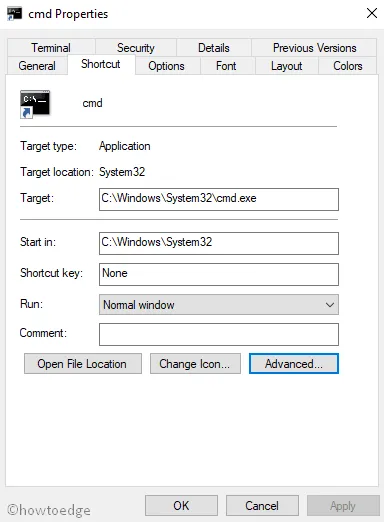
- 接下來,選中以管理員身份運行旁邊的框,然後單擊確定。
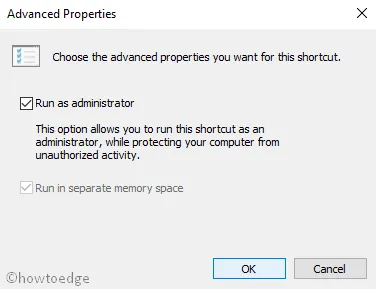
- 現在選擇Apply > OK按鈕應用更改。
要打開提升的命令提示符,您只需雙擊新的桌面快捷方式。



發佈留言