PC上的Valorant屏幕撕裂問題[已修復]
![PC上的Valorant屏幕撕裂問題[已修復]](https://thewindowsclub.blog/zh/wp-content/uploads/sites/9/2022/10/valorant-screen-tearing-issue-656x288.webp)
您是否在 PC 上體驗 Valorant 的屏幕撕裂?屏幕撕裂是一種常見的顯示問題,您在玩遊戲時會看到失真的圖像。這會產生不正確的顯示圖像,使用戶難以理解屏幕上顯示的信息。許多用戶抱怨 Valorant 的屏幕撕裂問題。
現在,如果您是面臨同樣問題的用戶之一,那麼本指南是專門為您製作的。在這篇文章中,我們將討論所有解決方案,以幫助您擺脫 PC 上的 Valorant 屏幕撕裂問題。
是什麼導致 Valorant 中的屏幕撕裂?
屏幕撕裂問題的最常見原因之一是您的圖形設置設置得太高,超出了顯示器的處理能力。它主要發生在您的 GPU 負載超出其容量時。因此,在這種情況下,您可以更改圖形設置來解決問題。如果您的圖形驅動程序已過時或損壞,也會發生這種情況。因此,請檢查您的圖形驅動程序並確保它是最新的。您還可以嘗試重新安裝驅動程序以修復與之相關的任何損壞。
此外,如果您在 Valorant 中的遊戲設置過高,可能會導致屏幕撕裂問題。因此,相應地調整 Valorant 遊戲中的圖形設置,看看是否有幫助。在某些情況下,PC 的電源計劃模式可能會導致相同的問題。因此,請確保將電源模式設置為最佳性能。
修復 PC 上的 Valorant 屏幕撕裂問題
如果您在 PC 上的 Valrant 中遇到屏幕撕裂問題,您可以使用以下解決方案來解決此問題:
- 更改屏幕分辨率和刷新率。
- 禁用 Xbox 遊戲欄。
- 禁用全屏優化。
- 調整 PC 的電源設置。
- 確保您的顯示驅動程序是最新的。
- 打開垂直同步。
- 優化 Valorant 中的遊戲內設置。
- 在顯卡設置中手動設置 FPS。
1]更改屏幕分辨率和刷新率。
您的屏幕分辨率可能設置為超出顯示器功能的更高值。所以你在 Valorant 中一直面臨著屏幕撕裂的問題。如果場景適用,您可以嘗試相應地調整屏幕分辨率和刷新率,看看問題是否消失。
以下是在 Windows 11/10 中更改屏幕分辨率和刷新率的步驟:
- 首先,按 Windows + I 打開設置應用程序。
- 現在單擊系統 > 顯示。
- 之後,向下滾動到“高級顯示”選項並點擊它。
- 然後單擊Display Adapter Properties for Display 1。
- 在打開的窗口中,單擊列出所有模式按鈕,然後從允許的模式列表中選擇適當的屏幕分辨率和刷新率組合。
- 最後,單擊“應用”按鈕,並在出現提示時單擊“保存更改”按鈕。
現在打開遊戲,看看問題是否解決。您可以嘗試調整屏幕分辨率和刷新率,看看有什麼適合您的。但是,如果 Valonrat 屏幕撕裂問題繼續發生,您可以繼續進行下一個可能的修復來解決它。
2]禁用Xbox遊戲欄
Xbox Game Bar 是一項方便的功能,可讓您在玩遊戲時捕捉遊戲剪輯和屏幕截圖。但是此功能也可能導致屏幕撕裂問題,因為它會給您的 CPU 帶來額外的負載。因此,您可以嘗試在 PC 上禁用 Xbox Game Bar 選項,然後查看問題是否已解決。
以下是在 Windows 11/10 中禁用 Xbox Game Bar 功能的過程:
- 首先,按 Windows + I 熱鍵打開“設置”應用。
- 現在轉到“遊戲”選項卡並選擇“Xbox 遊戲欄”選項。
- 然後使用控制器選項中的此按鈕關閉與打開的 Xbox Game Bar 關聯的切換開關。
- 完成後,再次打開 Valorant 並查看屏幕撕裂問題是否已解決。
如果問題仍然存在,我們還提供了一些其他修復程序,您可以使用它來解決它。因此,讓我們繼續討論下一個潛在的解決方案。
3]禁用全屏優化
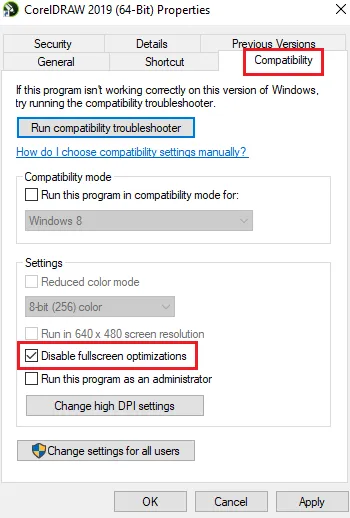
如果您為遊戲啟用了全屏優化,也會出現此問題。因此,您可以嘗試禁用全屏優化,看看是否可以改善情況。以下是執行此操作的步驟:
- 首先,按 Windows + E 組合鍵打開文件資源管理器,然後導航到 Valorant 遊戲的安裝目錄。
- 接下來,右鍵單擊 Valorant 可執行文件,然後從出現的上下文菜單中選擇 Properties。
- 現在轉到Compatibility選項卡並選中Disable Full Screen Optimization旁邊的框。
- 然後單擊應用 > 確定以保存更改並重新啟動計算機。
- 最後,打開 Valorant 看看是否解決了屏幕撕裂問題。
如果此方案不適用於您,請嘗試下一個可能的解決方案來解決該問題。
4]調整PC的電源設置。
您的電源管理設置可能是導致 Valorant 屏幕撕裂的原因之一。如果您的電源模式設置為平衡模式,則可能會降低計算機的圖形性能。並且會在《Valorant》等遊戲中造成畫面撕裂。因此,如果場景適用,請調整電源管理設置並選擇高性能電源模式以獲得最佳的圖形和覆蓋系統性能。
以下是在 Windows 11/10 中更改電源管理設置的過程:
- 首先,按 Win + I 打開設置應用程序。
- 現在轉到系統選項卡,然後單擊電源和電池。
- 之後,單擊與“高級模式”選項關聯的下拉按鈕,然後選擇“更好的性能”選項。
- 最後,嘗試玩 Valorant 遊戲並檢查屏幕撕裂問題是否已解決。
如果您一直面臨同樣的問題,您可以使用以下潛在的解決方案來解決它。
5]確保您的顯示驅動程序是最新的。
任何與顯示相關的問題都與您的顯示/圖形驅動程序直接相關。如果您的顯卡驅動程序過時或驅動程序有故障或損壞,您將面臨屏幕撕裂、黑屏等問題。因此,為了在 PC 上玩視頻遊戲沒有問題,您應該確保您的顯卡和其他設備司機工作。-迄今為止。
有多種方法可以更新 Windows PC 上的圖形驅動程序。最常見的方法是使用設置應用程序。按 Win + I 打開設置應用程序,然後轉到Windows 更新 > 高級選項。然後,您可以單擊可選更新選項並檢查是否有任何未決的驅動程序更新。只需下載並安裝圖形和其他設備驅動程序的可用更新,然後重新啟動計算機。
通常,設備管理器應用程序用於更新圖形驅動程序和其他驅動程序。打開設備管理器並展開顯示適配器類別。之後,右鍵單擊圖形驅動程序,選擇更新驅動程序選項,然後按照屏幕上的說明完成該過程。
您也可以訪問設備製造商的官方網站並下載最新的顯示驅動程序。還有各種第三方驅動更新程序可以免費自動掃描和更新過時的設備驅動程序。
更新完圖形驅動程序後,重新啟動 Valorant 並檢查問題是否已解決。如果沒有,您可以嘗試其他修復程序來解決此問題。
6]啟用垂直同步
如果遊戲的 FPS 設置得太高而您的顯示器無法處理,則可能會出現 Valorant 中的屏幕撕裂問題。如果是這種情況,您可以嘗試啟用垂直同步或垂直同步功能來解決問題。這將有助於使遊戲的幀速率與顯示器的刷新率保持同步。在這裡,我們將提到如何為 NVIDIA 和 AMD 顯卡啟用 VSync。
英偉達顯卡:

- 首先,右鍵單擊桌面上的空白區域,然後從上下文菜單中選擇NVIDIA 控制面板選項。
- 現在單擊左側窗格中的3D 設置選項,然後選擇管理 3D 設置選項。
- 然後,在 Global Settings 選項卡中,找到Vertical Sync功能並將其設置為On。您也可以嘗試將其設置為響應式,看看是否有幫助。
- 完成後,嘗試玩 Valorant 並檢查問題是否已解決。
AMD顯卡:
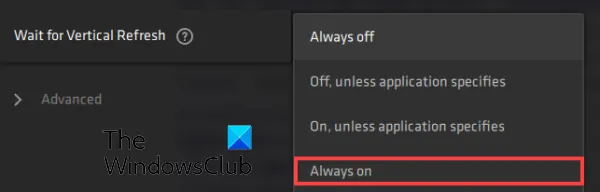
- 首先,打開任務欄搜索,找到並啟動AMD Radeon Software應用程序。
- 現在在應用程序中,單擊窗口右上角的“設置”按鈕。
- 然後轉到圖形選項卡並導航到等待垂直刷新選項。
- 之後,將 Wait for vertical refresh 選項設置為Always enabled。
- 之後,打開遊戲,看看是否解決了屏幕撕裂問題。
要在 Valorant 中啟用 VSync,您可以按照以下步驟操作:
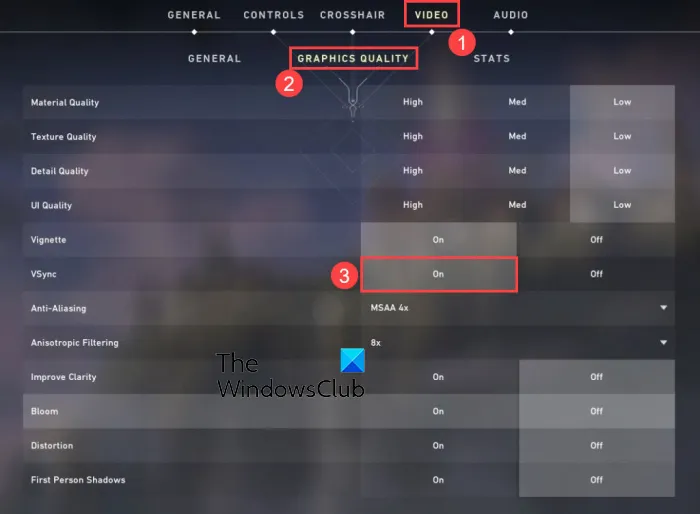
- 首先,打開 Valorant,然後轉到其設置。
- 然後轉到VIDEO > GENERAL選項卡。
- 然後將始終限制幀速率設置為關閉。
- 現在轉到圖形質量選項卡。
- 之後,選擇VSync為 ON。
- 最後,玩遊戲,看看問題是否解決。
7] 優化 Valorant 的遊戲內設置。
您的遊戲內設置也可能導致 Valorant 中的屏幕撕裂問題。在這種情況下,您可以嘗試更改 Valorant 中的遊戲圖形設置來解決問題。您可以嘗試配置並查看最適合您的配置。這是如何做到的:
- 首先,啟動 Valorant 並打開設置菜單。
- 現在轉到VIDEO > GENERAL選項卡並設置以下選項:
顯示模式:全屏
FPS 電池限制:OFF
始終 FPS 限制:OFF
菜單 FPS 限制:ON
最大。FPS始終:60 - 然後轉到GRAPHICS QUALITY選項卡並調整以下設置:
Material Quality: Low
Texture Quality: Medium
Detail Quality: Low
UI Quality: Medium
Vignette: Off
。失真:關
投射陰影:關閉 - 之後,保存更改並退出設置窗口。
- 現在您可以嘗試玩遊戲,看看問題是否消失了。
8]在顯卡設置中手動設置FPS。
如果問題仍然存在,請嘗試在顯卡設置中手動設置幀速率。為此,請轉到“設置”>“顯示”>“高級顯示”來檢查顯示器的刷新率。在這裡,您可以看到顯示器的最大刷新率。然後,您可以在顯卡設置中更改最大 FPS。
如果您有 Nvidia 顯卡,請按照下列步驟操作:
- 首先,轉到桌面,右鍵單擊空白區域,然後從上下文菜單中選擇Nvidia Control Panel項目。
- 現在單擊左側邊欄上的3D 設置選項,然後選擇管理 3D 設置選項。
- 然後,在 Global Settings 選項卡中,單擊與Max Frame Rate選項關聯的下拉按鈕。
- 之後,根據顯示器的刷新率調整最大幀率值。
AMD 用戶可以按照以下步驟操作:
- 首先,從開始菜單打開 AMD Radeon 軟件,然後單擊設置(齒輪形)按鈕。
- 現在轉到“圖形”選項卡並根據顯示器的刷新率設置最大 FPS。
希望這可以解決您 PC 上的 Valorant 屏幕撕裂問題。
如何解決 Valorant 中的屏幕撕裂問題?
要修復 Valorant 中的屏幕撕裂,您可以更改圖形設置並設置屏幕分辨率和刷新率以匹配您的顯示器可以處理的內容。此外,您還可以嘗試更新顯示驅動程序、更改電源模式、啟用 VSync 或降低遊戲中的設置。
為什麼 Valorant 口吃這麼厲害?
Valorant 口吃的原因有很多。如果您的系統上安裝了舊版本的圖形驅動程序,它可能會卡頓。所以一定要更新你的圖形驅動程序。
資料來源:Windows 俱樂部


發佈留言