修復:內存完整性無法打開或變灰
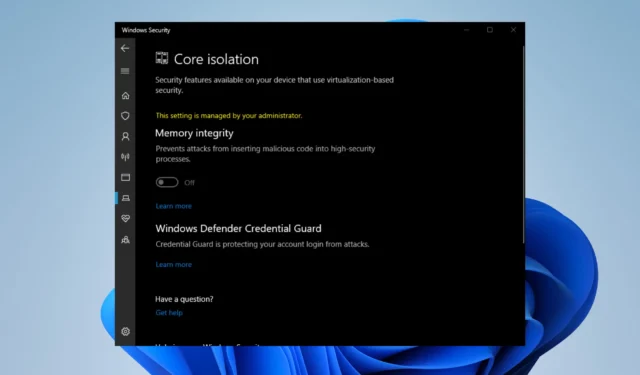
內存完整性是Windows 安全的重要組成部分,可保護您的計算機免受外部攻擊。此外,它確保所有已安裝的設備都來自可信來源並正常工作。
如果您已在 Windows 安全中將其關閉,則應立即將其打開。但是,一些用戶報告內存完整性顯示為灰色,無法打開。
為什麼我不能打開內存完整性?
內存完整性異常變灰的原因有很多。但是所有的共同點是它是由於一些兼容性問題。
- 您的系統已過時 –如果您的計算機已過時,可能會導致各種不兼容問題,包括灰顯內存完整性。
- 損壞的文件正在擾亂您的計算機——惡意軟件可能會損壞文件。你需要一些清潔軟件來擺脫它。
- 您下載了一些錯誤的驅動程序——不兼容的驅動程序也會導致許多問題。您需要卸載它們。
- 您的計算機上存在衝突的軟件 –最近安裝的應用程序可能與您計算機上已有的應用程序發生衝突。
如何修復灰顯的內存完整性?
在進行修復之前,您應該首先執行一些準備步驟。
- 重新啟動您的電腦。
- 關閉然後重新打開 Windows 安全中心。
- 請聯繫您的 IT 或系統管理員尋求幫助。
- 卸載最近安裝的應用程序。
1.更新Windows 11
- 在 Windows 11 搜索欄中,輸入設置並單擊出現的條目。

- 轉到“設置”菜單的“Windows 更新”部分。Windows 11 將立即開始下載可用更新。
- 完成後,單擊立即重新啟動。

- 接下來,選擇更多選項下的單擊高級選項。
- 選擇可選更新。

- 在下一頁上,選擇要安裝的可選更新。單擊下載並安裝以完成該過程。

2.仔細檢查驅動程序
- 在 Windows 11 搜索欄中,鍵入 Windows 安全。出現時選擇Windows 安全。

- 單擊Windows 安全左側的設備安全。嘗試切換內存完整性。

- 如果失敗,請單擊查看不兼容的驅動程序。請注意下一頁中顯示的不兼容驅動程序。

- 現在在 Windows 11 搜索欄中輸入設備管理器。出現時單擊設備管理器。

- 單擊設備管理器中的查看。在下拉菜單中選擇顯示隱藏的設備。

- 找到在 Windows 安全中看到有問題驅動程序的設備。
- 在上下文菜單中選擇卸載設備。
- 刪除應該自動發生。在某些情況下,會出現一個窗口,您可以在其中卸載驅動程序。

在您發現驅動程序不兼容或更新可能在您的 PC 上確定此問題的舊驅動程序之前,此過程可能會很棘手且耗時。
為此,您可以使用可以自動管理所有驅動程序的專用軟件,找到丟失的驅動程序,或者一鍵安裝最新的驅動程序版本。
3.卸載不兼容的驅動程序
- 轉到Microsoft Build並下載 Autoruns。

- 解壓縮剛剛下載的 zip 文件。右鍵單擊自動運行並選擇以管理員身份運行。

- 同意 Autoruns 許可協議。
- 有問題的驅動程序以黃色突出顯示。找到它們並取消選中它們旁邊的框以禁用這些驅動程序。

- 如果您無法禁用該驅動程序,請右鍵單擊它並選擇刪除。
4.通過註冊表編輯器啟用內存完整性
- 在 Windows 11 搜索欄中,鍵入 regedit。註冊表編輯器出現時單擊它。

- 在註冊表編輯器中,依次展開以下文件夾:HKEY_LOCAL_MACHINE > SYSTEM > CurrentControlSet > Control。

- 現在打開以下內容:DeviceGuard > Scenarios > HypervisorEnforcedCodeIntegrity
- 在 HypervisorEnforcedCodeIntegrity 中,雙擊已啟用。

- 將值數據設置為1,然後單擊確定。重新啟動計算機以啟用更改。

5.重置電腦
- 在 Windows 11 搜索欄中鍵入設置。單擊出現的條目。

- 在系統部分,向下滾動並選擇恢復。

- 單擊下一頁上的重置 PC 。

- 在彈出窗口中,我們建議選擇保留我的文件。

- 單擊雲下載以重新安裝 Windows 11。

6. 運行 SFC 和 DISM 掃描
- 在 Windows 11 搜索欄中,鍵入 cmd 以調出命令提示符。單擊運行管理員。

- 輸入以下命令:
sfc /scannow
- 給命令提示符足夠的時間來完成該過程。
- 完成後,依次輸入以下命令:
DISM /Online /Cleanup-Image /CheckHealthDISM /Online /Cleanup-Image /ScanHealthDISM /Online /Cleanup-Image /RestoreHealth
- 重啟你的電腦。
7. 重置 Windows 安全
- 在 Windows 11 搜索欄中鍵入設置。出現時選擇設置。

- 單擊左側的應用程序,然後選擇已安裝的應用程序。

- 向下滾動,直到找到 Windows 安全。單擊右側的三個點,然後選擇高級選項。

- 在此處向下滾動並單擊重置。

- 在出現的小窗口中單擊重置。

按照這些說明進行操作,您將有望不再遇到 Windows 安全性問題。但請注意,它很容易出錯,比如它突然拒絕啟動。
如果您遇到這種情況,請運行早期解決方案中顯示的 SFC 和 DISM 命令。如果缺少 Windows 安全保護歷史記錄,請清除掃描歷史記錄文件。
如果您有任何希望看到的建議或指南,請務必在下方發表評論。


發佈留言