如何禁用 Windows 11 自動更新
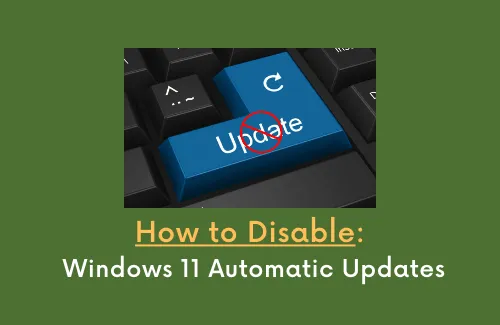
Windows 更新對於保持操作系統更新、安全和可靠至關重要。但是,如果您的設備在安裝補丁更新後停止高效工作怎麼辦?那麼,在這種情況下,刪除最近安裝的安全/非安全補丁,並限制接收進一步的更新。在本指南中,我們討論了暫時或永久禁用 Windows 11 自動更新的五種不同方法。
禁用更新後,您的 PC 將不再收到任何安全補丁更新、修復或改進。簡而言之,您的設備仍然容易受到在線威脅。繼續訪問 Windows 更新歷史記錄頁面,看看 Microsoft 是否解決了您首先禁用更新的問題。請記住,問題只能通過 Windows 更新來解決,因此您必須在某個時候啟用它。
禁用 Windows 11 自動更新後會發生什麼?
由於 Windows 11 仍處於開發階段,用戶時不時會收到新功能和錯誤修復。在您限制您的設備獲取更新後,這些是您將不再收到的東西 –
在 Windows 11 上禁用自動更新 – 5 種方法
回顧和閱讀安裝補丁更新後會發生什麼總是一件好事。如果您在補丁更新中遇到您認為可能會損壞您的操作系統的問題,請按照以下任一方法關閉您的電腦獲取更新。
1] 將您的 PC 設置為按流量計費的連接
如果您正在尋找可以暫時停止 Windows 11 自動更新的方法,您應該遵循此方法並將您的 PC 設置為按流量計費的連接。啟用此設置將告訴系統不要下載任何進一步的更新,因為您的數據計劃有限。以下是在 Windows 11 上打開此設置的方法 –
- 右鍵單擊任務欄上的網絡圖標,然後點擊選項 – 網絡和 Internet 設置。
- 系統會將您帶到以下位置 – 設置 > 網絡和互聯網。
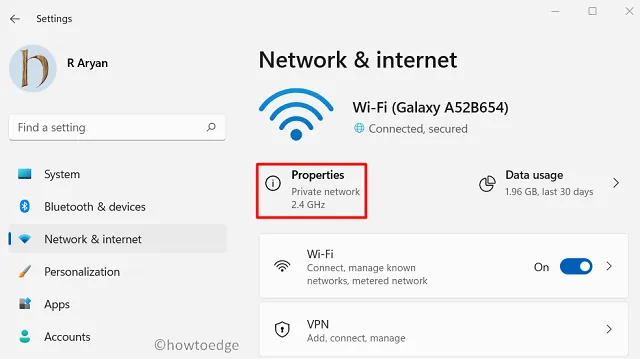
- 單擊“屬性”,然後將“計量連接”切換開關滑動到右側。

就是這樣,操作系統不會在您的計算機上自動下載任何進一步的 Windows 11 更新。即使在必須下載更新的情況下,這也會事先通知您。
2]暫停更新
如果您甚至不想在 Windows 11 PC 上安裝安全更新或其他重要更新,您可以按照以下簡單步驟暫停更新 1 週 –
- 按WinKey + I啟動設置。
- 單擊左窗格中的 Windows 更新。
- 轉到右側頁面,然後單擊暫停更新旁邊的“暫停 1 週”。您可以在“更多選項”部分下找到此設置。
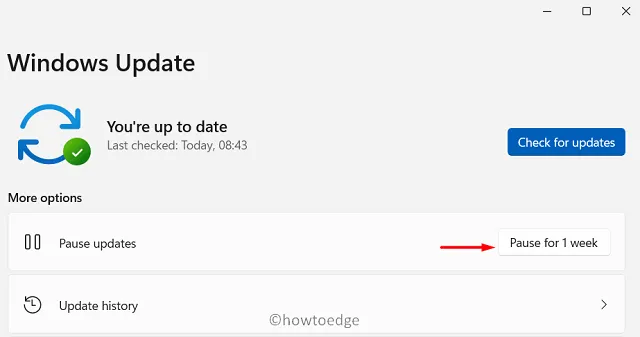
- 您的 PC 將在選定的時間範圍內停止獲取任何更新。
3]禁用Windows更新服務
如果您想禁用 Windows 11 自動更新超過 1 週或永久禁用,請停止對更新過程至關重要的服務。基本上應該在您的設備上運行三種服務以接收及時更新。它們是——Windows 更新、BITS 和密碼學。以下是在 Windows 11 上禁用其中任何一項服務的方法 –
- 按 Ctrl + Shift + Esc 打開任務管理器。
- 當它打開時,轉到文件並點擊運行新任務。
- 在“運行”對話框中,鍵入“
services.msc”,然後點擊確定。 - 當“服務”窗口啟動時,向下滾動並找到 Windows 更新服務。
- 找到後右鍵單擊該服務,然後點擊Properties。
- 使用啟動類型旁邊的下拉菜單並選擇已禁用。
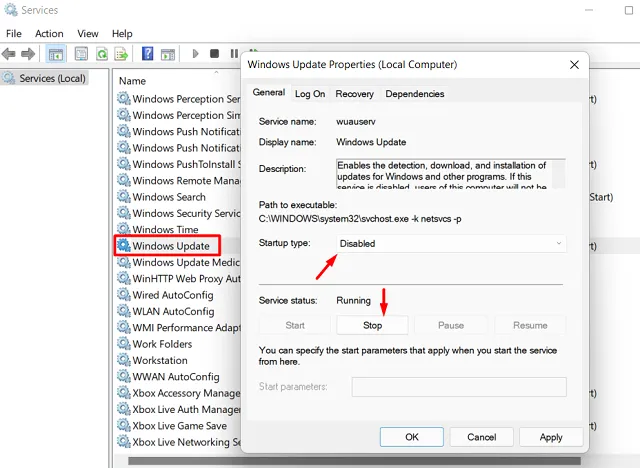
- 點擊Stop然後Apply > OK。
就是這樣,您將不會再在 Windows 11 PC 上收到任何進一步的更新。
我應該永久禁用 Windows 更新嗎?
儘管 Microsoft 不建議禁用超過一周的累積更新,但您可以通過禁用 Windows 更新服務來實現。僅當最近的安全/非安全補丁更新對您的設備造成弊大於利時才執行此任務。
4]修改註冊表
您在計算機上執行的每個操作都會相應地修改相應的註冊表。如果有人想通過直接修改註冊表來禁用 Windows 11 上的自動更新,他/她可以按照以下步驟操作 –
- 首先,按 Win + R 啟動“運行”對話框。
regedit在閃爍的光標附近輸入“ ”,然後點擊OK。- 在註冊表窗口中,導航至以下內容 –
Computer\HKEY_LOCAL_MACHINE\SOFTWARE\Policies\Microsoft\Windows
- 右鍵單擊 Windows 文件夾,然後執行以下操作 – New > Key。
- 將新創建的密鑰重命名為“AU”。
- 進入 AU 鍵,右鍵單擊空白處的任意位置,然後單擊新建 > DWORD(32 位)值。
- 將此條目重命名為“AUOptions”。雙擊它並根據需要輸入以下任何數字。
| 數字 | 相應的結果 |
| 2個 | 通知下載和自動安裝 |
| 3個 | 自動下載並通知安裝 |
| 4個 | 自動下載並安排安裝 |
| 5個 | 允許本地管理員選擇設置 |
| 7 | 允許下載、通知安裝、通知重啟 |
- 在“AUOptions”數據字段中輸入任何數字後,閱讀您將獲得的結果。
- 單擊確定以確認更改並重新啟動您的 PC。
5] 組策略
如果您使用的是 Windows 10 專業版或企業版,則可以改用組策略來禁用自動 Windows 11 更新。為此,請使用以下步驟 –
- 按 Win + X,然後點擊運行。
- 輸入“
gpedit.msc”並點擊確定。 - 打開本地組策略後,導航至以下內容 –
計算機配置 > 管理模板 > Windows 組件 > Windows 更新 > 管理最終用戶體驗
- 轉到右窗格,然後雙擊配置自動更新。
- 勾選禁用的單選按鈕,然後點擊OK。

但是,如果您想更改當前配置,請重新訪問上述路徑並啟用您之前禁用的單選按鈕,即配置自動更新。
- 使用“配置自動更新”下拉菜單並選擇以下數字之一。您可能會在右側部分了解它們的相應功能。
- 2 – 通知下載和自動安裝
- 3 – 自動下載並通知安裝
- 4 – 自動下載並安排安裝
- 5 – 允許本地管理員選擇設置
- 7 – 允許下載、通知安裝、通知重啟
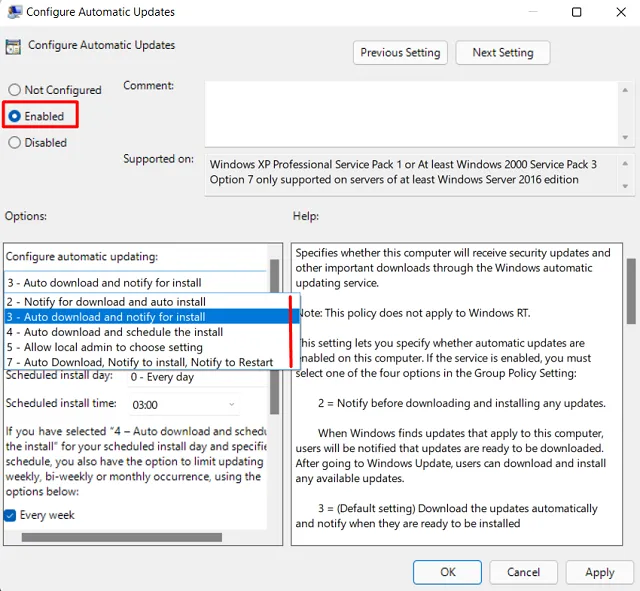
- 我希望你已經選擇並記下了你想去的號碼。
- 單擊 Apply 然後單擊 OK 以確認到目前為止所做的更改。
- 重新啟動您的 PC,以便最近的更改在下次登錄時生效。
如何停止獲取 Microsoft 產品的更新
- 右鍵單擊 Windows 圖標並點擊設置。
- 選擇 Windows 更新 > 高級選項。
- 關閉切換開關 – “接收其他 Microsoft 產品的更新”。
- 就是這樣,在禁用此設置之前,您將不會收到任何進一步的更新。
我應該禁用 Windows 更新嗎?
只有當最近的累積更新出現問題時,才應該停止獲取更新。通過這種方式,您可以告訴您的 PC 不要在您的計算機上下載/安裝任何其他補丁。但是,如果一切正常運行,並且下一次累積更新沒有任何問題,則不應禁用 Windows 更新。
在 Windows 11 上禁用累積更新後,您的 PC 將繼續使用以前的操作系統版本,不安全且不安全。
- 如何禁用 Windows 10 更新自動發生



發佈留言